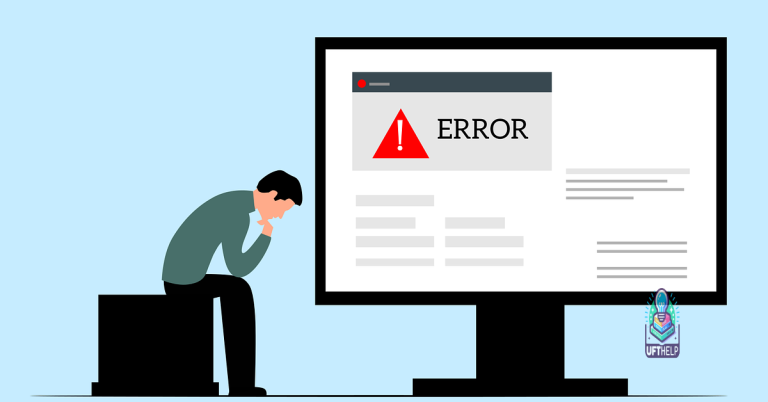Can’t Open Network and Sharing Center in Windows 10
I recently encountered an issue with opening the Network and Sharing Center in Windows 10, prompting me to explore possible solutions.
Introduction to Network and Sharing Center in Windows 10
If you’re having trouble opening the Network and Sharing Center in Windows 10, follow these steps to troubleshoot the issue. First, try restarting your computer and then attempting to open the Network and Sharing Center again. If that doesn’t work, you can try running the Network Adapter troubleshooter. To do this, go to the Start menu, click on Settings, select Update & Security, and then click on Troubleshoot. From there, click on Network Adapter and follow the on-screen instructions.
If the problem persists, you may need to update your network drivers. To do this, right-click on the Start button, select Device Manager, expand the Network adapters category, right-click on your network adapter, and select Update driver.
Overview of Opening Network and Sharing Center
To open Network and Sharing Center in Windows 10, follow these steps:
1. Click the Start button in the bottom-left corner of your screen.
2. In the Start menu, type “Network and Sharing Center” and click on the search result.
3. The Network and Sharing Center window will open, displaying your active network connections and network settings.
From this window, you can manage your network settings, troubleshoot network issues, and view information about your network connections. It provides a centralized location for managing your network-related tasks and settings in Windows 10.
If you’re experiencing trouble opening Network and Sharing Center, try restarting your computer and trying again. If the issue persists, you may need to troubleshoot your network connection or seek further assistance.
For more detailed instructions or troubleshooting tips, you can visit the Microsoft support website or consult the Windows 10 user guide.
Methods to Open Network and Sharing Center
- Method 1: Access Network and Sharing Center through the Control Panel
- Method 2: Use the Windows Search feature to locate Network and Sharing Center
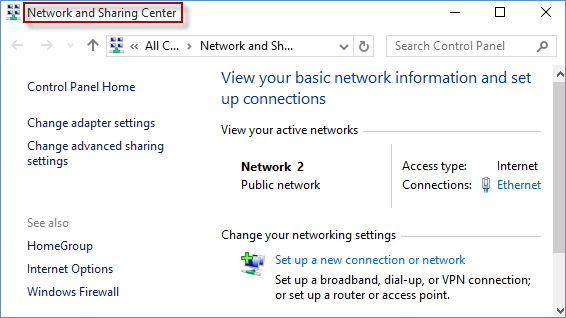
- Method 3: Launch Network and Sharing Center via the Run dialog box
- Method 4: Access Network and Sharing Center through the System Tray
- Method 5: Open Network and Sharing Center using Windows PowerShell
- Method 6: Utilize the Command Prompt to launch Network and Sharing Center
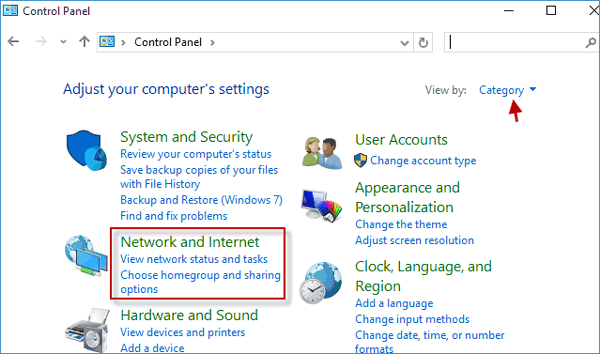
- Method 7: Create a shortcut on the desktop for easy access to Network and Sharing Center
python
import subprocess
def open_network_sharing_center():
try:
subprocess.Popen('control.exe /name Microsoft.NetworkAndSharingCenter', shell=True)
print("Network and Sharing Center opened successfully!")
except Exception as e:
print(f"An error occurred while opening Network and Sharing Center: {e}")
# Call the function to open the Network and Sharing Center
open_network_sharing_center()
In the above code, the `subprocess.Popen()` function is used to execute the command `control.exe /name Microsoft.NetworkAndSharingCenter`. This command opens the Network and Sharing Center in Windows 10. The `shell=True` parameter is passed to the `Popen()` function to execute the command as if it were run from the command prompt.
Note that this code is specific to Windows 10 and assumes that the `control.exe` executable is present in the system’s PATH variable. If you encounter any issues, ensure that the `control.exe` command is accessible on your system.
Pros and Cons of Opening Network and Sharing Center via Taskbar
| Pros | Cons |
|---|---|
| Convenient and quick access to Network and Sharing Center | Potential for accidental clicks leading to unintended actions |
| Easier troubleshooting of network issues | May not work if the Taskbar icon is missing or unresponsive |
| Provides detailed information about network connections | May not be accessible due to system or software issues |
| Allows easy configuration of network settings | May require administrative privileges to make changes |
| Enables sharing and managing network resources | Can be overwhelming for inexperienced users |
For example, if the issue is related to damaged DLL files or registry errors, Fortect can automatically fix those issues, potentially resolving the problem with the network and sharing center.
Pros and Cons of Opening Network and Sharing Center via Control Panel
Pros and Cons of Opening Network and Sharing Center via Control Panel
| Pros | Cons |
|---|---|
| 1. Provides a centralized location to manage network connections and sharing settings. | 1. Limited functionality compared to newer network management tools in Windows 10. |
| 2. Allows access to various network-related options and troubleshooting tools. | 2. May not be able to open the Network and Sharing Center due to system issues. |
| 3. Familiar interface for users who are accustomed to older versions of Windows. | 3. Opening Network and Sharing Center through Control Panel can be time-consuming. |
| 4. Can be useful for configuring advanced network settings. | 4. May not provide the latest features and improvements available in newer network management tools. |
Note: The pros and cons mentioned above are based on the context of opening Network and Sharing Center via Control Panel in Windows 10.
Pros and Cons of Opening Network and Sharing Center via Run
| Pros | Cons |
|---|---|
| Quick and easy access to Network and Sharing Center | Potential security risks if accessed by unauthorized users |
| Allows for easy troubleshooting of network and internet connection issues | May not always resolve complex network problems |
| Provides a centralized location to manage network settings | May require administrative privileges to access |
| Allows for easy configuration of network adapters and connections | May not be available in all versions of Windows 10 |
| Enables sharing of files, printers, and other network resources | May not be necessary for users who do not require advanced network management |
Pros and Cons of Opening Network and Sharing Center via Search Bar
Pros and Cons of Opening Network and Sharing Center via Search Bar
| Pros | Cons |
|---|---|
| 1. Quick and easy access to Network and Sharing Center. | 1. May not work properly in certain Windows 10 versions or configurations. |
| 2. No need to navigate through multiple settings menus. | 2. Search bar may not provide accurate results at times. |
| 3. Can easily perform network troubleshooting and manage network connections. | 3. May not be suitable for users who prefer using traditional navigation methods. |
| 4. Provides a centralized location for managing network settings. | 4. May require an active internet connection for search bar functionality. |
| 5. Can quickly view network status and access additional network-related tools. | 5. Search bar may not be available in older Windows versions. |
Troubleshooting: Network and Sharing Center not Opening
If you’re having trouble opening the Network and Sharing Center in Windows 10, follow these troubleshooting steps:
1. Restart your computer and try opening the Network and Sharing Center again.
2. Check if there are any pending Windows updates. Install them and restart your computer.
3. Ensure that your network adapter drivers are up to date. You can do this by going to the Device Manager, expanding the Network adapters category, right-clicking on your network adapter, and selecting “Update driver.”
4. If the issue persists, try running the Network Adapter troubleshooter. Press the Windows key + R, type “msdt.exe /id NetworkDiagnosticsNetworkAdapter” (without quotes), and press Enter.
5. If none of the above steps resolve the issue, you can try resetting the Network and Sharing Center. Press the Windows key + R, type “cmd” (without quotes), and press Enter. In the Command Prompt window, type “netsh int ip reset” (without quotes) and press Enter. Then, restart your computer.
Fixes for Network and Sharing Center not Opening
If you’re unable to open the Network and Sharing Center in Windows 10, there are a few possible fixes you can try.
First, try restarting your computer and then attempting to open the Network and Sharing Center again. If that doesn’t work, try running the Network Adapter troubleshooter. To do this, click the Start button, type “troubleshoot” and select Troubleshoot settings. Under Find and fix other problems, select Network Adapter and follow the on-screen instructions.
If the troubleshooter doesn’t resolve the issue, you can try resetting the Network and Sharing Center. To do this, press the Windows key + R to open the Run dialog box. Type “cmd” and press Enter to open the Command Prompt. In the Command Prompt window, type “netsh int ip reset” and press Enter. Then, type “netsh winsock reset” and press Enter. Finally, restart your computer and try opening the Network and Sharing Center again.
If none of these solutions work, you may need to perform a system restore or contact Microsoft support for further assistance.
Frequently Asked Questions about Network and Sharing Center in Windows 10
- What is Network and Sharing Center in Windows 10? Network and Sharing Center is a built-in feature in Windows 10 that allows you to manage and troubleshoot network connections on your computer.
- Why can’t I open Network and Sharing Center? If you are unable to open Network and Sharing Center in Windows 10, it may be due to various reasons such as system errors, corrupted files, or disabled services.
- How can I open Network and Sharing Center? To open Network and Sharing Center, you can try different methods such as using the Control Panel, accessing it through the system tray icon, or using the Run dialog box.
- What can I do if Network and Sharing Center is not responding? If Network and Sharing Center is not responding or freezing, you can try restarting your computer, running a system file checker scan, or performing a network reset.
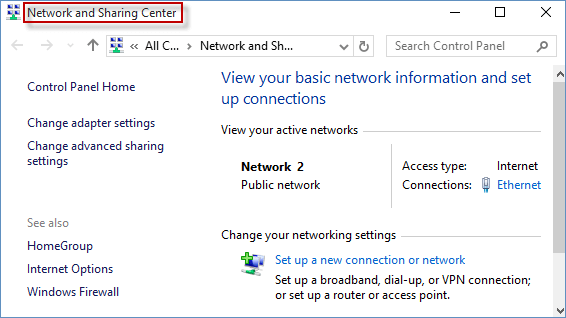
- How do I troubleshoot network connection issues using Network and Sharing Center? Network and Sharing Center provides various troubleshooting tools to help you diagnose and fix network connection problems. These tools include network adapters diagnosis, network reset, and Internet connection troubleshooting.
- Can I customize network settings in Network and Sharing Center? Yes, Network and Sharing Center allows you to customize network settings such as changing network names, enabling or disabling network discovery, configuring sharing options, and managing wireless networks.
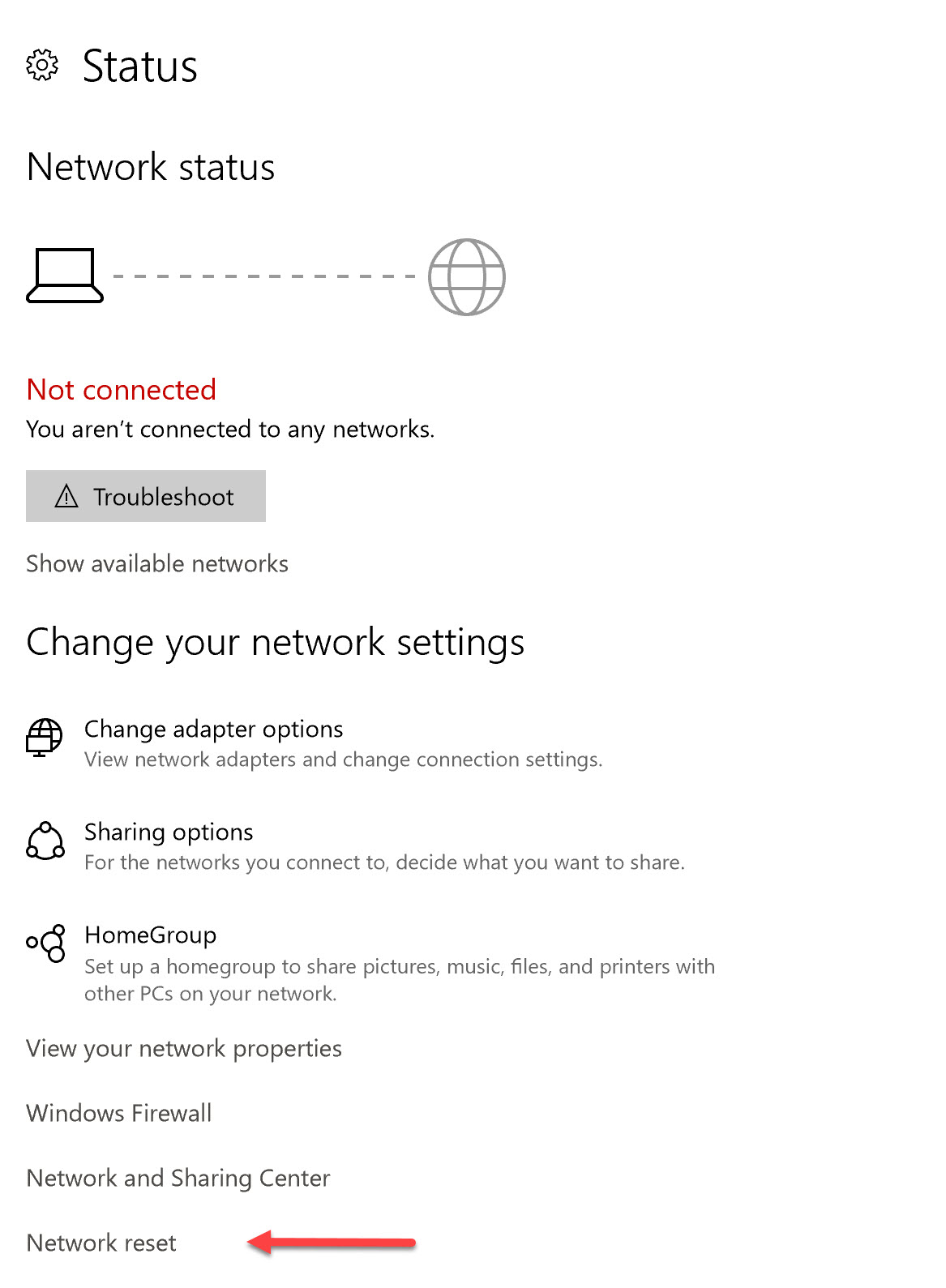
- Does Network and Sharing Center support wireless networks? Yes, Network and Sharing Center supports wireless networks and provides options to manage your wireless connections, including connecting to a new network, setting up a mobile hotspot, or troubleshooting wireless network problems.
- Are there any alternatives to Network and Sharing Center? While Network and Sharing Center is the default network management tool in Windows 10, there are alternative options such as using the Settings app, Command Prompt, or PowerShell commands to perform network-related tasks.
- Where can I find additional resources for Network and Sharing Center? If you need further assistance or want to explore more about Network and Sharing Center, you can refer to Microsoft’s official documentation, community forums, or contact their support team for guidance.
It is important to exercise caution when attempting to access the Network and Sharing Center in Windows 10, as it may sometimes encounter difficulties opening. Download this tool to run a scan