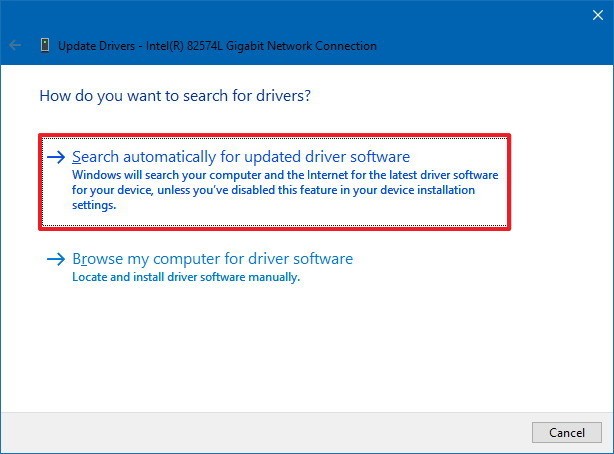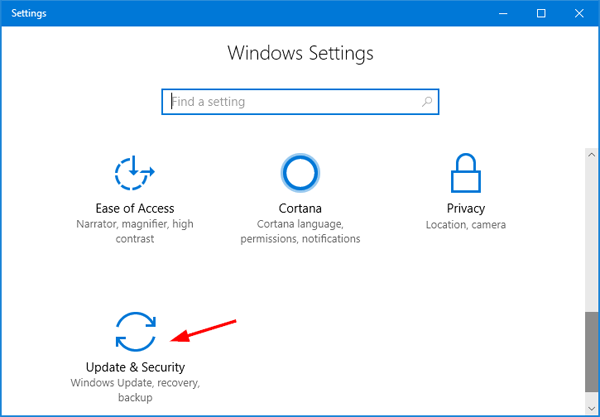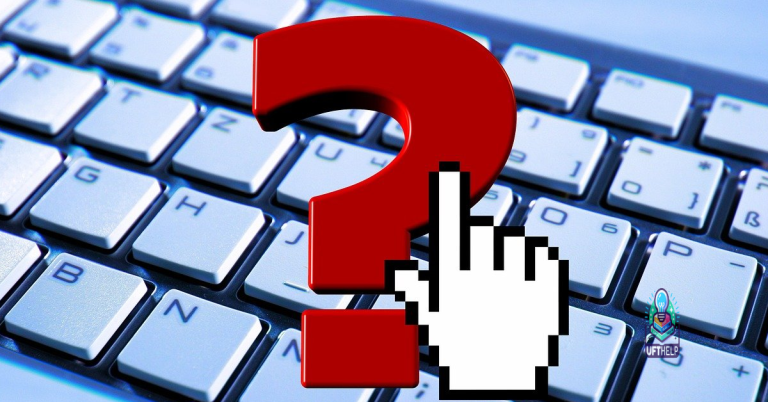Fixing Disappearing ipconfig in Windows 10
In this article, we will explore a common issue faced by Windows 10 users – the disappearance of ipconfig – and provide solutions to fix it.
Troubleshooting the Disappearance of ipconfig in Command Prompt
Ipconfig is a crucial command in Windows 10, as it provides crucial information about your computer’s network configuration. However, it is not uncommon to experience issues with the command disappearing from Command Prompt.
Some common reasons why ipconfig may disappear include malware infection, corrupted system files, or a damaged installation of Windows. If you find that ipconfig is not working, there are several steps you can take to troubleshoot and fix the issue.
Firstly, you can try running a full virus scan to check for any malware that may be interfering with the command. Additionally, you can try using the System File Checker tool to repair any corrupted system files. Finally, you can try performing a clean install of Windows to fix any underlying issues with the operating system.
Fixing the “ipconfig is not recognized” Error
If you’re seeing the error message “ipconfig is not recognized” in Windows 10, don’t worry – there’s a simple fix. This error occurs when the system is unable to locate the ipconfig.exe file, which is responsible for displaying network information. The most common cause of this error is a problem with the system’s PATH environment variable. To fix it, open the Command Prompt and type “setx PATH “%PATH%;C:WindowsSystem32” (without quotes) and hit enter. This will add the necessary path to the environment variable and allow the system to locate the ipconfig.exe file. You should now be able to use the ipconfig command without any issues.
Understanding the Sudden Appearance and Disappearance of Command Prompt
Command Prompt is a powerful tool that can help you troubleshoot various problems in Windows 10. However, sometimes it can suddenly appear and disappear, leaving you wondering what happened. This could be caused by a number of factors such as a corrupted system file or a virus. If you’re experiencing this issue, it’s important to investigate the cause and find a solution to prevent it from happening again. In the next section, we’ll discuss how to fix disappearing ipconfig in Windows 10, which is a common problem that can be caused by the sudden appearance and disappearance of Command Prompt.
Additionally, it addresses the causes of freezing programs and ensures smooth functioning by fixing damaged DLL files. In severe cases like the Blue Screen of Death, Fortect repairs the underlying causes and even identifies malfunctioning hardware that may require replacement. For a comprehensive OS recovery, Fortect compares the current operating system with a healthy version and restores vital system files without affecting user data.
Preventing Command Prompt from Closing Automatically
When running the ipconfig command in Command Prompt, it may close automatically, making it difficult to read the results. To prevent this, you can add the pause command at the end of the ipconfig command. This will keep the Command Prompt window open until you press any key to close it. Alternatively, you can open Command Prompt as an administrator and run the ipconfig command, which should prevent it from closing automatically. By keeping the Command Prompt window open, you can easily read the results of the ipconfig command and diagnose any network issues on your Windows 10 device.
Managing the Behavior of Command Prompt on Startup
When troubleshooting issues with ipconfig disappearing in Windows 10, it may be necessary to manage the behavior of Command Prompt on startup. One way to do this is by creating a batch file with the necessary commands to run ipconfig and any other necessary tasks. This batch file can then be set to run at startup using Task Scheduler. Another approach is to modify the Registry to set the default behavior of Command Prompt to always run as an administrator. This can be useful for ensuring that ipconfig and other commands have the necessary permissions to run properly. By managing the behavior of Command Prompt on startup, users can more effectively troubleshoot issues with ipconfig and other command line tools in Windows 10.
Removing Conflicting Processes and Programs
- Open Task Manager by pressing Ctrl+Shift+Esc
- Find any ipconfig processes that are running and end them by selecting them and clicking on End Task
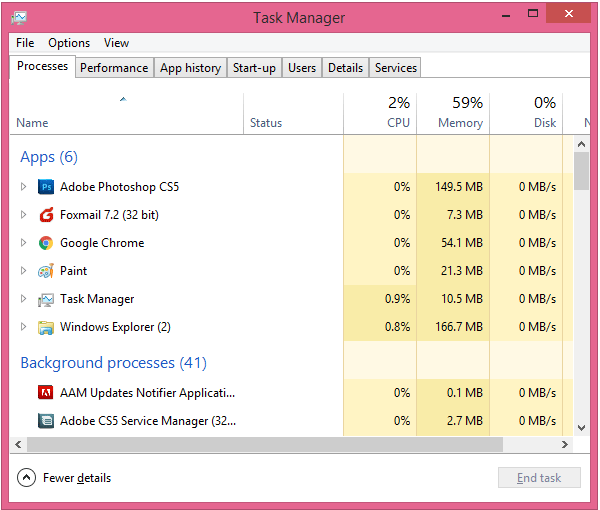
- Close any unnecessary programs that might be causing a conflict with ipconfig
- Open Command Prompt as an administrator
- Press the Windows key and type cmd
- Right-click on Command Prompt and select Run as administrator
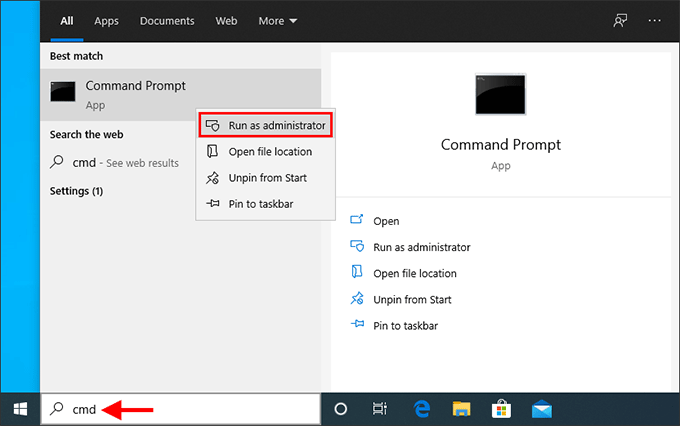
- Type sfc /scannow in the Command Prompt and hit Enter
- This command will scan for any corrupted system files and repair them if possible
- Wait for the scanning process to complete
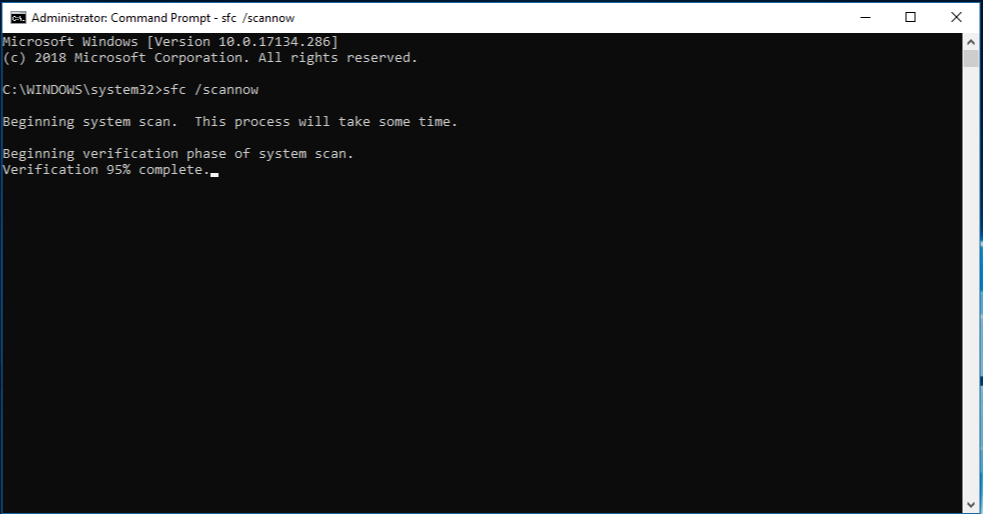
- Type dism /online /cleanup-image /restorehealth in the Command Prompt and hit Enter
- This command will repair any corrupted system files that could not be repaired by the sfc /scannow command
- Wait for the process to complete
Updating Drivers and Performing Windows Updates
| Updating Drivers and Performing Windows Updates | |
|---|---|
| Updating Drivers |
|
| Performing Windows Updates |
|
It is important to be cautious if the ipconfig command suddenly disappears from your computer, as it could indicate a potential issue that needs to be addressed. Download this tool to run a scan