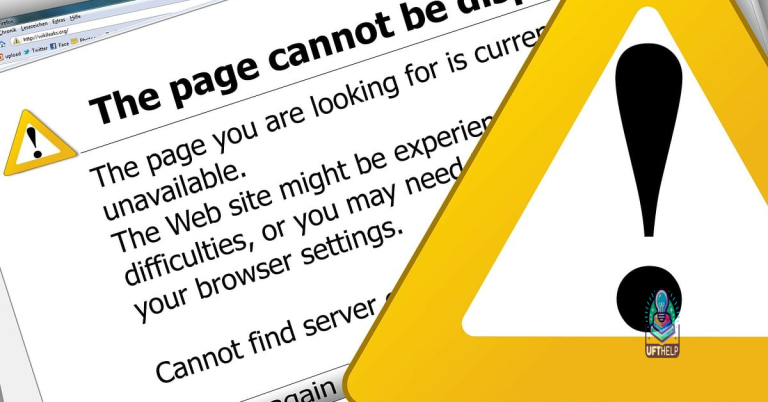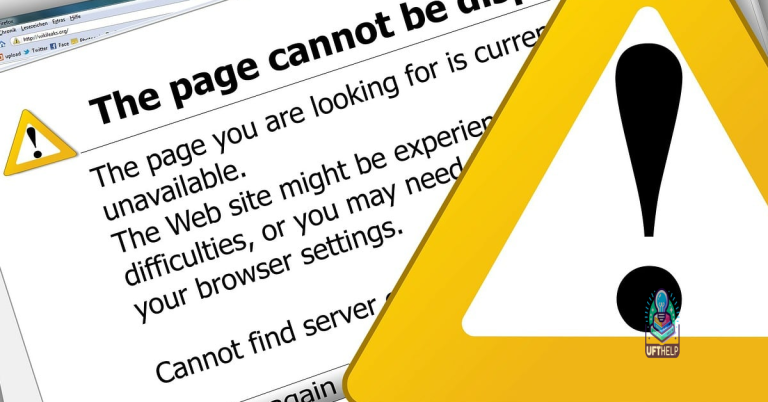Windows 10 Power Plan Keeps Changing
In the ever-evolving realm of technology, one persistent issue that Windows 10 users often encounter is the mysterious and frustrating phenomenon of the constantly shifting power plan settings.
Troubleshooting power plan changes
If your Windows 10 power plan keeps changing, follow these troubleshooting steps to resolve the issue.
1. Check for interference: Make sure there are no third-party tools or settings conflicting with your power plan. Disable any power-setting rules or software that could be causing the changes.
2. Verify power settings: Confirm that the power plan settings are set correctly. Open the Power Options menu and navigate to the desired plan. Review the values for maximum processor state, display brightness, sleep mode, and other relevant settings.
3. Reset power plans: Resetting your power plans can help resolve any conflicting settings. Open an elevated command prompt and enter the following command: powercfg -restoredefaultschemes. This will reset all power plans to their default settings.
4. Update drivers: Outdated or incompatible drivers can cause power plan issues. Update your drivers, especially those related to power saving or display settings.
5. Disable auto brightness: Auto brightness can sometimes interfere with power plan settings. Disable this feature by going to Settings > System > Display > Change brightness automatically.
Resolving blocked access to thegeekpage.com
If you’re experiencing blocked access to thegeekpage.com while using Windows 10, it could be due to interference from a security service like Cloudflare. To resolve this issue, you can try a few different actions.
First, check if the website is being blocked by your security solution. If so, you can try disabling it temporarily or contacting the site owner for assistance.
In some cases, changing your power plan from Ultimate Performance to High Performance may help. To do this, go to the Power Options page in your computer’s settings and select High Performance as your power plan.
If changing the power plan doesn’t work, you can try using the command line technique to reverse the power-setting rule. This can be done by opening Command Prompt as an administrator and entering powercfg -setacvalueindex scheme_current sub_processor 0.
Additionally, make sure that your screen brightness, maximum processor state, and adaptive brightness settings are properly configured. You can adjust these settings in the Power Options page.
While we can’t guarantee it will fix this specific problem, Fortect has a track record of addressing a wide range of Windows issues, including freezing programs, damaged DLLs, and even the dreaded Blue Screen of Death. It’s worth a try to see if Fortect can restore your system to its optimal state.
Identifying and resolving blockage issues
- Understanding the power plan settings and how they can be affected by different factors
- Checking for any third-party software conflicts that may be modifying the power plan settings
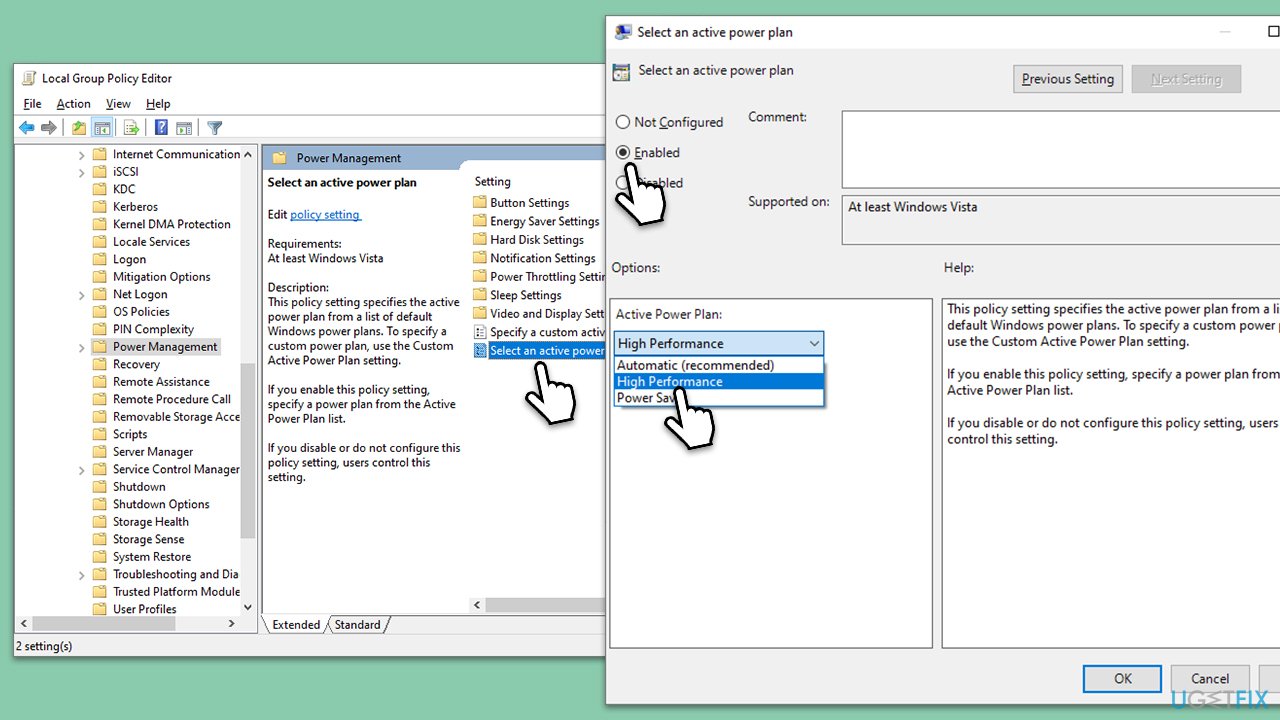
- Verifying if the Windows Update has recently installed any updates that could have caused the power plan changes
- Examining the system logs for any error messages or events related to power plan modifications
- Running a virus scan to ensure that no malware is altering the power plan settings
- Resetting the power plan settings to their default values and monitoring if the changes persist
- Updating the device drivers to the latest versions to avoid any compatibility issues
- Performing a clean boot to determine if any third-party services are causing the power plan changes
- Creating a new user profile and observing if the power plan settings remain stable
- Contacting Microsoft Support for further assistance in diagnosing and resolving the blockage issues
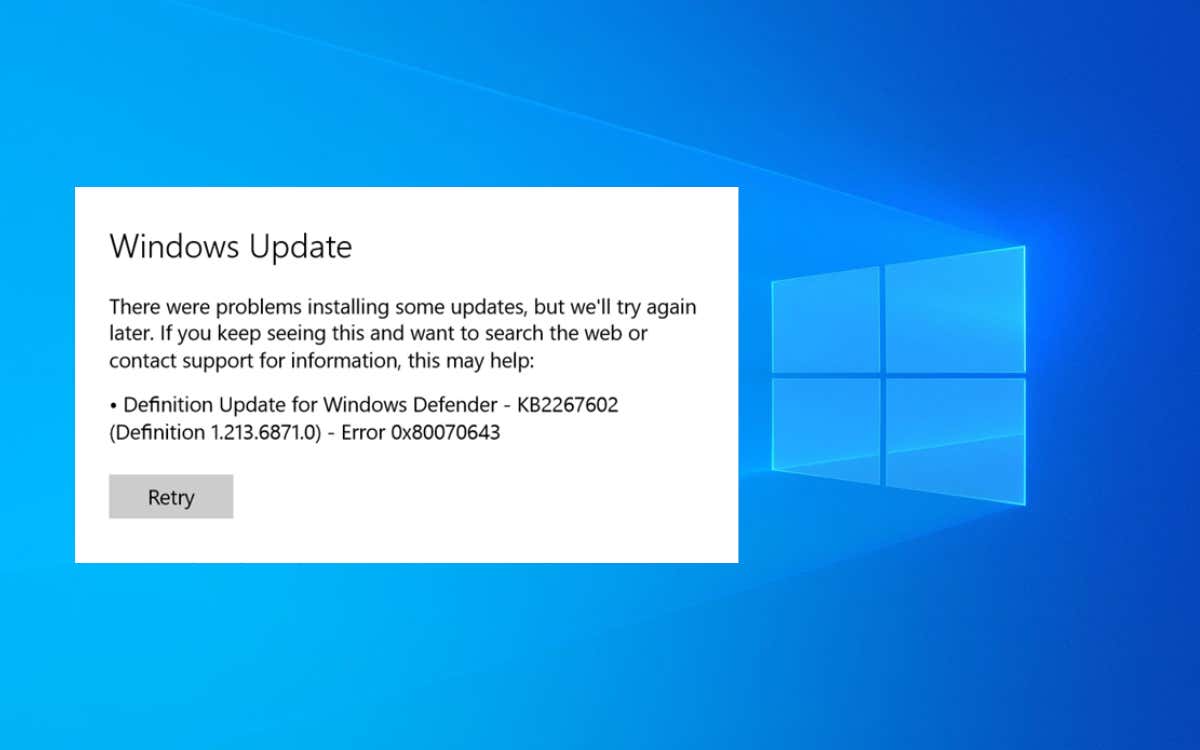
Managing and optimizing power plans
To address this issue, follow these steps:
1. Open the Start menu and type “power options” in the search bar. Select the “Power Options” app from the results.
2. In the Power Options window, you’ll see a list of power plans. Select the one you want to use, such as “High Performance” or “Balanced”.
3. If your power plan keeps changing, it might be due to a setting called “Adaptive Brightness”. To disable this feature, go to the Power Options window and click on “Change plan settings” next to your selected power plan. Then click on “Change advanced power settings”.
4. In the Advanced settings window, expand the “Display” category and find the “Enable adaptive brightness” setting. Set it to “Off” for both “On battery” and “Plugged in” options.
5. Finally, click “Apply” and then “OK” to save the changes.
Resolving issues with specific software or services
Windows 10 Power Plan Keeps Changing
| Issue Description | Possible Cause | Resolution |
|---|---|---|
| Power plan settings in Windows 10 keep reverting to default | Third-party software conflicts, system updates, or driver issues | 1. Check for conflicting software and uninstall if necessary. 2. Update Windows 10 to the latest version. 3. Update device drivers to their latest versions. 4. Manually reset power plan settings and monitor for changes. |
| Power plan changes when the system wakes up from sleep mode | Misconfigured power settings or incompatible drivers | 1. Adjust power settings to prevent automatic changes. 2. Update device drivers to ensure compatibility. |
| Power plan resets after system restart | Corrupted system files or registry entries | 1. Run system file checker (SFC) to scan and repair corrupted files. 2. Use System Restore to revert to a previous stable state. 3. Reset power plan settings using Command Prompt. |
It is advisable to be cautious when dealing with the issue of Windows 10 power plan changing intermittently, but it is important to avoid over exaggerating the impact it may have on your computer usage. Download this tool to run a scan