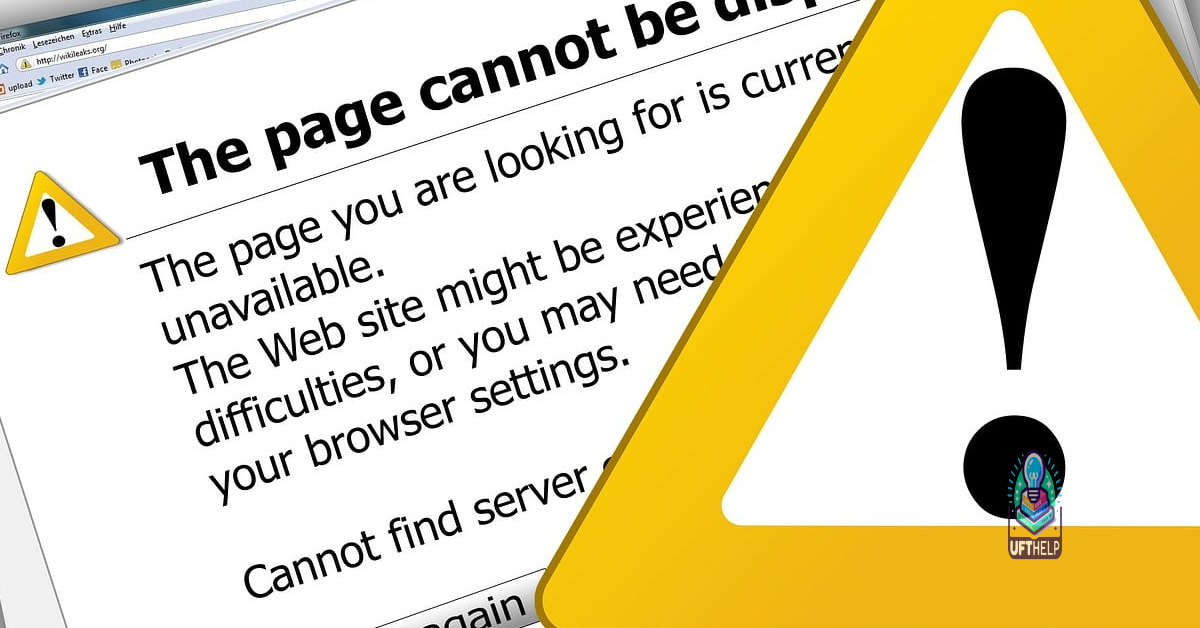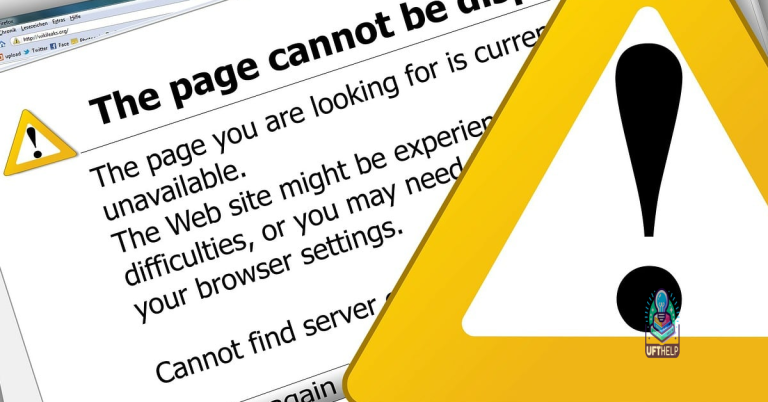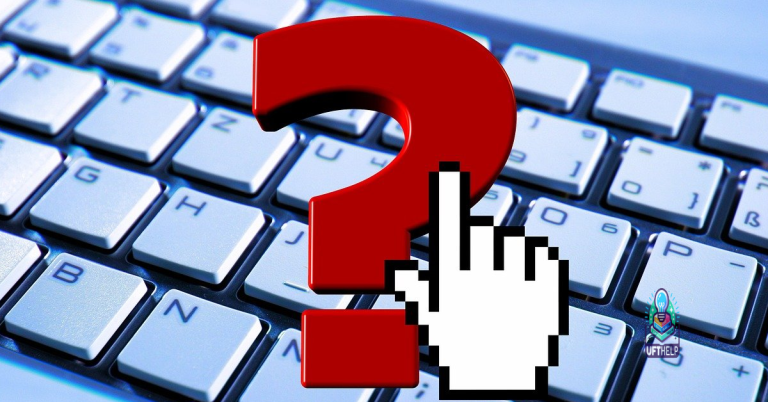Fix Missing DLL Files Windows 10/11 – Download Free
If you’re experiencing missing DLL files on your Windows 10/11 system, you’re not alone. In this article, we’ll discuss how to fix this issue and provide free download options to restore the missing files.
Common Error Messages for Missing Files
Common error messages for missing DLL files in Windows 10/11 can be frustrating, but there are ways to fix them. Some of the most common error messages include “File not found,” “DLL file is missing,” and “Cannot find [path]\[filename].” If you encounter any of these messages, the first step is to check the Recycle Bin to see if the file was accidentally deleted. If the file is not there, you can try using the System File Checker tool to scan for and restore missing or corrupted system files. Open a Command Prompt as an administrator and type “sfc /scannow” to run the System File Checker.
If the System File Checker doesn’t resolve the issue, you can also try using Windows Update to install any available updates for your operating system. Sometimes missing DLL files can be caused by outdated system files, and updating Windows can help to resolve the issue. Another option is to reinstall the application that is showing the error message, as this may replace the missing DLL file. Use the Control Panel to uninstall the program, then download and install the latest version from the official website.
If you suspect that malware or a virus may be causing the issue, running a full system scan with your antivirus software is recommended. It’s also a good idea to check the Windows Registry for any errors that may be related to missing DLL files. Open the Registry Editor by typing “regedit” in the Windows search bar, and then navigate to “HKEY_LOCAL_MACHINE\SOFTWARE\Microsoft\Windows\CurrentVersion.” Look for any entries related to the missing DLL file and delete them. Remember to always create a backup before making changes to the registry.
In some cases, the missing DLL file may be located in the Windows installation disc or ISO file. You can use the Command Prompt to extract the file from the disc and place it in the appropriate directory. Insert the installation disc or mount the ISO file, then open a Command Prompt as an administrator and use the “expand” command to extract the file. If all else fails, you may need to consider using data recovery software to retrieve the missing DLL file from a backup or previous snapshot.
Initial Troubleshooting Steps
- Run a virus scan to check for malware or viruses.
- Open Windows Security and run a full scan.
- Check the Recycle Bin for the missing DLL files.
- Double-click on the Recycle Bin icon on the desktop to open it.
- Search for the missing DLL files and restore them if found.
- Use System File Checker to repair missing or corrupted system files.
- Open Command Prompt as an administrator.
- Type sfc /scannow and press Enter.
- Wait for the scan to complete and follow any on-screen instructions.
- Perform a Windows Update to ensure all system files are up to date.
- Open Settings and go to Update & Security.
- Click on Check for updates and install any available updates.
Leveraging System Restore
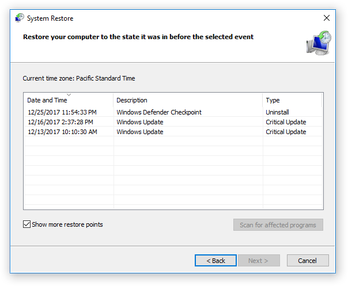
To fix missing DLL files in Windows 10/11, you can leverage the System Restore feature. First, open the Start menu and type “system restore” to access the System Restore tool. Then, select “Create a restore point” and follow the prompts to create a restore point for your system. This will allow you to undo any changes that may have caused the missing DLL files issue. If you are unable to access your desktop, you can also boot into Safe Mode and access System Restore from there.
By using System Restore, you can potentially fix the missing DLL files issue without the need for additional software or complex troubleshooting steps.
Recovery Tools for Accidental Deletion
| Recovery Tool | Description | Compatibility |
|---|---|---|
| Recuva | Recovers deleted files from hard drives, memory cards, and external drives. | Windows 10/11 |
| EaseUS Data Recovery Wizard | Recovers lost or deleted files, photos, music, audio, emails, etc. | Windows 10/11 |
| MiniTool Power Data Recovery | Recovers deleted files and folders from hard drives, USB drives, and more. | Windows 10/11 |
| Disk Drill | Recovers accidentally deleted files from internal and external drives. | Windows 10/11 |
The program also repairs the damage caused by viruses and malware, restoring the system to its pre-infected state. In the case of Blue Screen of Death, Fortect repairs the causes, such as incompatible DLLs, drivers, and Windows bugs, as well as identifying malfunctioning hardware.
Utilizing System File Checker (SFC)
To fix missing DLL files in Windows 10/11, you can utilize the System File Checker (SFC) tool. This built-in Windows utility can help repair corrupted or missing system files, including DLL files. First, open an elevated Command Prompt by searching for “cmd” in the Start menu, then right-click and select “Run as administrator. ” Next, type sfc /scannow and press Enter to initiate the scan. The SFC tool will then scan for and repair any corrupted or missing system files, including DLL files.
After the scan is complete, reboot your computer to apply the repairs. Utilizing SFC is a quick and effective way to fix missing DLL files in Windows 10/11.
Employing Deployment Image Service and Management (DISM)
To fix missing DLL files in Windows 10/11, you can employ the Deployment Image Service and Management (DISM) tool. First, open Command Prompt as an administrator. Then, enter the command dism /online /cleanup-image /restorehealth and press Enter. This will scan for and repair any corrupted system files, including missing DLL files.
After the DISM tool has completed the repair process, restart your computer. If the issue persists, you can also try running the System File Checker (SFC) tool by entering the command sfc /scannow in Command Prompt and pressing Enter.
If you still encounter missing DLL files after using DISM and SFC, consider running a full system scan with your antivirus software to check for any potential malware that may be causing the issue.
By utilizing DISM and other built-in Windows tools, you can effectively address missing DLL file errors and maintain the stability of your operating system.
Malware and Virus Scanning Techniques
To fix missing DLL files in Windows 10/11, it’s crucial to scan for malware and viruses using effective techniques. One method is to use a reputable antivirus software to perform a full system scan. Make sure to update the virus definitions before running the scan to ensure the latest threats are detected. Another technique is to utilize a malware removal tool specifically designed to target and eliminate any malicious software that may be causing DLL file issues. Run a thorough scan with the malware removal tool to identify and remove any potential threats. Additionally, performing a boot-time scan can help detect and remove stubborn malware that may be hiding within the system.
Access your antivirus software settings to enable the boot-time scan option and follow the on-screen instructions to initiate the process. Regularly scanning for malware and viruses is essential in maintaining the security and stability of your Windows system.
Reinstallation Strategies for Software and Components
When facing missing DLL files on Windows 10/11, one effective strategy is to reinstall the software and components associated with the DLL file. Start by uninstalling the program or component that is experiencing the DLL error. Then, download the latest version of the software or component from the official website or a trusted source.
Next, reboot your computer to ensure that all changes take effect. After the reboot, reinstall the software or component by following the installation instructions provided.
If the issue persists, you can also try using the Windows System Restore feature to revert your system back to a previous state before the DLL error occurred.
Advanced Registry and File Management
Additionally, consider using the System File Checker tool to scan for and restore missing or corrupted system files. To do this, open Command Prompt as an administrator and run the command sfc /scannow. This will help replace any missing or corrupted DLL files with a cached copy from the Windows installation.
Another method for fixing missing DLL files is to use the Windows System Restore feature. This allows you to revert your system’s settings to a previous point in time when the DLL files were still intact. Simply search for “System Restore” in the Windows search bar and follow the on-screen instructions to restore your system to a previous state.
By utilizing these advanced registry and file management techniques in Windows 10/11, you can effectively address the issue of missing DLL files and ensure the proper functioning of your system.
I’m having trouble running the program because it’s missing some necessary dll files. Download this tool to run a scan