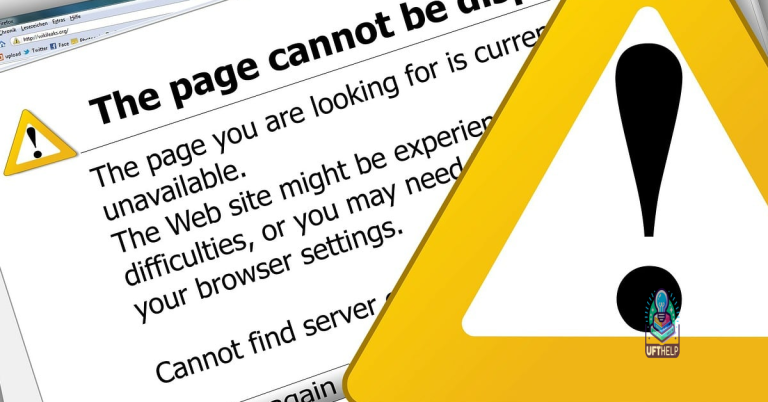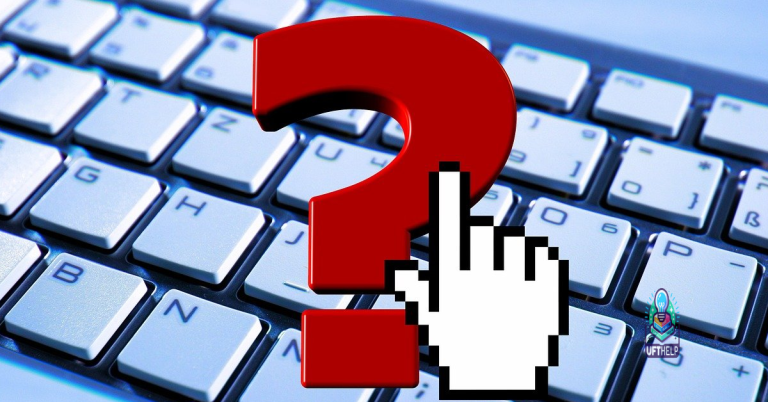Mac Startup
Getting your Mac startup process right is crucial for a smooth and efficient user experience.
Resolve Startup Issues
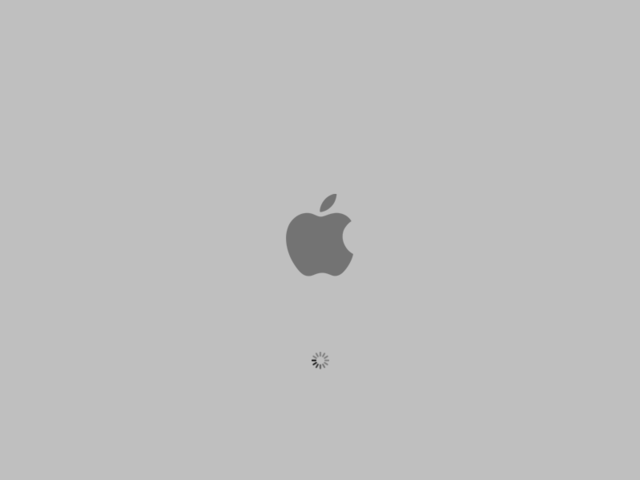
If your Mac is experiencing startup issues, there are a few steps you can take to resolve them.
First, try booting into Safe Mode by holding down the Shift key while starting up your Mac. This will disable any non-essential software and may help pinpoint the issue.
If that doesn’t work, you can try using Disk Utility to check and repair your disk. Open Disk Utility from the Apple menu and select your disk, then choose “First Aid” to scan and repair any issues.
You can also try resetting the System Management Controller (SMC) on your Mac. This can help resolve issues related to power, battery, and other hardware functions.
If you’re still having trouble, consider using Time Machine to restore your Mac to a previous state. This can be helpful if a recent software update or installation is causing the problem.
In some cases, you may need to reinstall macOS or even reformat your disk. Be sure to back up any important data before taking these steps.
Reset NVRAM and Default Startup Disk
To reset NVRAM on your Mac and set the default startup disk, follow these steps:
1. First, shut down your Mac and then turn it back on. As soon as you hear the startup sound, press and hold Command + Option + P + R until you hear the startup sound again.
2. Release the keys and let your Mac continue starting up. This process resets the NVRAM on your Mac.
3. To set the default startup disk, go to the Apple menu and choose System Preferences.
4. In System Preferences, click on Startup Disk to select the disk you want to use as the default startup disk.
5. You may need to enter your password to confirm the selection.
6. Once you have selected the default startup disk, restart your Mac to apply the changes.
7. Your Mac will now start up from the disk you selected as the default.
Verify and Repair Startup Disk
To verify and repair your startup disk on a Mac, you can use the built-in Disk Utility tool. First, boot into Recovery Mode by restarting your Mac and holding down the Command and R keys until the Apple logo appears. Once in Recovery Mode, select Disk Utility from the Utilities menu.
In Disk Utility, select your startup disk from the list on the left-hand side. Then, click on the First Aid button at the top of the window and choose Run First Aid. This will verify and repair any issues with the disk’s directory structure and file permissions.
If Disk Utility finds and repairs any issues, it’s a good idea to back up your important data immediatelyreformat the disk and reinstall macOS.
It’s important to note that verifying and repairing the startup disk can help resolve many startup issues, but it may not fix all problems. If you’re still experiencing issues after following these steps, it may be necessary to seek further assistance from Apple Support or a certified technician.
However, if the issue is related to hardware malfunction, Fortect may not be able to fix it.
Reinstall macOS with Data Preservation
1. First, make sure that you have a backup of your data using Time Machine or another backup method before proceeding with the reinstallation.
2. Start by booting your Mac into recovery mode by restarting your computer and holding down Command + R until the Apple logo appears.
3. Once in recovery mode, select “Reinstall macOS” from the Utilities menu and follow the on-screen instructions.
4. When prompted, choose the option to preserve your data during the reinstallation process.
5. You may need to enter your password and select the disk where you want to install macOS, typically your hard drive.
6. After the installation is complete, your Mac will restart, and you can proceed to set up your system settings and restore your data from the backup.
Backup and Fresh Install macOS
Backing up your Mac before a fresh install of macOS is crucial to ensure you don’t lose any important data. To do this, connect an external hard drive and open Time Machine from your System Settings. Follow the prompts to create a full backup of your computer files.
Once your backup is complete, you can proceed with a fresh install of macOS. First, restart your Mac and hold down Command + R until the Apple logo appears. This will take you to the macOS Utilities menu.
From there, select Disk Utility and choose your Mac’s hard drive. Format the drive by clicking on Erase and then selecting Mac OS Extended (Journaled) as the format type.
After formatting the disk, exit Disk Utility and select Reinstall macOS from the macOS Utilities menu. Follow the on-screen instructions to complete the installation process.
Once macOS is installed, you can restore your files from the Time Machine backup. Simply connect the external hard drive, open Time Machine, and select the option to Restore from Backup.
Troubleshoot Hardware Connections
- Check if all cables and peripherals are properly connected
- Inspect the power cable and make sure it is securely plugged into the Mac and the power outlet
- Check the display cable and ensure it is properly connected to the Mac and the monitor
- Verify that any external drives or accessories are connected and powered on

- Reset peripherals
- Turn off the Mac and unplug all peripherals
- Wait for a few minutes and then plug the peripherals back in
- Restart the Mac and check if the peripherals are recognized
- Test with different cables or peripherals
- If possible, try using different cables or peripherals to rule out any issues with the current ones
- For example, if the display is not working, try using a different monitor or cable

Address Firmware Compatibility
When addressing firmware compatibility for Mac startup, it’s important to ensure that the firmware on your Mac is compatible with the operating system you are trying to start up. Check for firmware updates from Apple to ensure compatibility with the latest macOS version, such as macOS Big Sur.
If you are experiencing issues with firmware compatibility, it may be necessary to update the firmware on your Mac. This can typically be done through the System Preferences or the Mac App Store.
It’s also important to make sure that any third-party hardware connected to your Mac, such as external hard drives or peripherals, are also compatible with the firmware and operating system.
In some cases, firmware compatibility issues can cause startup problems, including the dreaded question mark folder icon. Ensure that all connected hardware has the latest firmware and driver updates installed.
Additionally, if you are using Time Machine for backups, make sure that your firmware is compatible with the version of macOS you are running. This will ensure that you can easily recover your system in the event of a startup issue.
By addressing firmware compatibility, you can help ensure a smooth and trouble-free startup experience on your Mac.
Recover and Restore Files
If you don’t have a backup through Time Machine, you can also try using data recovery software. There are several options available for macOS, such as Disk Drill or EaseUS Data Recovery Wizard. Simply download and install the software, then follow the instructions to scan your hard drive and recover your files.
In some cases, if your hard drive is failing, you may need to seek professional help to recover your files. A professional data recovery service can help you retrieve data from a failing or formatted hard drive.
It’s always a good idea to regularly back up your files to prevent data loss. You can use Time Machine or other backup solutions to create regular backups of your important files.
Be cautious when encountering a folder with a question mark on your MacBook startup, but don’t panic or overreact. Download this tool to run a scan