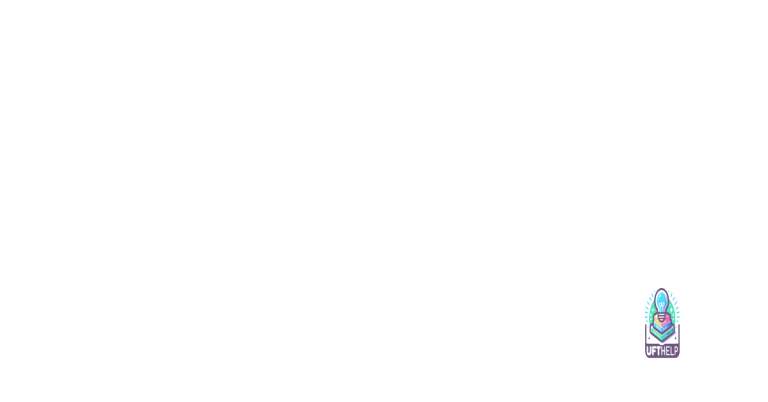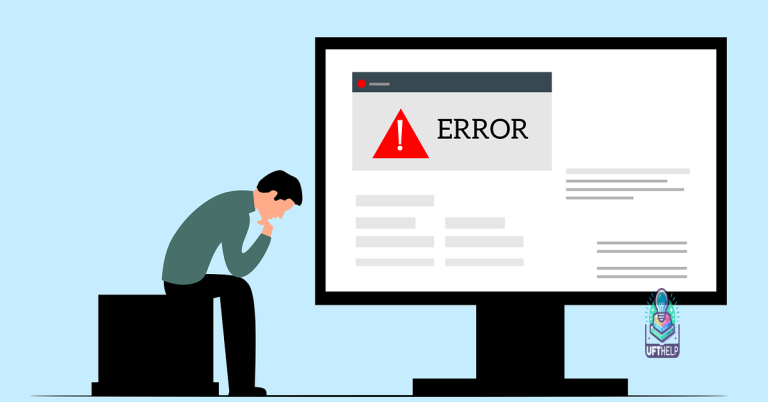Windows 7 CD/DVD-ROM Driver Corrupted – Troubleshooting and Repair
Welcome to a guide on troubleshooting and repairing a corrupted CD/DVD-ROM driver in Windows 7.
Symptoms
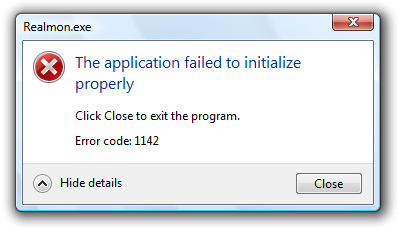
1. The CD/DVD-ROM drive is not recognized by Windows 7.
2. The drive is listed with a yellow exclamation mark in Device Manager.
3. When you insert a disc, nothing happens or you receive an error message.
4. The drive is not listed in File Explorer or the Control Panel.
To troubleshoot and repair the issue, follow these steps:
1. First, try restarting your computer. Sometimes, a simple restart can resolve driver-related problems.
2. If that doesn’t work, check if the issue is with the driver itself. Open Device Manager by right-clicking on the Start button and selecting “Device Manager” from the context menu.
3. In Device Manager, expand the “DVD/CD-ROM drives” category. If you see a yellow exclamation mark next to your CD/DVD-ROM drive, it indicates a driver problem.
4. Right-click on the CD/DVD-ROM drive and select “Update driver” from the context menu. Choose the option to search automatically for updated driver software.
5. If Windows doesn’t find any updated driver, try uninstalling the driver. Right-click on the CD/DVD-ROM drive again and select “Uninstall device.” Restart your computer, and Windows will reinstall the driver automatically.
If these steps don’t resolve the issue, you may need to consider other troubleshooting methods or seek further assistance.
Affected Operating Systems
- Step 1: Check Device Manager to verify the status of the CD/DVD-ROM driver
- Open Device Manager by pressing Windows key + X and selecting Device Manager
- Expand the DVD/CD-ROM drives category
- Check if the CD/DVD-ROM driver is corrupted or has a yellow exclamation mark next to it
- Step 2: Update the CD/DVD-ROM driver
- Visit the manufacturer’s website to download the latest driver for your CD/DVD-ROM
- Locate and download the appropriate driver for your specific operating system and model
- Once downloaded, double-click the driver file to start the installation
- Follow the on-screen prompts to complete the installation
- Restart your computer to apply the changes
- Step 3: Uninstall and reinstall the CD/DVD-ROM driver
- Open Device Manager by pressing Windows key + X and selecting Device Manager
- Expand the DVD/CD-ROM drives category
- Right-click on the CD/DVD-ROM driver and select Uninstall device
- Confirm the uninstallation
- Restart your computer
- Windows will automatically reinstall the driver
- Step 4: Perform a System File Checker (SFC) scan
- Open Command Prompt as an administrator by pressing Windows key + X and selecting Command Prompt (Admin)
- Type sfc /scannow and press Enter
- Wait for the scan to complete
- If any corrupted system files are found, the SFC will automatically repair them
- Restart your computer
- Step 5: Clean the CD/DVD-ROM drive lens
- Turn off your computer and unplug the power cable
- Open the CD/DVD-ROM drive
- Gently clean the lens with a soft cloth or a CD/DVD lens cleaning kit
- Close the CD/DVD-ROM drive
- Plug the power cable back in and turn on your computer
- Step 6: Check for hardware issues
- Ensure that the CD/DVD-ROM drive cables are properly connected
- Try connecting the CD/DVD-ROM drive to a different SATA port or using a different cable
- If possible, test the CD/DVD-ROM drive on another computer to see if it works
Cause
If you are experiencing issues with your CD/DVD-ROM driver in Windows 7, it may be due to corruption. Fortunately, there are troubleshooting and repair steps you can take to resolve this problem.
First, try updating the driver. To do this, open Device Manager by pressing the Windows key + X and selecting Device Manager from the menu. Expand the DVD/CD-ROM drives category, right-click on your optical disc drive, and select “Update driver.” Follow the on-screen instructions to complete the process.
If updating the driver does not solve the issue, you can try reinstalling it. Open Device Manager again, right-click on your optical disc drive, and select “Uninstall device.” Restart your computer, and Windows 7 will automatically reinstall the driver.
If the issue persists, you can also try using the Windows built-in troubleshooter. Open Control Panel and search for “troubleshoot” in the top-right search bar. Select “Troubleshooting” from the results, and then click on “Hardware and Sound.” Under the “Devices and Printers” section, click on “Hardware and Devices.” Follow the prompts to run the troubleshooter and resolve any detected problems.
If none of these steps work, you may need to consider alternative solutions, such as using a different operating system like Windows 10 or using a bootable disc like Knoppix to access your computer’s hardware.
While it doesn’t explicitly mention fixing CD ROM driver issues, it repairs damaged DLL files, which are crucial for program functioning. Additionally, it compares the current operating system with a healthy version, restoring vital system files without affecting user data.
Diagnosis
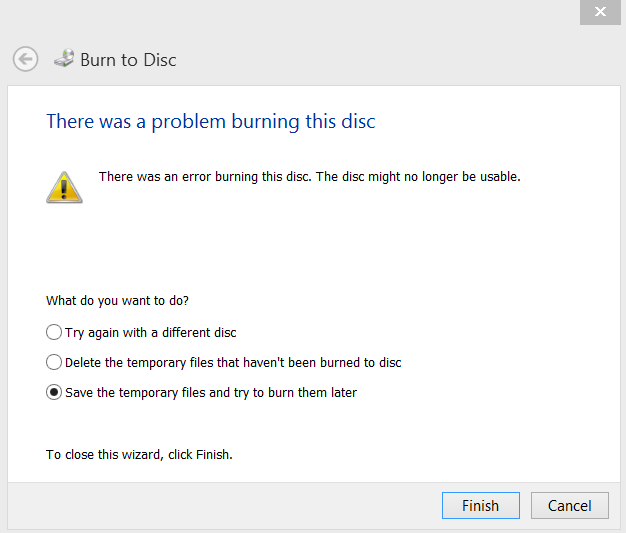
If you are experiencing issues with your CD/DVD-ROM driver in Windows 7, it may be due to driver corruption. Follow these troubleshooting steps to resolve the problem:
1. Check Device Manager: Open Device Manager by pressing the Windows key + X and selecting “Device Manager” from the menu. Expand the “DVD/CD-ROM drives” category and look for any yellow exclamation marks or error symbols. If you see any, it indicates a driver issue.
2. Update or Reinstall the Driver: Right-click on the problematic CD/DVD-ROM drive in Device Manager and select “Update driver” or “Uninstall device”. If updating the driver, choose the option to search automatically for updated driver software. If uninstalling the device, restart your computer and let Windows reinstall the driver automatically.
3. Check BIOS Settings: Access your computer’s BIOS settings by restarting your computer and pressing the appropriate key (usually Del, F2, or F12) during startup. Look for any settings related to the CD/DVD-ROM drive and ensure they are enabled.
4. Scan for Malware: Run a full system scan using your preferred antivirus software to check for any malware or viruses that may be causing driver corruption.
5. Repair Windows Registry: Use the built-in Windows Registry Editor to repair any registry issues that may be affecting the CD/DVD-ROM driver. Press the Windows key + R, type “regedit” and press Enter. Backup your registry, navigate to “HKEY_LOCAL_MACHINESYSTEMCurrentControlSetControlClass{4D36E965-E325-11CE-BFC1-08002BE10318}”, and delete the “UpperFilters” and “LowerFilters” values if they exist. Restart your computer.
Troubleshooting Steps

- Check Device Manager
- Press Windows key + R to open the Run dialog box
- Type devmgmt.msc and press Enter to open Device Manager
- Expand the DVD/CD-ROM drives category
- If you see a yellow exclamation mark or a red X next to the CD/DVD-ROM drive, it indicates a driver problem
- Right-click on the device and select Update driver software to automatically search for updated drivers
- Uninstall and Reinstall the Driver
- Open Device Manager
- Right-click on the CD/DVD-ROM drive and select Uninstall
- Restart the computer
- Windows will automatically reinstall the driver
- Check for Windows Updates
- Open the Start menu and click on All Programs
- Select Windows Update
- Click on Check for updates
- If updates are found, install them and restart the computer
- Update Firmware
- Visit the manufacturer’s website for your CD/DVD-ROM drive
- Look for the latest firmware update for your specific model

- Download and install the firmware update according to the instructions provided
- Check for Hardware Issues
- Ensure that the CD/DVD-ROM drive is properly connected to the computer
- If using an external drive, check the USB cable connection
- Try using a different cable or port
- If possible, test the CD/DVD-ROM drive on another computer
Solution
If you are experiencing a corrupted CD/DVD-ROM driver on your Windows 7 computer, there are a few troubleshooting steps you can take to resolve the issue.
First, try updating the driver through Device Manager. To do this, press the Windows key + X and select “Device Manager” from the menu. Expand the “DVD/CD-ROM drives” category, right-click on your CD/DVD-ROM drive, and select “Update driver.” Follow the on-screen instructions to complete the update.
If updating the driver doesn’t work, you can try uninstalling and reinstalling the driver. To do this, go back to Device Manager, right-click on your CD/DVD-ROM drive, and select “Uninstall device.” After the driver is uninstalled, restart your computer and Windows will automatically reinstall the driver.
If the issue persists, you can try using the built-in troubleshooting tool in Windows. Open the Control Panel, go to “Troubleshooting,” and select “Hardware and Sound.” From there, click on “Hardware and Devices” and follow the prompts to run the troubleshooter.
If none of these methods work, you can try using a third-party software like Knoppix to boot your computer and see if the CD/DVD-ROM drive works outside of Windows. If it does, the issue may be with your Windows installation.
Additional Help Options
-
Use System Restore:
- Open the Start menu and type System Restore in the search bar.
- Select System Restore from the list of results.
- Follow the on-screen instructions to choose a restore point from a date before the CD/DVD-ROM driver issue occurred.
- Restart your computer after the system restore process is completed.
-
Update Driver Software:
- Open the Start menu and type Device Manager in the search bar.
- Select Device Manager from the list of results.
- Expand the category named DVD/CD-ROM drives.
- Right-click on the CD/DVD-ROM driver and select Update driver software.
- Choose the option to search automatically for updated driver software.
- Follow the on-screen instructions to complete the driver update process.
-
Uninstall and Reinstall Driver:
- Open the Start menu and type Device Manager in the search bar.
- Select Device Manager from the list of results.
- Expand the category named DVD/CD-ROM drives.
- Right-click on the CD/DVD-ROM driver and select Uninstall.
- Restart your computer.
- Windows will automatically detect and reinstall the CD/DVD-ROM driver upon restart.
-
Check for Windows Updates:
- Open the Start menu and click on Settings.
- Select Update & Security.
- Click on Check for updates.
- If any updates are available, click on Install updates to download and install them.
- Restart your computer after the updates are installed.
-
Run Hardware and Device Troubleshooter:
- Open the Start menu and click on Settings.
- Select Update & Security.
- Click on Troubleshoot.
- Under the Find and fix other problems section, click on Hardware and Devices.
- Click on Run the troubleshooter and follow the on-screen instructions.
- Restart your computer after the troubleshooter completes the repair process.
Windows Compatibility
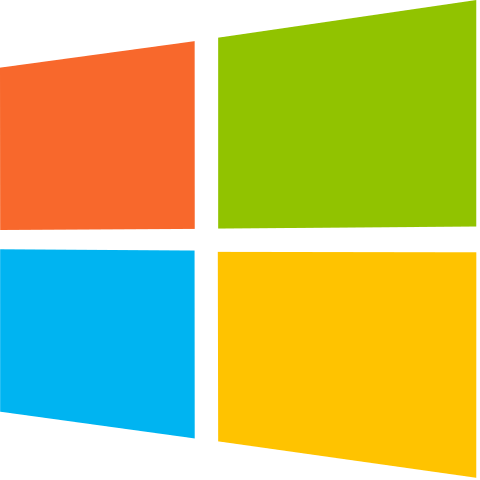
| Windows Version | Compatibility |
|---|---|
| Windows 10 | Compatible |
| Windows 8.1 | Compatible |
| Windows 8 | Compatible |
| Windows 7 | Compatible |
| Windows Vista | Compatible |
| Windows XP | Compatible |
| Windows 2000 | Compatible |
| Windows ME | Compatible |
| Windows 98 | Not Compatible |
It is important to exercise caution if you suspect that your Windows 7 CD-ROM driver may be corrupted, as it could potentially impact the functionality of your computer. Download this tool to run a scan