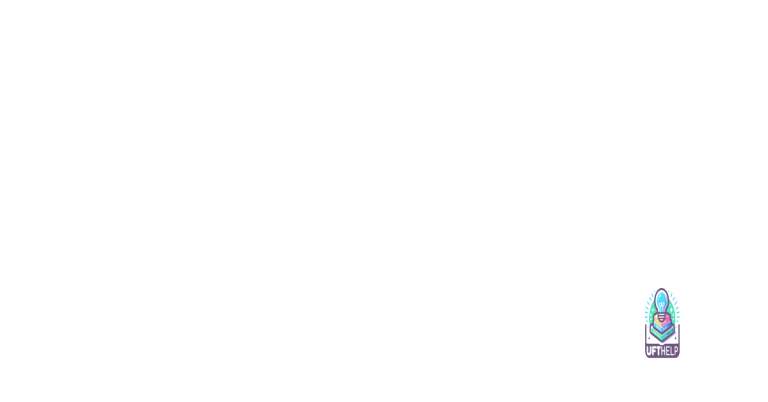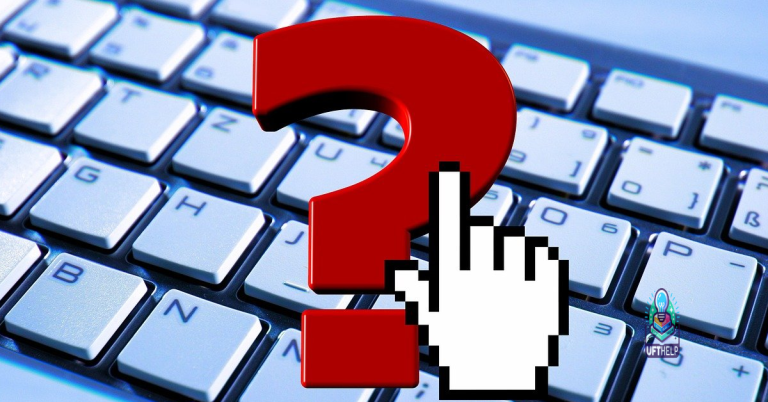HP Laptop Keyboard Not Working – Quick Solutions
Having trouble with your HP laptop keyboard? Don’t worry, I’ve got some quick solutions for you.
Test the keyboard functionality

If your HP laptop keyboard is not working, there are a few quick solutions you can try:
1. Check the physical connection: Ensure that the keyboard is securely connected to your laptop. If you are using a USB keyboard, unplug it and plug it back in. If you are using a wireless keyboard, check the batteries or charge it if necessary.
2. Restart your laptop: Sometimes, a simple restart can resolve keyboard issues. Save your work and restart your laptop to see if the keyboard starts working again.
3. Check the keyboard settings: Make sure that the keyboard settings on your laptop are configured correctly. Go to the “Control Panel” and navigate to the “Keyboard” settings. Ensure that the correct language and layout are selected. If you are using Windows 10 or Windows 11, you can access the keyboard settings by clicking on the Start menu, selecting “Settings,” and then choosing “Devices” and “Typing.”
4. Update or reinstall keyboard drivers: Outdated or corrupted keyboard drivers can cause keyboard problems. To update the drivers, go to the manufacturer’s website and download the latest drivers for your keyboard model. If you are unsure which keyboard model you have, you can usually find this information on the bottom of the keyboard itself. If updating the drivers doesn’t work, you can try uninstalling the keyboard drivers and then restarting your laptop. Windows will automatically reinstall the drivers.
5. Try a different keyboard: If you have access to another keyboard, connect it to your laptop and see if it works. This will help determine if the issue is with the keyboard itself or with your laptop’s settings or hardware.
6. Check for malware or software conflicts: Malware or conflicting software can sometimes interfere with keyboard functionality. Run a thorough scan for malware using a reliable antivirus program. Additionally, check for any recently installed software or updates that may be causing conflicts. You can try uninstalling these programs to see if it resolves the keyboard issue.
7. Reset the BIOS settings: Resetting the BIOS settings to their default values can sometimes resolve keyboard problems. To do this, restart your laptop and press the appropriate key (usually ESC, F2, or DEL) to enter the BIOS setup. Look for the option to “Load Default Settings” or “Reset BIOS.” Confirm the action and restart your laptop.
8. Seek professional help: If none of the above solutions work, it may be a hardware issue with your laptop’s keyboard. In this case, it is best to contact HP customer support or take your laptop to a certified technician for further assistance.
Troubleshoot power and connection status
1. Check the power source:
Ensure that your laptop is properly connected to a power source and the battery is not drained. Connect the AC adapter to your laptop and check if the keyboard starts working. If the keyboard relies on battery power, make sure the battery is charged.
2. Check the connection:
Verify that the keyboard is securely connected to your laptop. If you are using a wired keyboard, ensure that the USB cable is properly plugged into the USB port. If it’s a wireless keyboard, check if it’s properly paired with your laptop.
3. Check USB ports:
If you are using a USB keyboard, try plugging it into a different USB port on your laptop. Sometimes, USB ports can become faulty, and switching to another port can resolve the issue. Additionally, check if any other USB hardware connected to your laptop is causing interference. Disconnect all USB devices except for the keyboard and see if it starts working.
4. Restart your laptop:
Sometimes, a simple restart can fix keyboard issues. Save your work, close all applications, and restart your laptop. After the reboot, check if the keyboard is functioning properly.
5. Update keyboard drivers:
Outdated or corrupted keyboard drivers can cause malfunctions. To update the drivers, follow these steps:
– Press the Windows key + X, and select “Device Manager” from the context menu.
– Expand the “Keyboards” category and right-click on your keyboard.
– Select “Update driver” and follow the on-screen instructions to install the latest driver.
6. Check for keyboard settings:
Ensure that the keyboard settings on your laptop are properly configured. To access the keyboard settings:
– Press the Windows key + X, and select “Settings” from the context menu.
– Click on “Devices” and select “Typing” from the left sidebar.
– Make sure the toggle switch for “Use the On-Screen Keyboard” is turned off.
7. Try an external keyboard:
If none of the above solutions work, try connecting an external keyboard to your laptop. This will help determine if the issue is with the laptop’s keyboard or the system itself. If the external keyboard works fine, you may need to replace the laptop’s keyboard.
Update hardware drivers and software
To address the issue of an HP laptop keyboard not working, one of the quick solutions is to update your hardware drivers and software. This can help resolve any compatibility issues or bugs that may be causing the problem.
To update your hardware drivers, follow these steps:
1. Open the Device Manager by pressing the Windows key + X and selecting “Device Manager” from the menu.
2. Expand the “Keyboards” category and right-click on your keyboard device.
3. Select “Update driver” and choose the option to search automatically for updated driver software.
4. If a new driver is found, follow the on-screen instructions to install it.
5. Restart your laptop after the driver installation is complete.
Updating your software can also help resolve keyboard issues. Here’s how you can do it:
1. Press the Windows key + I to open the Settings app.
2. Click on “Update & Security” and select “Windows Update” from the left-hand menu.
3. Click on the “Check for updates” button and wait for Windows to search for available updates.
4. If any updates are found, click on “Download and install” to install them.
5. Restart your laptop after the updates are installed.
Updating both your hardware drivers and software can often fix keyboard problems on an HP laptop. If the issue persists, you can try the following additional steps:
1. Check the physical connection of your keyboard. Ensure that it is securely connected to the laptop’s USB port.
2. Try using a different USB port or a different USB cable if you’re using a USB keyboard.
3. If you’re using a wireless keyboard, make sure the batteries are properly inserted and not depleted. If necessary, replace the batteries.
4. For laptops with a detachable keyboard, make sure it is properly attached and not loose.
5. If you recently installed any new software or drivers, try uninstalling them to see if they are causing the issue. Use the “Uninstaller” tool in the Control Panel to remove any unwanted programs.
6. Restart your laptop and try using an external keyboard or the on-screen keyboard to see if the issue is specific to your laptop’s keyboard.
While it won’t directly fix the keyboard issue, it can repair underlying problems that may be affecting its functionality. Fortect can also assist with freezing programs, blue screen errors, and system recovery without impacting user data.
python
import keyboard
def check_keyboard():
while True:
try:
print("Press any key (or combination of keys) on the keyboard:")
pressed_key = keyboard.read_event()
print(f"You pressed: {pressed_key.name}")
except KeyboardInterrupt:
break
check_keyboard()
The above code uses the `keyboard` library in Python to monitor and display the keys being pressed on your keyboard. By running this code, you can check if your keyboard is generating any output signals when keys are pressed. If you see the printed output corresponding to the keys you press, it indicates that the keyboard is functioning correctly from a hardware perspective.
Remember to ensure that you have the necessary dependencies installed (`pip install keyboard`) before running the code.
Please keep in mind that this is just a basic example to demonstrate key monitoring. It does not fix any issues but can help identify whether key presses are being registered by the system.
If you believe the problem is hardware-related or beyond the scope of basic troubleshooting, it is recommended to reach out to HP support or a qualified technician for further assistance.
Diagnose and resolve specific keyboard issues
- Step 1: Restart the laptop and check if the keyboard starts working.
- Step 2: Use an external USB keyboard to see if it functions properly. If it does, the issue may be with the laptop’s keyboard itself.
- Step 3: Clean the keyboard using compressed air or a soft brush to remove any debris that may be causing the keys to stick.
- Step 4: Remove and reinsert the laptop’s keyboard connector to ensure it is properly connected.
- Step 5: Replace the keyboard if none of the above steps resolve the issue.
Method 2: Update Keyboard Drivers
- Step 1: Open the Device Manager by pressing Win+X and selecting it from the menu.
- Step 2: Expand the “Keyboards” category and right-click on the keyboard driver.
- Step 3: Select “Update driver” and choose to search automatically for updated driver software.
- Step 4: Restart the laptop and check if the keyboard is working.
Method 3: Uninstall Recent Updates
- Step 1: Open the Control Panel by pressing Win+R, typing “control panel,” and hitting Enter.
- Step 2: Click on “Programs” and then “Programs and Features.”
- Step 3: Select “View installed updates” on the left sidebar.
- Step 4: Find and uninstall any recently installed updates that may be causing conflicts with the keyboard.
- Step 5: Restart the laptop and check if the keyboard works after the updates are removed.
Method 4: Run Keyboard Troubleshooter
- Step 1: Press Win+I to open the Windows Settings.
- Step 2: Click on “Update & Security” and then select “Troubleshoot” from the left sidebar.
- Step 3: Scroll down, locate the “Keyboard” section, and click on it.
- Step 4: Click on “Run the troubleshooter” and follow the on-screen instructions.
- Step 5: Restart the laptop and check if the keyboard issue has been resolved.
Address slow key press response or repeating characters
If you’re experiencing slow key press response or repeating characters on your HP laptop keyboard, here are some quick solutions to address the issue:
1. Restart your laptop: Sometimes, a simple restart can resolve keyboard issues. Save your work and restart your HP laptop to see if the problem persists.
2. Check for physical damage: Inspect your laptop keyboard for any physical damage, such as loose or stuck keys. Gently clean the keyboard using compressed air or a soft cloth to remove any dirt or debris that might be causing the issue.
3. Update keyboard drivers: Outdated or faulty keyboard drivers can cause keyboard problems. To update your keyboard drivers, follow these steps:
a. Press the Windows key + X and select “Device Manager.”
b. Expand the “Keyboards” category.
c. Right-click on your keyboard and select “Update driver.”
d. Choose the option to automatically search for updated driver software.
4. Adjust keyboard settings: Windows provides various keyboard settings that can affect its performance. To optimize your keyboard settings, follow these steps:
a. Press the Windows key + I to open the Settings app.
b. Select “Devices” and then click on “Typing” in the left sidebar.
c. Adjust the settings for “Repeat delay,” “Repeat rate,” and “Cursor blink rate” to your preference.
5. Disable Filter Keys: Filter Keys is a Windows feature that can cause slow key press response. To disable Filter Keys, follow these steps:
a. Press the Windows key + I to open the Settings app.
b. Select “Ease of Access” and then click on “Keyboard” in the left sidebar.
c. Toggle off the “Use Filter Keys” option.
6. Use an external keyboard: If the issue persists, try connecting an external USB keyboard to your laptop. If the external keyboard works fine, it may indicate a hardware problem with your laptop keyboard.
7. Perform a system restore: If the problem started recently, you can try restoring your HP laptop to a previous point when the keyboard was working correctly. To perform a system restore, follow these steps:
a. Press the Windows key + R to open the Run dialog box.
b. Type “rstrui” and press Enter to open the System Restore wizard.
c. Follow the on-screen instructions to select a restore point and restore your system.
Fix incorrect characters and keyboard language/layout
If you’re experiencing issues with incorrect characters or keyboard language/layout on your HP laptop, there are some quick solutions you can try to fix the problem. Follow these steps to resolve the issue:
1. Check your keyboard language settings:
– Press the Windows key + Spacebar to cycle through different keyboard languages. Make sure the correct language is selected.
– Alternatively, click on the language icon in the taskbar and select the desired language.
2. Restart your computer:
– Sometimes, a simple restart can resolve keyboard issues. Save your work, close all programs, and restart your HP laptop.
3. Update keyboard drivers:
– Outdated or corrupted keyboard drivers can cause keyboard malfunctions. To update the drivers:
– Press the Windows key + X and select “Device Manager.”
– Expand the “Keyboards” category, right-click on your keyboard, and select “Update driver.”
– Follow the on-screen instructions to update the driver.
4. Check for hardware issues:
– Ensure that your keyboard is properly connected to your laptop. If you’re using a USB keyboard, try connecting it to a different USB port or using a USB hub.
– If you’re using a wireless keyboard, check the batteries and make sure the Bluetooth connection is active.
5. Try an external keyboard:
– Connect an external keyboard to your laptop and check if it works properly. If the external keyboard functions correctly, it may indicate a hardware issue with the built-in keyboard.
6. Perform a system restore:
– If the keyboard issue started recently, you can try restoring your HP laptop to a previous working state. To do this:
– Press the Windows key + R, type “rstrui.exe,” and hit Enter.
– Follow the on-screen instructions to choose a restore point and restore your system.
7. Reset your PC:
– If none of the above solutions work, you can try resetting your HP laptop to its default settings. This will remove all your files and applications, so make sure to back up your important data before proceeding.
– Press the Windows key + I to open the Settings app.
– Go to “Update & Security” > “Recovery” and click on the “Get started” button under the “Reset this PC” section.
– Follow the on-screen instructions to reset your PC.
Resolve stuck or malfunctioning keys
- Clean the keyboard:
- Turn off the laptop.
- Shake the laptop gently to dislodge any debris stuck under the keys.
- Use compressed air to blow out any remaining debris.
- Gently clean the keys with a soft, lint-free cloth and a small amount of isopropyl alcohol.
- Check for software issues:
- Restart the laptop to see if the keyboard starts working.
- Update the keyboard driver by going to the Device Manager, expanding the “Keyboards” category, right-clicking on the keyboard device, and selecting “Update driver.”
- Run a malware scan to check for any malicious software affecting the keyboard.
- Try using an external keyboard to see if it is a hardware or software issue.
- Reset the keyboard settings:
- Go to the Control Panel and open the “Keyboard” settings.
- Click on the “Hardware” tab and select the laptop’s keyboard.
- Click on the “Properties” button and then the “Driver” tab.
- Click on the “Uninstall” button to remove the keyboard driver.
- Restart the laptop to automatically reinstall the keyboard driver.
- Check for physical damage:
- Inspect the keyboard for any visible damage or loose keys.
- If there is physical damage, consider replacing the keyboard or contacting a professional for repairs.
- Try a BIOS reset:
- Turn off the laptop.
- Press and hold the power button for 10-15 seconds to discharge any residual power.
- Remove the laptop’s battery (if possible) and unplug the power adapter.
- Press and hold the power button for another 10-15 seconds.
- Reconnect the battery and power adapter, then turn on the laptop.
Reinstall or update keyboard drivers and adjust settings
If your HP laptop keyboard is not working, one of the quick solutions you can try is to reinstall or update the keyboard drivers and adjust the settings. Here’s how you can do it:
1. Reinstall Keyboard Drivers:
– Press the Windows key + X on your keyboard and select “Device Manager” from the menu.
– In the Device Manager window, expand the “Keyboards” category.
– Right-click on your keyboard driver and select “Uninstall device.”
– Follow the on-screen prompts to complete the uninstallation.
– Once uninstalled, restart your laptop.
– After the restart, Windows will automatically reinstall the keyboard drivers.
2. Update Keyboard Drivers:
– Press the Windows key + X on your keyboard and select “Device Manager” from the menu.
– In the Device Manager window, expand the “Keyboards” category.
– Right-click on your keyboard driver and select “Update driver.”
– Choose the option to automatically search for updated driver software.
– Windows will search for the latest driver updates and install them if available.
– Once the update is complete, restart your laptop.
3. Adjust Keyboard Settings:
– Press the Windows key + I on your keyboard to open the Settings app.
– Click on “Devices” and select “Typing” from the left-hand menu.
– Under the “Typing” settings, you can customize various keyboard options.
– Make sure the “Use all F1, F2, etc. keys as standard function keys” toggle switch is set to your preference.
– You can also enable or disable features like “Autocorrect” and “Show text suggestions.”
– Experiment with different settings to see if it resolves the keyboard issue.
Remember to test your keyboard after each step to see if the problem has been resolved. If not, you can try other troubleshooting methods or seek further assistance.
It’s worth mentioning that if you are using an external keyboard connected via USB, make sure the USB connection is secure and the keyboard is properly recognized by your laptop. You can also try connecting the keyboard to a different USB port or using a USB hub if necessary.
In some cases, a simple reboot or power cycle of your laptop can also help resolve keyboard issues. Disconnect the AC adapter, remove the battery (if applicable), and hold down the power button for about 15 seconds. Then, reconnect the AC adapter and battery (if applicable) and turn on your laptop.
If you are using a wireless keyboard, check the battery level and ensure that it is properly paired with your laptop. You may need to refer to the manufacturer’s instructions for troubleshooting wireless connectivity issues.
If your keyboard is not working on your HP laptop, it is advisable to proceed with caution and troubleshoot the issue to identify the potential cause. Download this tool to run a scan