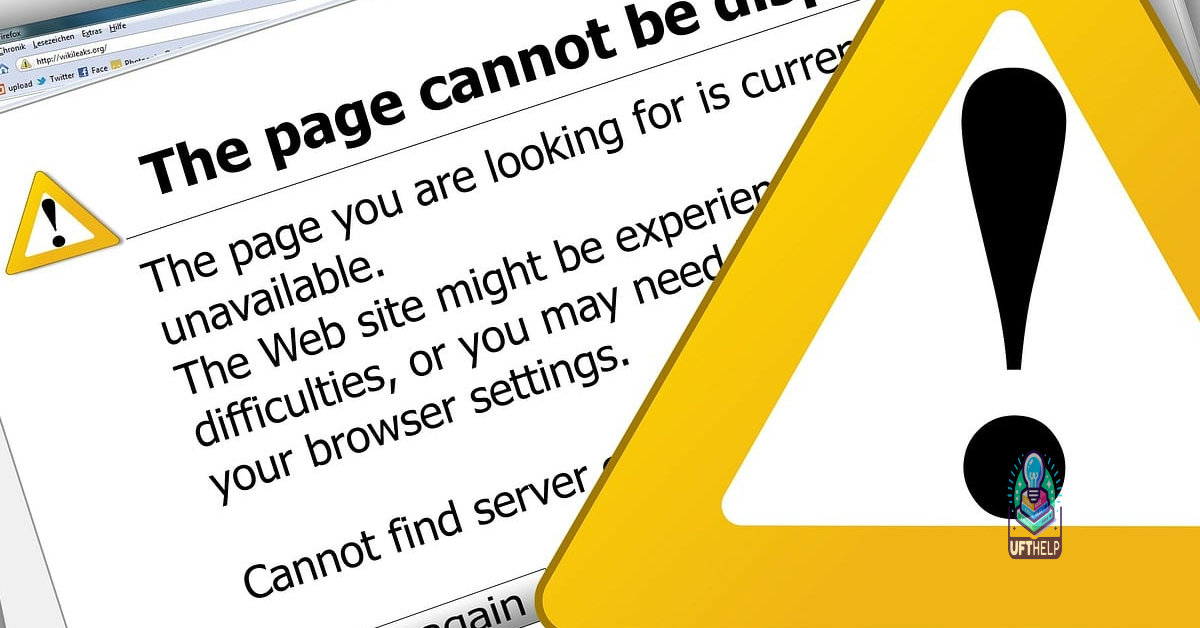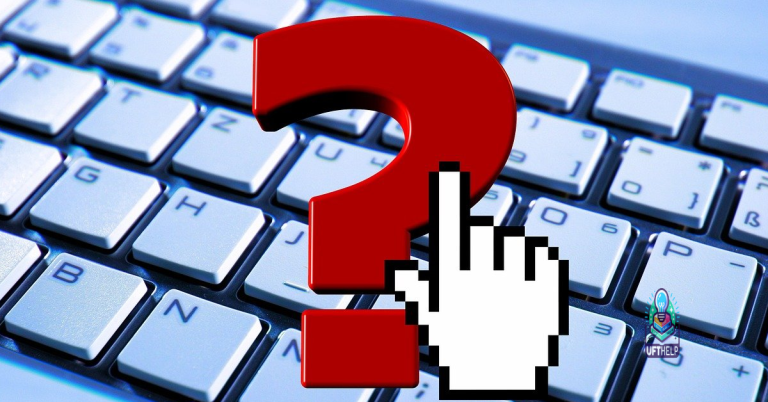How-to-Fix-This-App-Blocked-By-System
Having trouble with an app being blocked by your system? Let’s discuss how to fix it.
Unblock the Executable File
If you encounter an error message stating “This app has been blocked by your system administrator” when trying to run an executable file, you may need to unblock it to proceed. Here’s how you can do that:
First, locate the executable file that is being blocked on your system. Right-click on the file and select “Properties” from the dropdown menu.
Navigate to the “General” tab in the Properties window and look for an option that says “Unblock” or “This file came from another computer and might be blocked to help protect this computer.” Check the box next to this option and click “Apply” followed by “OK.”
If the “Unblock” option is not available in the Properties window, you can manually unblock the file using the Windows Registry. Press the Windows key + R to open the Run dialog box, type “regedit” and hit Enter.
Navigate to HKEY_CURRENT_USER\Software\Microsoft\Windows\CurrentVersion\Policies\Associations in the Registry Editor. Look for a DWORD value called “LowRiskFileTypes” and delete it. Close the Registry Editor and try running the executable file again.
If you are unable to unblock the file using the above methods, it is possible that your system administrator has implemented Group Policy restrictions. In this case, you may need to contact your IT department for assistance.
Run the App with Administrator Rights
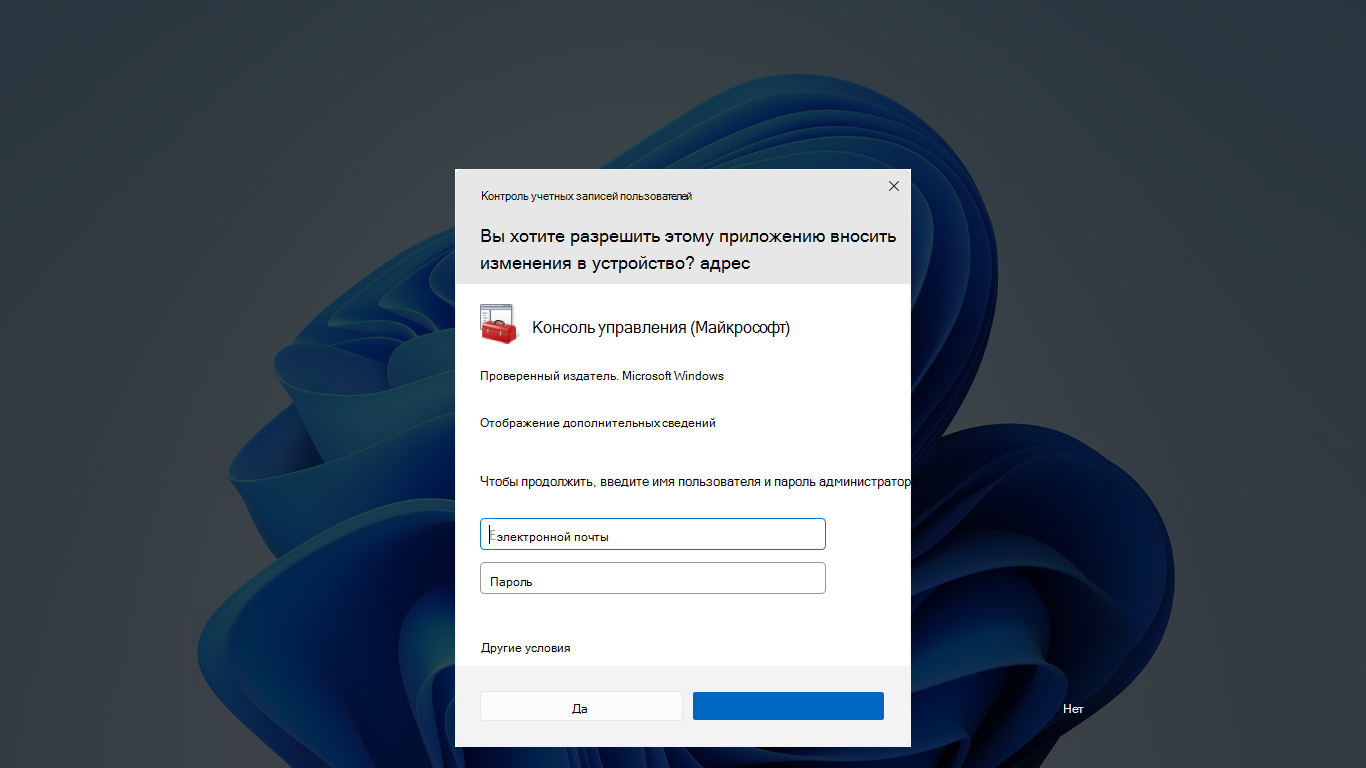
1. Right-click on the app’s icon on your desktop or in the Start menu.
2. Select “Run as administrator” from the dropdown menu.
3. If prompted, enter the administrator password or confirm the action.
4. The app should now open with elevated privileges, allowing it to bypass any system blocks.
If you encounter any issues with running the app as an administrator, you may need to adjust your user account control settings or check if the app is being blocked by your system’s security settings.
Pro tip: If you frequently need to run certain apps with administrator rights, you can set them to always run as administrator by default. Right-click on the app’s icon, go to Properties, click on the Compatibility tab, and check the box that says “Run this program as an administrator.”
With Fortect, you can ensure a smoother running system and resolve frustrating error messages.
Utilize Command Prompt for Execution
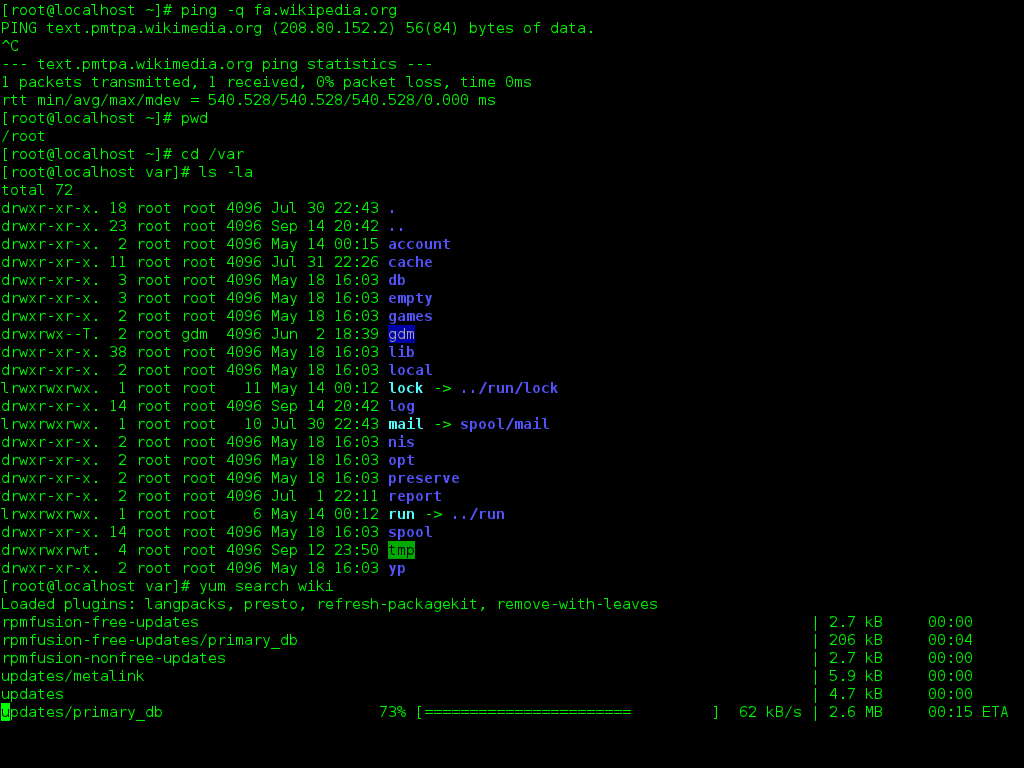
To fix the issue of an app being blocked by the system, you can utilize Command Prompt to resolve the issue quickly and efficiently.
First, open Command Prompt by searching for it in the Windows search bar. Right-click on the Command Prompt app and select “Run as administrator” to ensure you have the necessary permissions to make changes.
Next, you will need to run a specific command to unblock the app. Type netsh advfirewall set rule group=”windows management instrumentation (wmi)” new enable=yes and press Enter. This command will allow the blocked app to run without any issues.
After running the command, restart your computer to apply the changes. Once the system has restarted, try opening the app again to see if the issue has been resolved.
If the app is still blocked, you may need to check the Windows Firewall settings to ensure that the app is allowed through the firewall. You can do this by going to Control Panel > System and Security > Windows Defender Firewall. From there, you can add an exception for the app to allow it to run without being blocked.
Temporarily Disable SmartScreen and Antivirus Programs
- Open Task Manager by pressing Ctrl+Shift+Esc
- Go to the Processes tab and look for the SmartScreen or Antivirus program
- Right-click on the program and select End Task to temporarily disable it
- Confirm the action if prompted
Modify Windows Registry Settings
1. Press Windows + R on your keyboard to open the Run dialog box.
2. Type regedit and press Enter to open the Registry Editor.
3. Navigate to the following key: HKEY_LOCAL_MACHINE\SOFTWARE\Policies\Microsoft\Windows\CurrentVersion\Appx.
4. Look for a DWORD value called AllowAllTrustedApps. If it does not exist, right-click on an empty space, select New > DWORD (32-bit) Value, and name it AllowAllTrustedApps.
5. Double-click on AllowAllTrustedApps and set the value data to 1.
6. Close the Registry Editor and restart your computer for the changes to take effect.
After following these steps, the app should no longer be blocked by the system. If the issue persists, you may need to check other settings such as Group Policy or antivirus software that may be causing the block. It is also recommended to scan your system for malware to ensure that it is not the cause of the problem.
FAQs
How do I unblock an App that is blocked by the administrator?
To unblock an App that is blocked by the administrator, you can try unblocking the App executable, running the App using the Command Prompt, running the App as an administrator, repairing or resetting the Microsoft Store Apps, disabling Microsoft Defender SmartScreen, or turning off your antivirus program.
How to resolve this App has been blocked by your system administrator?
To resolve the issue of an app being blocked by your system administrator, you can unblock it by right-clicking on the file, selecting “Properties,” navigating to the “General” tab, and checking the “Unblock” box.
How to bypass an administrator has blocked you from running this App?
To bypass an administrator blocking you from running an app, you can try temporarily disabling your antivirus program, installing the app using the hidden administrator account, changing the Group Policy, or executing the file via Command Prompt.
How to remove blocked by your IT admin?
To remove “blocked by your IT admin,” you can try adjusting your device settings to comply with the policies enforced by the admin. This may include setting a strong password or ensuring your device meets compatibility requirements.
The app has been blocked by your system administrator. Download this tool to run a scan