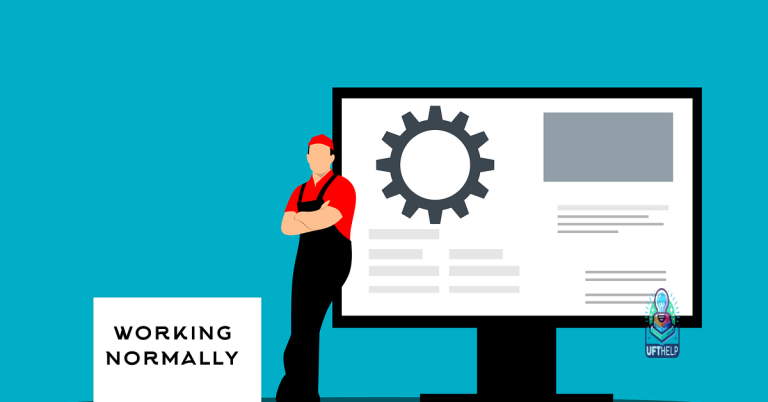Windows 7 Install Stuck on Starting Screen – How to Fix
Are you struggling with a Windows 7 installation that just won’t get past the starting screen? Don’t worry, we’ve got you covered with some simple solutions to get your installation up and running smoothly.
Solutions for Windows 7 Freezing on Startup
- Update your drivers: Outdated or incompatible drivers can cause Windows 7 to freeze on startup. Make sure all drivers are up to date, especially graphics and chipset drivers.
- Disable startup programs: Too many programs launching at startup can bog down your system and cause it to freeze. Use Task Manager to disable unnecessary programs from launching at startup.
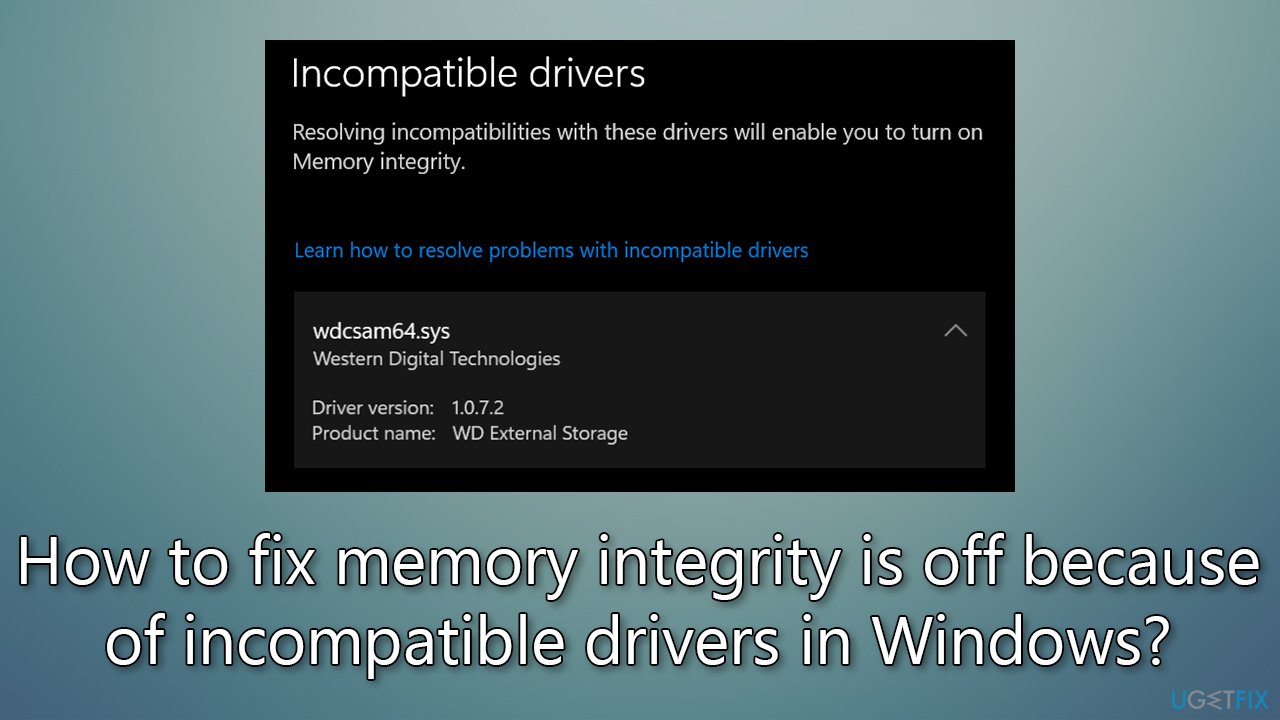
- Scan for viruses and malware: Malicious software can cause system instability and freezing. Use Windows Defender or a reputable antivirus program to scan for and remove any infections.
- Perform a system restore: If the freezing issue started recently, try restoring your system to a previous point in time where it was functioning properly.
- Check hardware components: Faulty hardware such as a failing hard drive or RAM can cause freezing on startup. Use diagnostic tools to check for hardware issues.
- Clean up your system: Over time, your system can become cluttered with unnecessary files and programs, causing it to run slow and freeze. Use Disk Cleanup and uninstall unused programs to free up space and improve performance.
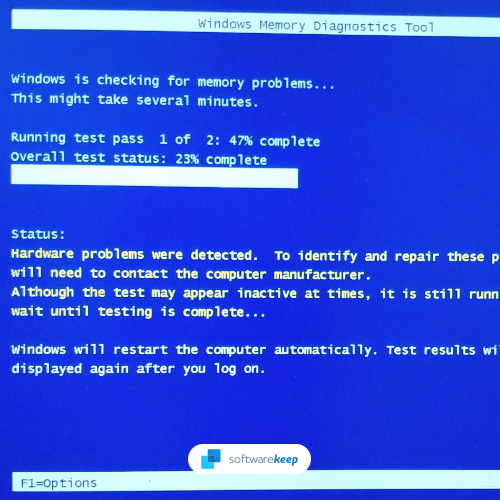
Methods to Restart Windows 7 in Safe Mode
Restarting Windows 7 in Safe Mode can help fix boot screen problems and other issues. Here are two methods:
Method 1: Using the Advanced Boot Options menu.
1. Restart your computer and press the F8 key repeatedly until the Advanced Boot Options menu appears.
2. Use the arrow keys to select Safe Mode and press Enter.
3. Once your computer boots into Safe Mode, you can try fixing the issue.
Method 2: Using a Windows 7 installation DVD or USB storage.
1. Insert your installation DVD or USB storage and reboot your computer.
2. Press any key to boot from the DVD or USB storage.
3. Select your language preferences and click Next.
4. Click Repair your computer.
5. Select Troubleshoot > Advanced options > Startup Settings > Restart.
6. Press the F4 key to boot into Safe Mode.
For more fixes, try contacting Microsoft support or referencing Windows 7 documentation.
Additionally, it can address issues like freezing programs, damaged DLLs, and even the severe Blue Screen of Death (BSoD) error. It can also compare the current operating system with a healthy version and restore vital system files for OS recovery.
Checking and Fixing Hard Drive Errors for Windows 7
| Step | Description |
|---|---|
| Step 1 | Boot your computer and press F8 repeatedly until the Advanced Boot Options menu appears. |
| Step 2 | Select “Repair Your Computer” and press Enter. |
| Step 3 | Select your language and keyboard input method, and click “Next”. |
| Step 4 | Enter your username and password, and click “OK”. |
| Step 5 | Click “Command Prompt” in the System Recovery Options window. |
| Step 6 | Type “chkdsk /f /r” and press Enter. |
| Step 7 | Wait for the scan to complete, which may take several hours. |
| Step 8 | Restart your computer and check if the issue is resolved. |
Repairing Windows 7 with System Repair Disk and System Restore
If your Windows 7 installation is stuck on the starting screen, you can use System Repair Disk and System Restore to fix the issue.
To begin, insert your System Repair Disk and restart your computer. Press any key when prompted to boot from the disk.
Once the System Recovery Options page appears, select System Restore and follow the prompts to restore your computer to an earlier point in time.
If System Restore doesn’t work, you can also try booting into Safe Mode and running System Restore from there.
If you still can’t fix the problem, you may need to perform a clean install of Windows 7. Be sure to back up any important files before doing so.
Troubleshooting Windows 7 with Virus Scans and Driver Checks
- Perform a virus scan
- Open your antivirus software
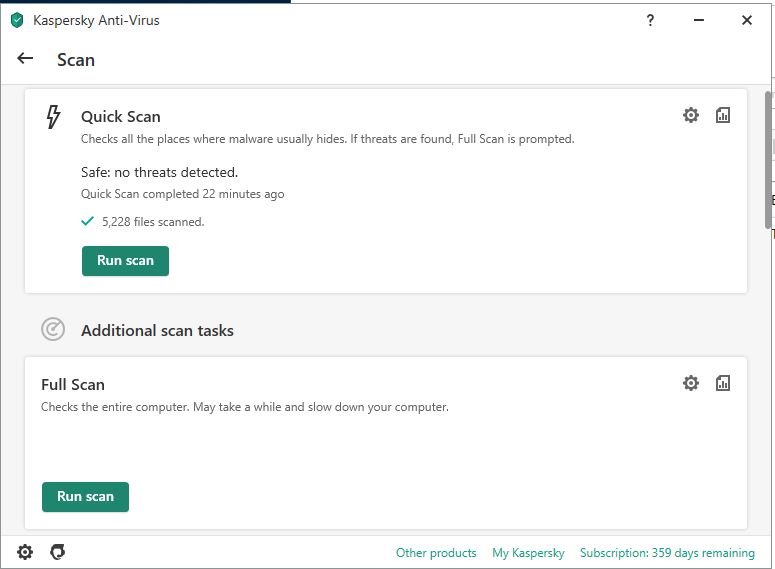
- Select the option to run a full system scan
- Wait for the scan to complete
- If a virus is detected, follow the prompts to remove it
- Check for driver issues
- Open the Device Manager by pressing Windows key + X
- Expand the categories to find any devices with a yellow exclamation mark

- Right-click on the device and select Update Driver Software
- Follow the prompts to update the driver
- If the driver cannot be updated, right-click on the device and select Uninstall
- Restart your computer and Windows will attempt to reinstall the driver automatically
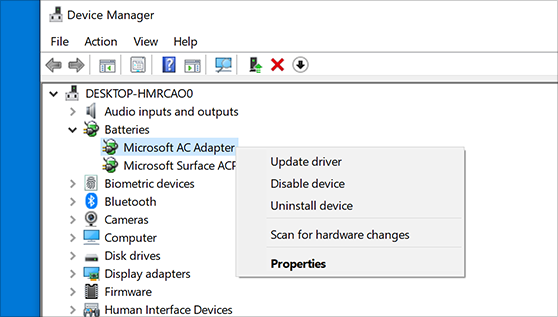
If you encounter a situation where your Windows 7 installation seems to be stuck on the starting screen, it is important to approach it with caution and troubleshoot the issue rather than panicking unnecessarily. Download this tool to run a scan