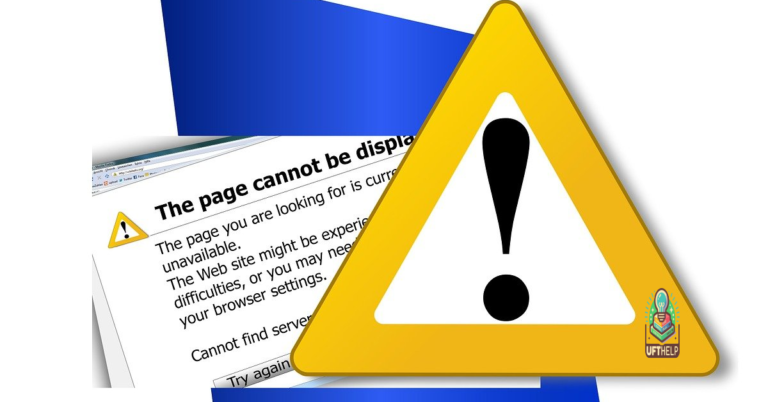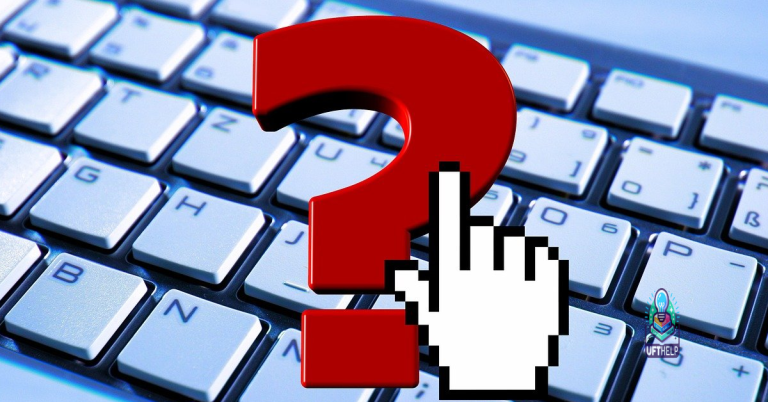How to Fix DPC Watchdog Violation Error in Windows 10
Unraveling the Mysteries of DPC Watchdog Violation: A Step-by-Step Guide to Resolving the Issue in Windows 10
Understanding the DPC Watchdog Violation Error
The DPC Watchdog Violation error is a common issue that Windows 10 users may encounter on their computers. This error is typically displayed as a blue screen error with a stop code, such as DPC_WATCHDOG_VIOLATION.
The DPC Watchdog Violation error is usually caused by outdated or incompatible device drivers, issues with the storage drive drivers, or problems with software components. To fix this error, there are a few steps you can take:
1. Update your device drivers: Double-check that all your device drivers, including graphics card and ATA/ATAPI controllers, are up to date. You can do this by visiting the manufacturer’s website or using a driver update tool.
2. Scan for system file errors: Use the System File Checker (SFC) tool to scan for any corrupted or missing files in your operating system. Open the Command Prompt as an administrator and type “sfc /scannow” to start the scan.
3. Repair disk errors: Run a disk check to fix any errors on your storage drive. Open Command Prompt as an administrator and type “chkdsk /f /r” followed by the letter of your storage drive.
Common Causes of the DPC Watchdog Violation Error
- Outdated drivers: Incompatible or outdated drivers can trigger the DPC Watchdog Violation error. Ensure all your drivers are up to date.
- Hardware compatibility issues: Certain hardware components may not be compatible with your Windows 10 system, causing the error. Check for any known compatibility issues.
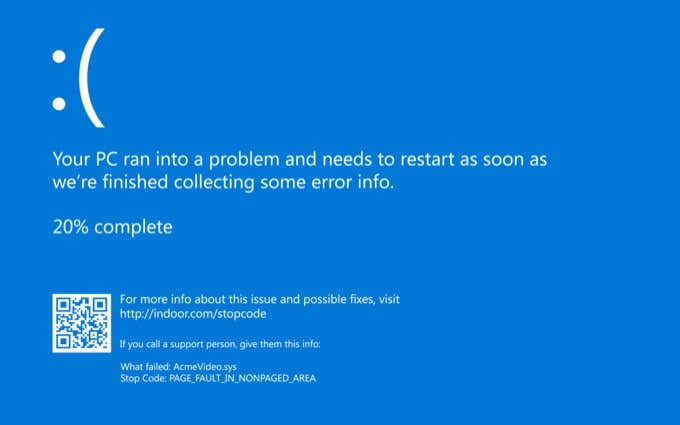
- Corrupted system files: Corrupted or damaged system files can lead to various errors, including the DPC Watchdog Violation error. Use system file checker to scan and repair any corrupted files.
- Conflicting software: Certain software programs, especially those related to antivirus or firewall, can conflict with your system, resulting in the error. Temporarily disable or uninstall such software to troubleshoot the issue.
- Overclocking: Overclocking your CPU or GPU beyond their recommended limits can cause system instability and trigger the DPC Watchdog Violation error. Reset your components to their default settings.
- Insufficient system resources: If your system is running low on resources such as memory or disk space, it can lead to errors, including the DPC Watchdog Violation error. Free up disk space and close unnecessary programs to alleviate the issue.
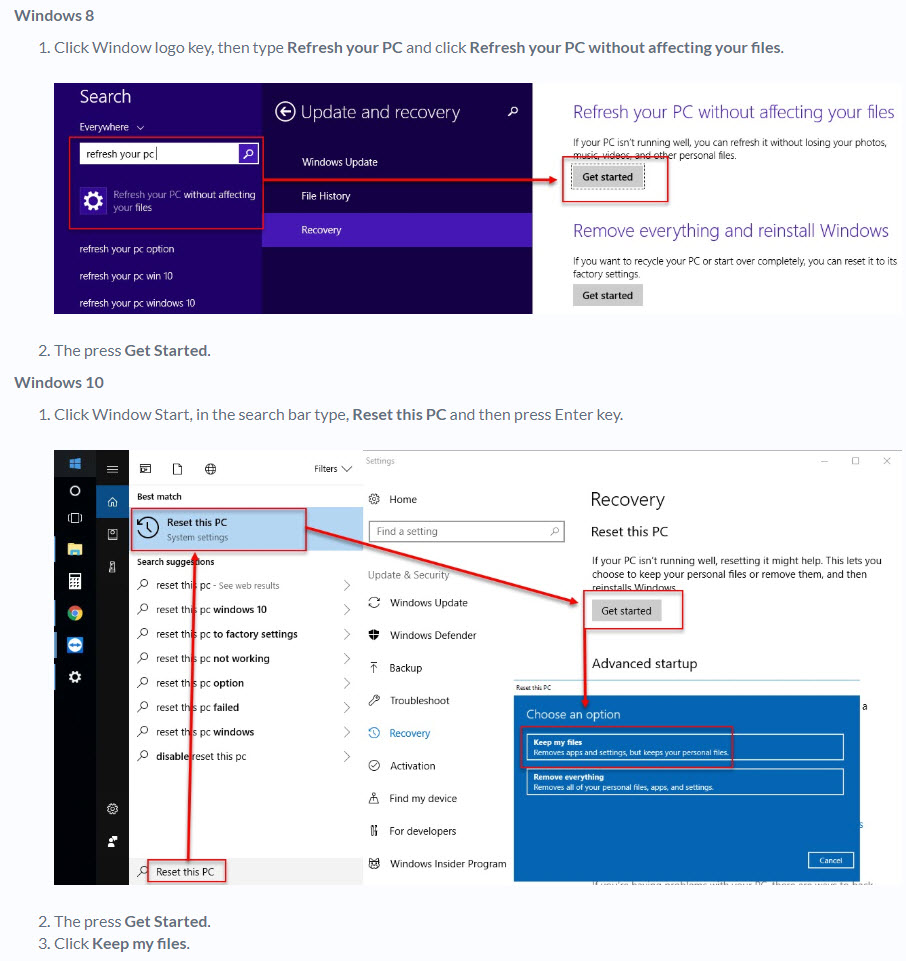
Removing External Devices and Fixing SATA AHCI Controller
If you’re experiencing the DPC Watchdog Violation error in Windows 10, it could be due to issues with external devices or the SATA AHCI Controller. Here are some steps to help you fix the problem:
1. Remove any external devices such as USB drives or printers that are connected to your computer. Sometimes, conflicts with these devices can trigger the error.
2. Open the Device Manager by pressing Windows key + X and selecting Device Manager from the menu.
3. Expand the “IDE ATA/ATAPI Controllers” section and locate the “Standard SATA AHCI Controller”.
4. Right-click on the AHCI Controller and select “Update driver”.
5. Choose “Search automatically for updated driver software” and let Windows find and install the latest driver for the controller.
6. Restart your PC and check if the DPC Watchdog Violation error still occurs.
Updating SSD Firmware and Checking for Disk Errors
To resolve the DPC Watchdog Violation error in Windows 10, it’s important to update your SSD firmware and check for any disk errors. Follow these steps:
1. Update SSD Firmware: Visit your SSD manufacturer’s website and download the latest firmware version for your specific model. Install the firmware update following the manufacturer’s instructions.
2. Check for Disk Errors: Open Command Prompt as an administrator and type “chkdsk /f” to scan and repair any disk errors. Restart your computer after the scan is complete.
3. If the DPC Watchdog Violation error persists, try using the “sfc /scannow” command in Command Prompt to scan and repair system files.
Remember to back up your important data before performing any firmware updates or disk scans.
By updating your SSD firmware and checking for disk errors, you can troubleshoot the DPC Watchdog Violation error and ensure smooth operation of your Windows 10 PC.
Checking File System and Running CHKDSK Utility
To troubleshoot the DPC Watchdog Violation Error in Windows 10, it is important to check the file system and run the CHKDSK utility. This can help identify and fix any disk errors that may be causing the issue.
To begin, open the Command Prompt as an administrator. You can do this by right-clicking on the Start button and selecting “Command Prompt (Admin).”
Next, type “chkdsk /f” in the Command Prompt and press Enter. This command will schedule a disk check on the next system restart.
Restart your computer and let the CHKDSK utility do its work. It will scan and repair any disk errors it finds.
Once the process is complete, restart your computer again and check if the DPC Watchdog Violation Error persists.
If the error still occurs, you may need to explore other fixes such as updating your drivers or checking for hardware issues.
It can also address freezing programs by fixing damaged registry, missing files, or excessive junk. Lastly, Fortect can automatically fix missing or corrupt DLL files, which are crucial for proper program functioning.
Removing Newly Installed Software and Scanning System Files
If you’re facing the DPC Watchdog Violation error in Windows 10, try removing any recently installed software that may be causing conflicts. To do this, follow these steps:
1. Open the Control Panel and go to “Programs” or “Programs and Features.”
2. Locate the recently installed software and select “Uninstall.”
3. Follow the on-screen prompts to complete the uninstallation process.
4. After removing the software, it’s important to scan your system files for any errors. This can help identify and fix any corrupted files that may be causing the error.
To scan system files:
1. Open the Command Prompt as an administrator.
2. Type “sfc /scannow” and press Enter.
3. Wait for the scan to complete and follow any additional instructions if prompted.
These steps can help resolve the DPC Watchdog Violation error and keep your system running smoothly.
Running Event Viewer and Troubleshooting with Blue Screen Troubleshooter
To fix the DPC Watchdog Violation error in Windows 10, follow these steps:
1. Open Event Viewer by pressing the Windows key + X and selecting “Event Viewer” from the menu.
2. In the Event Viewer window, click on “Windows Logs” and select “System.”
3. Look for any critical or error events related to the DPC Watchdog Violation error. These events will provide more information about the cause of the error.
4. Double-check your storage drive drivers. Outdated or incompatible drivers can cause the DPC Watchdog Violation error.
5. Use the Blue Screen Troubleshooter to diagnose and fix the problem. Press the Windows key + I to open the Settings app, then go to “Update & Security” and select “Troubleshoot.” Click on “Blue Screen” under “Find and fix other problems.”
6. Follow the on-screen instructions to run the troubleshooter and apply any recommended fixes.
By following these steps, you can troubleshoot and resolve the DPC Watchdog Violation error in Windows 10.
(Note: The DPC Watchdog Violation error is a blue screen error with the stop code “DPC_WATCHDOG_VIOLATION.” It can occur due to various reasons, such as outdated drivers, software conflicts, or hardware issues.)
Disconnecting External Devices and Changing SATA AHCI Controller
To fix the DPC Watchdog Violation error in Windows 10, you may need to disconnect external devices and change the SATA AHCI controller. Here’s how:
1. Disconnect any external devices connected to your computer, such as printers, scanners, or USB drives. Sometimes, these devices can cause conflicts and trigger the error.
2. Press the Windows key + X and select “Device Manager” from the menu. Expand the “IDE ATA/ATAPI controllers” section.
3. Right-click on the SATA AHCI controller and select “Properties.”
4. Go to the “Driver” tab and click on “Update Driver.”
5. Choose “Browse my computer for drivers” and then “Let me pick from a list of available drivers on my computer.”
6. Select the compatible driver from the list and click “Next.”
7. Restart your computer and check if the DPC Watchdog Violation error persists.
Remember to consult the manufacturer’s website for the latest firmware version if you’re using a specific hardware device.
Updating SSD Firmware and Scanning System Files
Updating the firmware of your SSD and scanning system files can help resolve the DPC Watchdog Violation error in Windows 10. These steps can be performed by following the instructions below:
1. Updating SSD Firmware:
– Go to the manufacturer’s website and download the latest firmware for your SSD.
– Follow the manufacturer’s instructions to update the firmware.
– Restart your computer after the firmware update is complete.
2. Scanning System Files:
– Press the Windows key + X and select “Command Prompt (Admin)” from the menu.
– In the command prompt, type “sfc /scannow” and press Enter.
– Wait for the scan to complete and follow any on-screen instructions.
– Restart your computer after the scan is finished.
These steps can help fix the DPC Watchdog Violation error and improve the stability of your system. Remember to regularly update your SSD firmware and scan system files to prevent future issues.
Repairing Corrupted System Files and Fixing Disk Errors
To resolve the DPC Watchdog Violation Error in Windows 10, it is crucial to repair any corrupted system files and fix disk errors. Follow these steps to address these issues:
1. Repair Corrupted System Files:
– Press the Windows key + X and select “Command Prompt (Admin).”
– Type “sfc /scannow” and press Enter.
– Wait for the system file checker to scan and repair any corrupted files.
– Restart your computer.
2. Fix Disk Errors:
– Press the Windows key + X and select “Command Prompt (Admin).”
– Type “chkdsk /f /r” and press Enter.
– You will be prompted to schedule a disk check on the next restart. Type “Y” and press Enter.
– Restart your computer for the disk check to begin.
These steps will help resolve any corrupted system files and fix disk errors, potentially resolving the DPC Watchdog Violation Error.
Using DISM Command and Removing Newly Installed Software
To fix the DPC Watchdog Violation Error in Windows 10, you can use the DISM command and remove newly installed software. Here’s how:
1. Press the Windows key and type “Command Prompt” in the search bar.
2. Right-click on “Command Prompt” and select “Run as administrator.”
3. In the Command Prompt window, type “dism /online /cleanup-image /restorehealth” and press Enter. This command will scan and repair any corrupted system files.
4. Once the DISM command completes, restart your computer.
5. After restarting, press the Windows key and go to “Settings.”
6. Click on “Apps” and then select “Apps & features.”
7. Look for the newly installed software that may be causing the DPC Watchdog Violation Error.
8. Click on the software and select “Uninstall.”
9. Follow the on-screen instructions to remove the software completely.
10. Restart your computer again to apply the changes.
Resetting Windows and Avoiding the DPC Watchdog Violation Error
Resetting Windows can be a useful solution to fix the DPC Watchdog Violation Error in Windows 10. This error, often indicated by the Blue Screen of Death (BSOD), can be a head-scratcher for users. To reset Windows, follow these steps:
1. Press the Windows key + I to open the Settings menu.
2. Go to “Update & Security” and click on “Recovery” in the left-hand sidebar.
3. Under “Reset this PC,” click on “Get started.”
4. Choose whether to keep your files or remove everything, depending on your preference.
5. Follow the on-screen instructions to reset Windows.
By resetting Windows, you can eliminate any software components or driver issues that may be causing the DPC Watchdog Violation Error. Remember to back up your important files before proceeding with the reset. This method can also be effective for resolving other screen errors like the clock watchdog timeout error.
It’s important to exercise caution when encountering a stop code watchdog violation in Windows 10, as it may indicate a potential issue that requires attention. Download this tool to run a scan