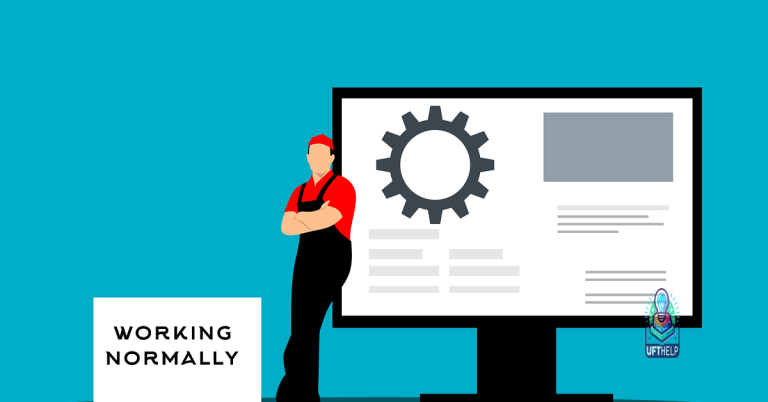How to Fix SD Card Not Visible on Windows 10/11
Unlocking the Mysteries: Unveiling Solutions for SD Card Invisibility on Windows 10/11
Reasons for SD Card Not Showing Up
1. Drive Letter Issue: Sometimes, the SD card doesn’t show up because it doesn’t have a drive letter assigned to it. To fix this, follow these steps:
a. Press the Windows key + X and select “Disk Management.”
b. Right-click on the SD card and select “Change Drive Letter and Paths.”
c. Click “Add” and assign a drive letter to the SD card.
2. Connection Issues: Poor connection between the SD card and the card slot can cause it not to show up. Make sure the SD card is inserted properly and try cleaning the card and slot with a soft cloth.
3. SD Card Driver: Outdated or missing SD card drivers can also prevent it from showing up. Update the drivers by following these steps:
a. Press the Windows key + X and select “Device Manager.”
b. Expand the “Disk drives” category.
c. Right-click on the SD card and select “Update driver.”
4. Corruption or Damage: If the SD card is corrupted or physically damaged, it may not be recognized by the system. Try using a different card or use a reliable SD card recovery tool like AnyRecover to recover your data.
These solutions should help resolve the issue of an SD card not showing up on Windows 10/11.
How to Fix the “SD Card Not Showing Up” Issue
If your SD card is not showing up on your Windows 10/11 PC, there are a few potential solutions you can try.
First, make sure the SD card is properly inserted into the card slot or card reader. Sometimes, a loose connection can cause the issue.
If that doesn’t solve the problem, check if the lock switch on the side of the SD card is in the correct position. If it’s locked, you won’t be able to access the files.
Another possible reason is a corrupted partition on the SD card. You can use the Disk Management tool to format the SD card and create a new partition.
Additionally, updating the SD Card Driver in the Device Manager might help resolve the issue.
If none of these solutions work, consider using a reliable SD Card Recovery Tool like AnyRecover to recover your data.
Bonus Tip: If you’re using a Mac, try inserting the SD card into a different device like a camera or MacBook. If it shows up on those devices, the problem might be with your Windows PC.
Reinstalling the SD Card Reader Driver
To reinstall the SD card reader driver on your Windows 10/11 PC, follow these steps:
1. Press the Windows key + X and select Device Manager from the menu.
2. Expand the category for “SD host adapters” or “Memory technology devices”.
3. Right-click on your SD card reader and select Uninstall device.
4. Confirm the uninstallation and restart your computer.
5. After the restart, Windows will automatically reinstall the SD card reader driver.
If the SD card is still not visible, try these additional steps:
1. Ensure the SD card is properly inserted into the card reader slot.
2. Check if the SD card has a lock switch and ensure it is in the unlocked position.
3. Clean the contact pads on the SD card with a soft cloth.
4. Try using a different SD card to see if the issue is with the card itself.
If you continue to experience SD card problems, there may be a hardware issue with your SD card reader. Consider contacting the manufacturer or seeking professional assistance.
python
import shutil
def is_sd_card_visible():
drives = shutil.disk_partitions()
for drive in drives:
if 'removable' in drive.opts.lower():
return True
return False
if is_sd_card_visible():
print("SD card is visible.")
else:
print("SD card is not visible.")
This code snippet utilizes the `shutil` module in Python to retrieve the list of available disk partitions. It then checks if any of the partitions are marked as “removable,” which typically indicates an SD card. However, please note that this code only determines if an SD card is visible at the software level and does not fix any underlying issues preventing its visibility.
Assigning a New Drive Letter to the SD Card
Assigning a new drive letter to the SD card in Windows 10/11 can help fix visibility issues. Follow these steps:
1. Connect the SD card to your Windows PC.
2. Open the Disk Management utility by searching for it in the Start menu.
3. Locate the SD card in the list of drives.
4. Right-click on the SD card and select “Change Drive Letter and Paths.”
5. Click on “Change” and choose a new drive letter from the drop-down menu.
6. Click “OK” to save the changes.
7. Close the Disk Management utility and check if the SD card is now visible in File Explorer.
Assigning a new drive letter can resolve many SD card visibility problems caused by corruption or connection issues. Remember to safely eject the SD card before removing it from your computer. If you encounter any issues, refer to the manufacturer’s guide or seek further assistance.
Using CHKDSK to Repair SD Card Corruption
If your SD card is not visible on Windows 10/11, you can use the CHKDSK utility to repair any potential corruption. Follow these steps:
1. Connect the SD card to your Windows 10/11 computer using a card reader.
2. Open Command Prompt as an administrator. You can do this by searching for “Command Prompt,” right-clicking on it, and selecting “Run as administrator.”
3. In the Command Prompt window, type chkdsk [drive letter]: /f and press Enter. Replace [drive letter] with the actual drive letter assigned to your SD card.
4. CHKDSK will scan and attempt to fix any errors on the SD card.
5. Once the process is complete, remove the SD card safely and reconnect it to see if it is now visible.
Note: If your SD card is physically damaged or unreadable, CHKDSK may not be able to repair it. In such cases, you may need to consider professional data recovery services.
Creating a Partition on the SD Card
Creating a partition on an SD card is a useful solution for fixing SD card visibility issues on Windows 10/11. Follow these instructions to create a partition:
1. Insert your SD card into the card reader slot on your computer.
2. Open Disk Management by pressing Windows Key + X and selecting “Disk Management.”
3. Locate your SD card in the list of drives.
4. Right-click on the SD card and select “Delete Volume.”
5. Right-click on the unallocated space and select “New Simple Volume.”
6. Follow the wizard to assign a drive letter, specify the partition size, and format the partition with the desired file system.
7. Once the partition is created, you should be able to see and access your SD card in File Explorer.
Remember to back up any important data on the SD card before creating a partition, as the process may result in data loss. Additionally, ensure that your SD card is not physically damaged or corrupted, as this can also cause visibility issues.
Recovering Data from the SD Card
Recovering data from an SD card that is not visible on Windows 10/11 can be frustrating, but there are solutions available. Here are some steps you can follow:
1. Check the physical connection: Ensure the SD card is properly inserted into the card reader or slot on your device.
2. Update drivers: Go to Device Manager, expand the “Disk drives” category, right-click on your SD card, and select “Update driver.”
3. Use the built-in troubleshooter: Open the Windows Settings app, go to “Update & Security,” select “Troubleshoot,” and run the “Hardware and Devices” troubleshooter.
4. Recover data with software: Download a reliable data recovery tool like Recuva or iCare Data Recovery. Install and launch the software, select your SD card as the target device, and follow the on-screen instructions to recover your files.
Remember to avoid further writing or formatting on the SD card until you have successfully recovered your data.
For instance, if the issue stems from damaged system files or faulty settings, Fortect can repair them, ensuring smooth functioning of normal tasks. Additionally, if the problem is related to missing DLL files or incompatible drivers, Fortect can automatically fix these issues, potentially resolving the SD card visibility problem.
Repairing SD Card Not Detected on Android Phone
If your SD card is not being detected on your Android phone, there are a few steps you can take to resolve the issue.
First, make sure the SD card is properly inserted into the phone. Remove it and reinsert it to ensure a secure connection.
If the SD card is still not detected, try cleaning the gold contacts on the card with a soft cloth. Sometimes, dust or dirt can interfere with the connection.
If these steps don’t work, try formatting the SD card. Keep in mind that formatting will erase all data on the card, so make sure to back up any important files before proceeding.
To format the SD card, go to “Settings” on your Android phone, then select “Storage” or “Memory.” Find the SD card and choose the option to format it.
If the SD card is still not detected after formatting, it may be physically damaged. In this case, you may need to replace the SD card.
Remember, these instructions are specifically for Android phones. If you are experiencing issues with an SD card on Windows 10/11, refer to the previous section for guidance.
Bonus Tip: If you need to transfer data from your SD card to your computer, you can use a card reader. Connect the card reader to your computer, insert the SD card, and you should be able to access the files on the card.
Unmounting and Remounting the SD Card
Unmounting and remounting the SD card can help resolve visibility issues on Windows 10/11. To do this, follow these steps:
1. Open File Explorer by pressing Win + E.
2. Locate the SD card under “This PC” or “Devices and drives.”
3. Right-click on the SD card and select “Eject” to unmount it.
4. Wait for the notification that it is safe to remove the SD card.
5. Physically remove the SD card from the card reader.
6. Inspect the card for any visible damage or dirt.
7. If necessary, clean the contacts with a soft cloth.
8. Reinsert the SD card firmly into the card reader until it clicks into place.
9. Windows will automatically remount the SD card.
10. Check File Explorer to confirm if the SD card is now visible.
Remember, unmounting and remounting the SD card can resolve common visibility issues caused by software glitches or improper connections. If the issue persists, consider trying a different card reader or contacting the manufacturer for further assistance.
Cleaning the SD Card Slot
To fix the issue of an SD card not being visible on Windows 10/11, it’s important to ensure that the SD card slot is clean. A dirty or dusty slot can interfere with the connection and cause visibility problems. Here’s a quick guide on how to clean the SD card slot:
1. Turn off your device and remove any SD cards from the slot.
2. Gently blow into the slot to remove any loose debris or dust.
3. Use a clean, dry cloth or a soft brush to wipe away any remaining dirt.
4. If necessary, apply a small amount of isopropyl alcohol to a cotton swab and gently clean the contacts inside the slot.
5. Allow the slot to dry completely before reinserting the SD card.
Keep in mind that cleaning the slot should be done with caution to avoid causing any damage. This solution can help resolve many SD card visibility issues and ensure smooth data transfer.
Bonus Tip: Regularly cleaning your SD card slot can prevent future problems and maintain optimal performance.
Formatting the SD Card in Your Phone
If your SD card is not visible on Windows 10/11, formatting it may solve the issue. Here’s how to do it:
1. Insert the SD card into your phone.
2. Go to Settings and find the Storage or Memory option.
3. Locate the SD card and select Format or Erase.
4. Confirm the action and wait for the process to complete.
5. Once formatting is done, remove the SD card from your phone.
Note: Formatting will erase all data on the SD card, so make sure to back up any important files beforehand.
If the SD card is still not visible on Windows 10/11 after formatting, try these bonus tips:
– Update your operating system to the latest version.
– Check the SD card for physical damage or corruption.
– Try connecting the SD card to a different device or computer.
– Consider using a different SD card or memory card reader.
Remember, formatting your SD card should only be done as a last resort if other troubleshooting methods have failed.
Performing a Factory Reset
1. Insert the SD card into your computer.
2. Go to the Start menu and open Settings.
3. Click on “System” and then “About”.
4. Scroll down and click on “Reset this PC”.
5. Choose “Remove everything” and follow the on-screen instructions.
6. Once the reset is complete, restart your computer.
7. After the restart, check if the SD card is now visible.
Note: Performing a factory reset will erase all data on your computer, so make sure to back up any important files beforehand.
If the SD card is still not visible, try these bonus tips:
1. Clean the SD card contacts with a soft cloth.
2. Use a different SD card reader or try connecting the card to a different computer.
3. Format the SD card using Disk Management: Right-click on the Start button, select “Disk Management,” find the SD card, right-click on it, and select “Format.”
Remember, if the SD card is physically damaged or corrupted, it may be necessary to consult a professional data recovery service.
Repairing Hardware Issues
If you’re experiencing issues with your SD card not being visible on Windows 10 or 11, there are a few steps you can take to try and fix the problem.
Firstly, make sure the SD card is properly inserted into the card reader or slot on your device. If it’s inserted correctly and still not visible, try the following steps:
1. Restart your computer to refresh the system and potentially resolve any temporary glitches.
2. Update your SD card driver by going to Device Manager, locating the SD card under “Disk drives” or “Universal Serial Bus controllers,” right-clicking on it, and selecting “Update driver.”
3. Check if the SD card is assigned a drive letter. Open Disk Management by right-clicking on the Start button, selecting “Disk Management,” and looking for the SD card. If it doesn’t have a drive letter, right-click on it and choose “Change Drive Letter and Paths,” then assign a letter.
4. If the SD card still isn’t visible, try using a different card reader or slot to rule out any hardware issues.
5. If none of the above steps work, there may be an issue with the SD card itself. Try using a different SD card to see if it works properly.
Remember to always safely eject your SD card before removing it from your device to avoid any potential data loss or corruption.
Fixing Issues with Nintendo 3DS and SD Card
If you’re experiencing issues with your Nintendo 3DS and SD card not being visible on Windows 10/11, here are some steps you can take to fix the problem.
First, ensure that the SD card is properly inserted into your Nintendo 3DS. If it is, try removing and reinserting it to ensure a secure connection.
Next, check if the SD card is visible on your Windows 10/11 operating system. Open File Explorer and look for the SD card under “This PC” or “Devices and drives.” If it’s not visible, try these steps:
1. Press Windows key + R to open the Run dialog box.
2. Type “diskmgmt.msc” and press Enter to open the Disk Management tool.
3. Look for the SD card in the list of drives. It may be listed as “Removable” or “Unknown.” If you find it, right-click on it and select “Change Drive Letter and Paths.”
4. Click “Add” and assign a drive letter to the SD card. Click “OK” to save the changes.
If the SD card still isn’t visible, it may be corrupted or damaged. In this case, you can try using data recovery software to retrieve your files. There are several reliable options available online.
Remember to always safely remove your SD card from your Nintendo 3DS and Windows 10/11 operating system before physically removing it to prevent data loss or corruption.
By following these steps, you should be able to fix the issue of your SD card not being visible on Windows 10/11 and continue to transfer data smoothly between your Nintendo 3DS and computer.
If your SD card is not visible on your computer, it is important to exercise caution and troubleshoot the issue without jumping to conclusions. Download this tool to run a scan