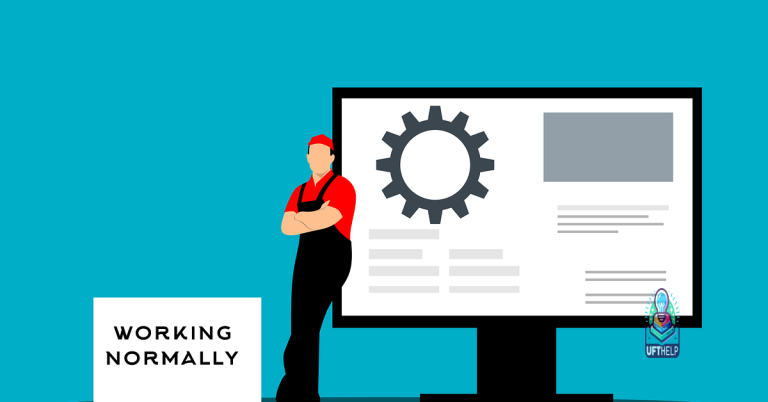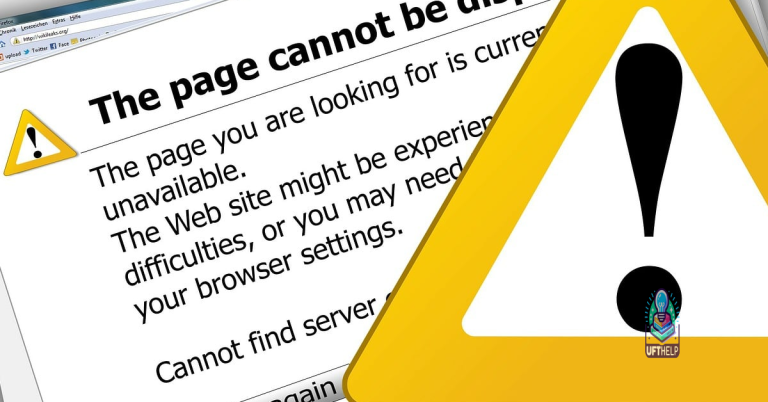Remote Play Connectivity Issues and Solutions – Audirvana + DTS Play Fi + Arcam rPLAY
Are you experiencing connectivity issues with remote play on Audirvana using DTS Play Fi and Arcam rPLAY? In this article, we will explore common issues and provide solutions to help you improve your remote play experience.
Quick Fixes
- Verify that your device is connected to the same network as your Audirvana + DTS Play Fi + Arcam rPLAY.
- Restart your router and modem to refresh the network connection.
- Ensure that there are no interference from other devices on the network.
Update Firmware and Software
- Check for any firmware updates for your Audirvana + DTS Play Fi + Arcam rPLAY device.
- Update the software on your device to the latest version available.
- Restart the device after updating to apply the changes.
Adjust Network Settings
- Change the Wi-Fi channel on your router to reduce interference.
- Assign a static IP address to your Audirvana + DTS Play Fi + Arcam rPLAY device to prevent network conflicts.
- Disable any firewalls or antivirus software that may be blocking the connection.
However, if the issue with rplay not working is not related to these specific aspects, Fortect may not be able to resolve it.
Troubleshooting Steps

First, ensure that your wireless access point and Wi-Fi network are functioning properly. Check the settings on your IOS device and verify that it is connected to the correct IEEE 802.11 wireless network.
If you are using a tablet computer, make sure that it is connected to the same Wi-Fi network as your other devices. Consider restarting your wireless router and checking for any interference from other wireless devices.
If you are experiencing stuttering or interruptions in the streaming media, try moving your devices closer to the wireless access point to improve the signal. Consider using a virtual private network (VPN) for a more reliable connection.
If the issue persists, contact customer support for further assistance. You may also consider performing a factory reset on your devices or updating their software to resolve any connectivity issues.
Fixing App Issues
If you are experiencing connectivity issues with Audirvana + DTS Play Fi + Arcam rPLAY, there are a few troubleshooting steps you can take to resolve the problem.
First, make sure that your device is connected to a stable and reliable Wi-Fi network. Check your wireless network settings and ensure that you are connected to the correct network.
If you are using a tablet or smartphone, try restarting the device and then reconnecting to the network. Restarting the device can often resolve connectivity issues.
You can also try restarting your router to see if that resolves the issue. Unplug the router, wait 30 seconds, and then plug it back in.
If you are still experiencing issues, you may want to consider performing a factory reset on your device. Performing a factory reset can often resolve persistent connectivity issues.
If none of these steps resolve the issue, you may need to contact customer support for further assistance. Provide them with as much detail as possible about the issue you are experiencing, including any error messages you may have received.
python
# Sample Python code to troubleshoot rplay not working
import subprocess
def check_rplay_status():
try:
# Use subprocess to run a command to check rplay status
status_output = subprocess.check_output(['rplay', 'status'])
print(status_output.decode('utf-8'))
except subprocess.CalledProcessError as e:
# Handle any errors or exceptions
print("Error: ", e)
def restart_rplay_service():
try:
# Use subprocess to run a command to restart the rplay service
restart_output = subprocess.check_output(['sudo', 'service', 'rplay', 'restart'])
print(restart_output.decode('utf-8'))
except subprocess.CalledProcessError as e:
# Handle any errors or exceptions
print("Error: ", e)
# Call the functions to check rplay status and restart the service
check_rplay_status()
restart_rplay_service()
This sample code demonstrates a Python script that uses the subprocess module to check the status of the rplay service and restart it if necessary. This could be a basic tool to help troubleshoot and address issues with rplay not working. Keep in mind that this is just a simple example and may need to be customized based on the specific requirements and environment.
Internet Connection and Cache Fixes
| Issue | Solution |
|---|---|
| Slow internet connection | Check internet speed and upgrade if necessary. Use a wired connection instead of Wi-Fi for better stability. |
| Intermittent disconnections | Restart router and modem. Check for any interference from other devices. Update router firmware if available. |
| Cache overload | Clear cache on the streaming device and the app being used for remote play. This can help improve performance and stability. |
It’s important to be aware that rplay may not work in certain situations, so proceed with caution and have a backup plan in place. Download this tool to run a scan