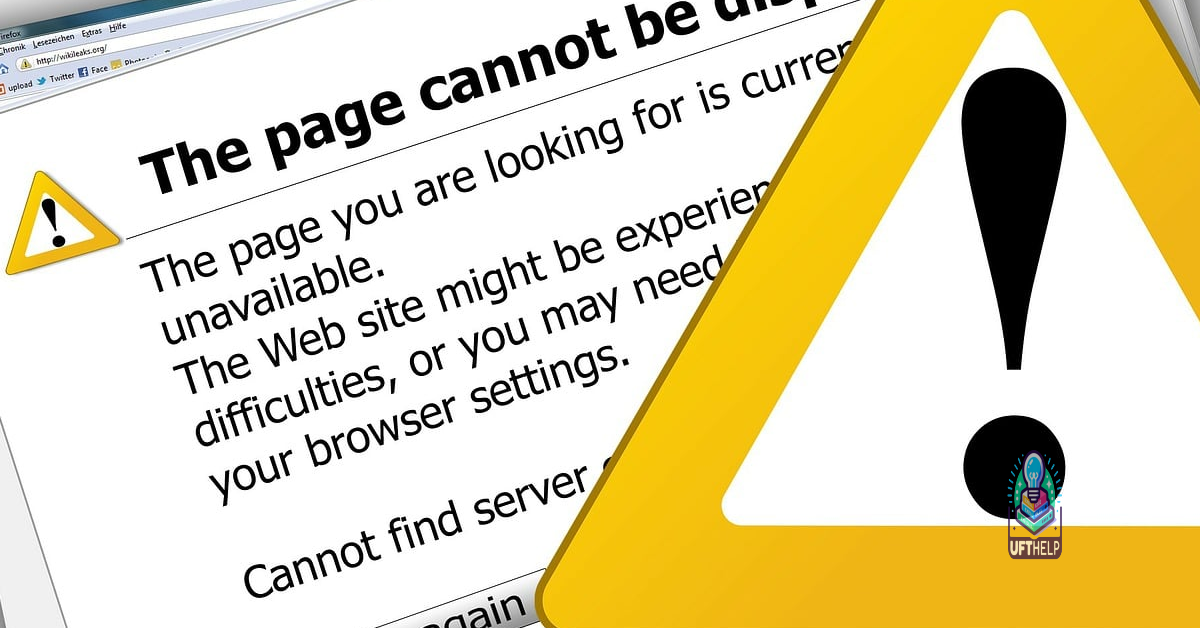How to Recover Deleted Photos Not in Recycle Bin
Losing precious photos can be disheartening, especially when they are not found in the recycle bin. In this article, I will share effective methods I’ve discovered to recover deleted photos that are seemingly lost forever.
Understanding Why Files Skip the Recycle Bin
When you delete a file, it usually goes to the Recycle Bin where you can easily restore it if needed. However, there are instances when files skip the Recycle Bin and are permanently deleted. Understanding why this happens can help you recover deleted photos that are not in the Recycle Bin.
One common reason files skip the Recycle Bin is if they are too large. When a file exceeds the maximum size set for the Recycle Bin, it bypasses it altogether. To recover such files, you will need to use a data recovery tool like EaseUS Data Recovery Wizard.
Another reason files may not appear in the Recycle Bin is if they were deleted using a command-line interface. This method allows users to delete files without sending them to the Recycle Bin. To recover these files, you can use the same data recovery tool mentioned earlier.
Additionally, files may skip the Recycle Bin if they were deleted from external storage devices like USB flash drives, SD cards, or cameras. These devices often have their own trash folders or do not utilize the Recycle Bin feature. To recover files from these devices, you can connect them to your computer and use the data recovery tool.
It’s also worth noting that files can skip the Recycle Bin if they are deleted from solid-state drives (SSDs). SSDs handle file deletion differently than traditional hard disk drives (HDDs) and may not send files to the Recycle Bin. In this case, a data recovery tool is essential for recovering deleted files.
Guidelines for Recovering Files with Software
1. Start by downloading and installing a reliable data recovery software, such as EaseUS Data Recovery Wizard.
2. Launch the software and select the location where your deleted photos were originally stored. This could be your hard disk drive, solid-state drive, SD card, or USB flash drive.
3. Use the software’s scanning feature to search for deleted files. This process may take some time, depending on the size of your storage device and the number of deleted files.
4. Once the scanning is complete, the software will display a list of recoverable files. Preview the files to ensure they are the ones you want to recover.
5. Select the deleted photos you wish to recover and click on the “Recover” button. Choose a different location to save the recovered files to avoid overwriting any existing data.
6. Wait for the software to complete the recovery process. This may take a few minutes, depending on the size of the files and the speed of your computer.
7. After the recovery is finished, navigate to the location where you saved the recovered photos. Verify that the files have been successfully restored.
Remember to avoid using the storage device where the files were originally deleted to prevent data overwriting and increase the chances of successful recovery.
Steps to Recover Files Without Software
1. Check the Trash or Recycle Bin: Open the Trash or Recycle Bin on your computer and look for the deleted photos. If you find them, right-click and select “Restore” to recover them.
2. Use Command Prompt (Windows) or Terminal (Mac): Open the Command Prompt (Windows) or Terminal (Mac) and navigate to the folder where the deleted photos were stored. Use the command “attrib -h -r -s /s /d *.*” to unhide all files and folders. Then, check if your deleted photos are visible and copy them to a safe location.
3. Look for Temporary Files: Search for temporary files on your computer by typing “%temp%” in the search bar. This will open the temporary files folder. Check if your deleted photos are present in this folder and copy them to a different location.
4. Check External Devices: If you had your photos stored on an external device like a USB flash drive, SD card, or camera, connect it to your computer. Open the device’s folder and look for the deleted photos. Copy them to your computer.
5. Check Cloud Storage: If you have backed up your photos to cloud storage services like Google Drive or iCloud, log in to your account and check if the deleted photos are still available. You can download them back to your computer.
6. Search for Recoverable Files: Use the search function on your computer to search for file names or extensions related to your deleted photos. This can help locate any hidden or misplaced files.
7. Seek Professional Help: If the above methods don’t work or if your files are crucial, you may need to consult a professional data recovery service. They have specialized tools and expertise to recover deleted files from various storage devices.
By repairing these issues, Fortect can potentially restore the deleted photos and ensure that Windows and other programs run smoothly. It also provides OS recovery capabilities, allowing users to restart Windows without affecting their data.
Utilizing Windows Backup for Retrieval
If you’ve accidentally deleted photos that aren’t in your recycle bin, you can still recover them using Windows Backup. Follow these steps to retrieve your deleted photos:
1. Open the Windows Backup utility on your computer.
2. Navigate to the location where your photos were originally stored.
3. Look for the “Restore” option within the Windows Backup interface.
4. Select the backup date and time that contains the deleted photos you want to recover.
5. Choose the destination folder where you want to restore the photos.
6. Start the restore process by clicking on the “Restore” button.
Note: Make sure to avoid saving the restored photos to the same location where they were originally stored to prevent overwriting any other files.
By utilizing Windows Backup for retrieval, you can easily recover your deleted photos and prevent any permanent data loss.
Restoring from Previous Versions
1. Open the folder where the deleted photo was originally located.
2. Right-click on the folder and select “Restore previous versions” from the context menu.
3. A list of previous versions of the folder will appear. Select the most recent version that contains the deleted photo.
4. Click on the “Restore” button to restore the entire folder to its previous state.
5. If you only want to restore the deleted photo, open the previous version of the folder and locate the photo.
6. Right-click on the photo and select “Restore” to bring it back to its original location.
Remember, this feature is only available if you have previously enabled the “File History” or “Previous Versions” feature on your computer. It creates backups of your files at regular intervals, allowing you to restore them if they are accidentally deleted.
By using Restoring from Previous Versions, you can quickly and easily recover deleted photos without the need for third-party software or complicated procedures.
Adjusting Settings to Prevent Future Loss
- Regularly back up your photos to an external storage device or cloud storage service.
- Enable automatic backups or syncing of your photos to prevent accidental loss.
- Set up a recycle bin or trash folder specifically for deleted photos to give you a second chance to recover them before permanent deletion.
- Adjust your computer’s power settings to prevent unexpected shutdowns or system crashes that may result in photo loss.
- Install reliable and up-to-date antivirus software to protect your photos from potential malware or viruses that can cause data loss.
- Be cautious while deleting files and double-check before confirming the deletion to avoid accidental removal of important photos.
- Regularly update your operating system and applications to ensure compatibility and to benefit from bug fixes that may prevent photo loss.
- Use caution when connecting external devices or transferring photos, ensuring they are properly connected and disconnected to minimize the risk of data corruption or loss.
- Consider using file recovery software to recover deleted photos if they are not found in the recycle bin.
Solutions for Files Not Entering the Recycle Bin
If your files are not entering the recycle bin, there are a few solutions you can try to recover them.
First, make sure that you haven’t accidentally deleted the files permanently. Check the trash or recycle bin on your computer to see if the files are there.
If the files are not in the recycle bin, you can try using a data recovery software. There are many options available online, some of which are free. Download and install a reputable data recovery software and follow the instructions to scan your computer for deleted files.
If the data recovery software doesn’t work, you can also try using the command-line interface on your computer. Open the command prompt and navigate to the location where the files were stored. Use the appropriate command to search for the deleted files and see if they can be recovered.
It’s also worth checking if your files were saved on a solid-state drive (SSD) or a hard disk drive (HDD). Some SSDs have a feature called TRIM, which permanently deletes files instead of sending them to the recycle bin. In this case, file recovery may be more difficult.
If you suspect that your computer has a virus or malware, run a thorough scan using antivirus software. Viruses can sometimes interfere with the normal functioning of the recycle bin.
Additionally, if you have recently connected a USB mass storage device or a camera to your computer, check if the files were saved directly to the device instead of being sent to the recycle bin.
In some cases, the files may not enter the recycle bin due to a glitch in the operating system. Make sure that your computer is running the latest version of the operating system, such as Windows 10 or Windows 11. Updating the operating system may fix any issues with the recycle bin.
To prevent this issue in the future, consider regularly backing up your files to an external storage device or using cloud storage services. This way, even if your files don’t enter the recycle bin, you will have a backup copy available.
F.A.Q.
Why are my deleted photos not in Recycle Bin?
Your deleted photos may not be in the Recycle Bin due to reasons such as emptying the Recycle Bin, different deleting actions, or improper Recycle Bin properties settings. Let’s explore these possibilities in detail to help you prevent it from happening again.
How do I recover deleted files that didn’t go to the Recycle Bin?
To recover deleted files that didn’t go to the Recycle Bin, you can try restoring previous versions of the folder. Right-click on the folder and choose “Restore previous versions.” From there, select the deleted file from the list of available previous versions.
Why are deleted items not in the Recycle Bin?
Deleted items are not in the Recycle Bin because they are permanently deleted instead of being transferred there. This is often the case for files stored on external storage devices like USB flash drives or SD cards. Other factors such as malware or disk corruption can also prevent deleted files from appearing in the Recycle Bin.
Why is my Recycle Bin not showing all deleted files?
Your Recycle Bin may not be showing all deleted files because they were deleted without being sent to the bin first. This can happen if you hold the Shift key while deleting files or if you delete files on a USB flash drive.
I accidentally deleted some photos from my phone, and unfortunately, they were not in the recycle bin. Download this tool to run a scan