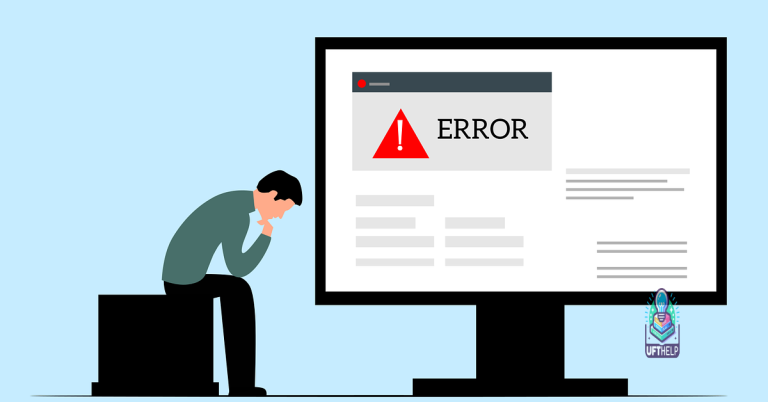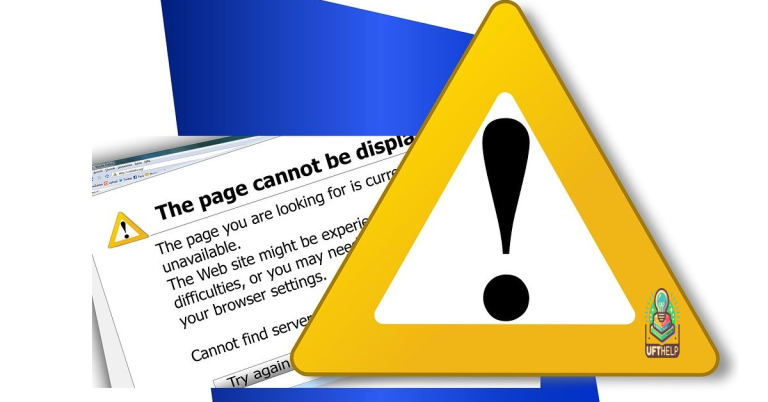Fix Destiny 2 Error Code SEAL
Unlocking the secrets of the universe has never been so thrilling, but Destiny 2 players occasionally encounter the enigmatic Error Code SEAL. Dive into this article as we unravel the mysteries behind this perplexing error and provide you with effective solutions to conquer it.
Understanding Destiny 2 error code Seal
If you are experiencing the Destiny 2 error code SEAL, it is likely due to a network issue or a problem with your internet connection. To fix this error, follow these steps:
1. Check your internet connection: Make sure your connection is stable and running at a good speed. You can do this by running a speed test or contacting your internet service provider.
2. Restart your device: Sometimes, a simple restart can resolve networking errors. Try turning off your device, waiting a few seconds, and then turning it back on.
3. Clear your browser cookies: Clearing your browser cookies can help fix any issues related to website data. Go to your browser settings and clear your browsing history and cookies.
4. Visit the Bungie support page: Bungie, the developer of Destiny 2, has a support page where you can find helpful information and solutions for common errors. Check if there is any specific information about the SEAL error code.
5. Check game server status: It’s possible that the error is caused by a problem on the game server’s end. Visit the official Destiny 2 website or check forums like Reddit to see if other players are experiencing similar issues or if there are any ongoing service outages.
6. Contact support: If none of the above solutions work, consider reaching out to Bungie’s support team for further assistance. They may be able to provide additional troubleshooting steps or insights into the cause of the error.
Additionally, Fortect can fix missing or corrupt DLL files, which are crucial for program functioning. It also tackles the causes of the Blue Screen of Death (BSoD), identifying hardware issues that may require replacement. Lastly, Fortect compares and restores vital system files for OS recovery without affecting user data.
Causes of the error code Seal in Destiny 2
- Network connectivity issues
- Server maintenance or updates
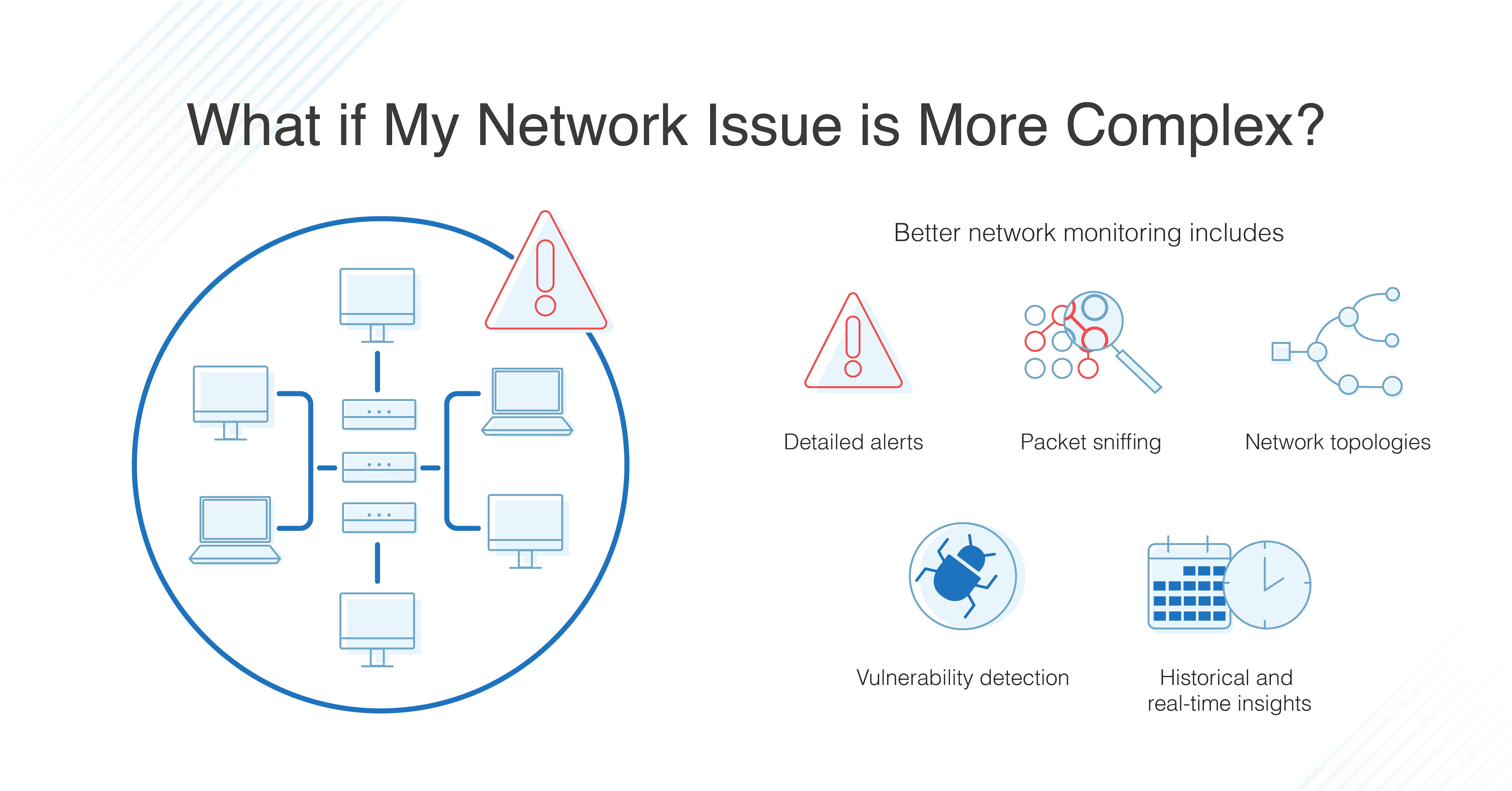
- Firewall or antivirus software blocking the game
- Corrupted game files
- Outdated game client
Repair steps:
- Check your network connection:
- Ensure that you have a stable internet connection.
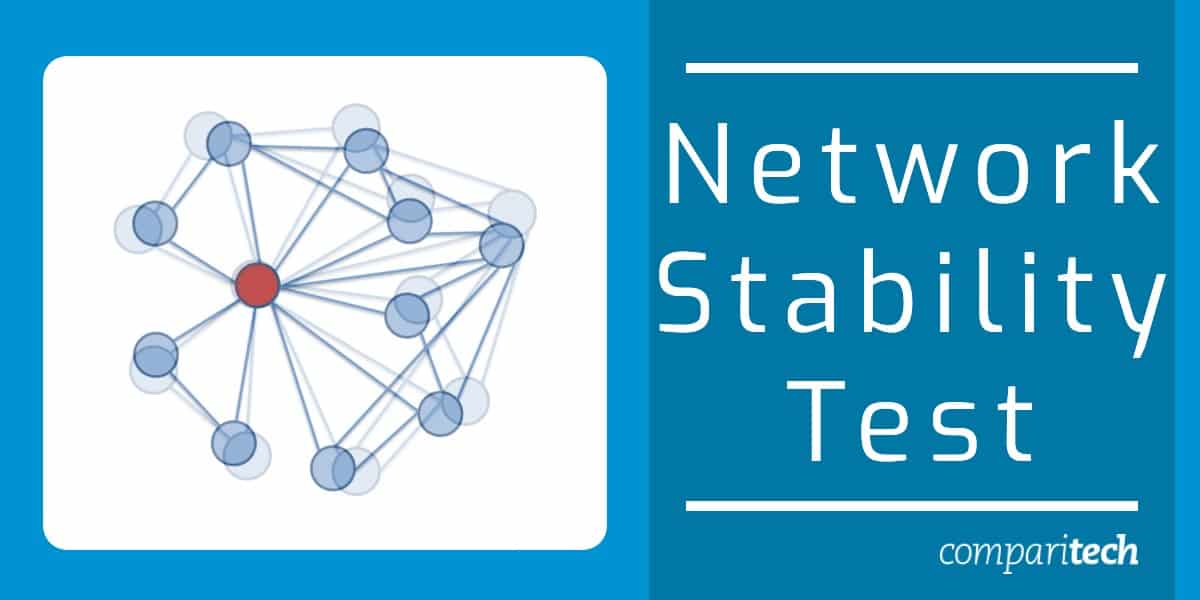
- Restart your router and modem.
- Use a wired connection instead of Wi-Fi.
- Verify server status:
- Visit the official Destiny 2 website or social media channels to check if there are any scheduled maintenance or updates.
- Disable firewall or antivirus software:
- Temporarily disable any firewall or antivirus software that may be blocking the game.
- Consult the software’s documentation or support resources on how to disable specific features or add exceptions for Destiny 2.
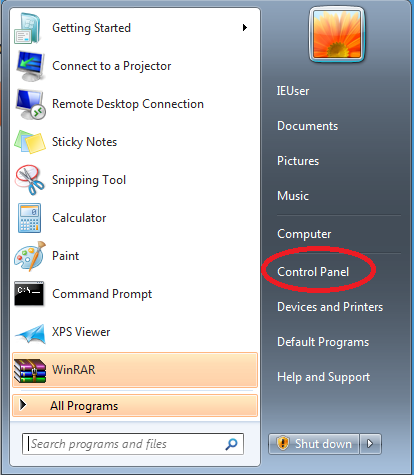
- Repair game files:
- Open the game launcher or platform (e.g., Steam, Battle.net).
- Locate the option to verify or repair game files.
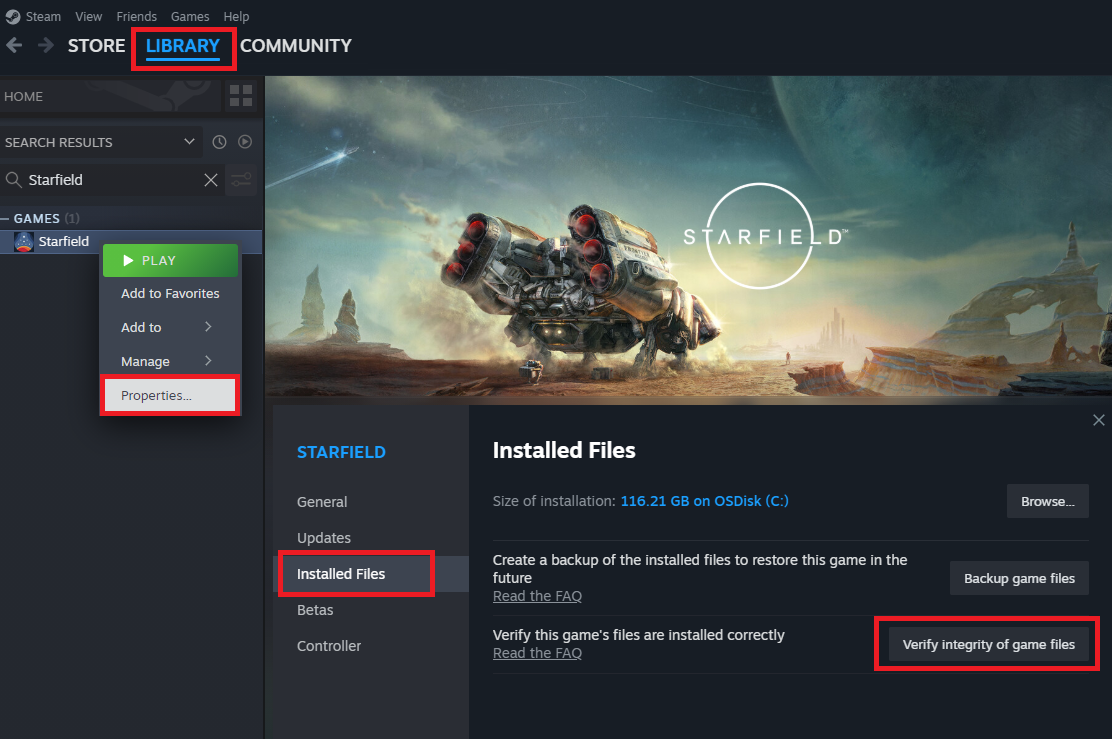
- Initiate the process and wait for it to complete.
- Update the game client:
- Open the game launcher or platform.
- Check for any available updates for Destiny 2.
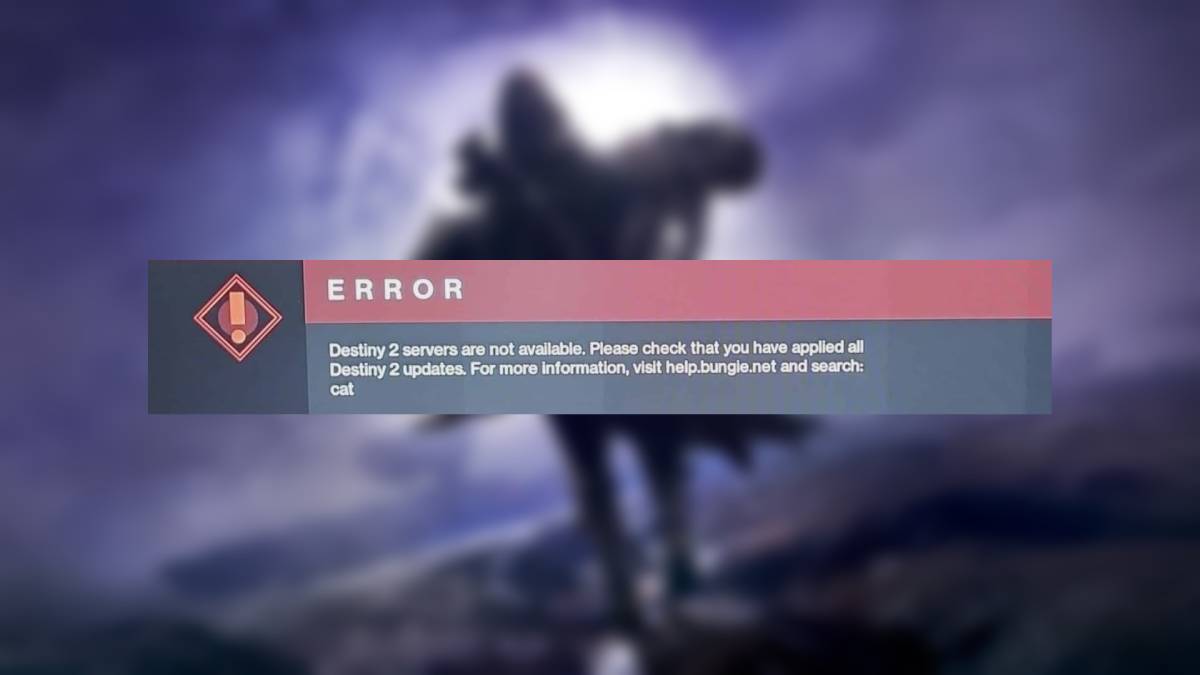
- If updates are available, download and install them.
- Restart the game client after the update is complete.
Fixes for the error code Seal in Destiny 2
-
Restart the game and console:
- Exit Destiny 2 and close the game completely.
- Turn off your console by pressing the power button.
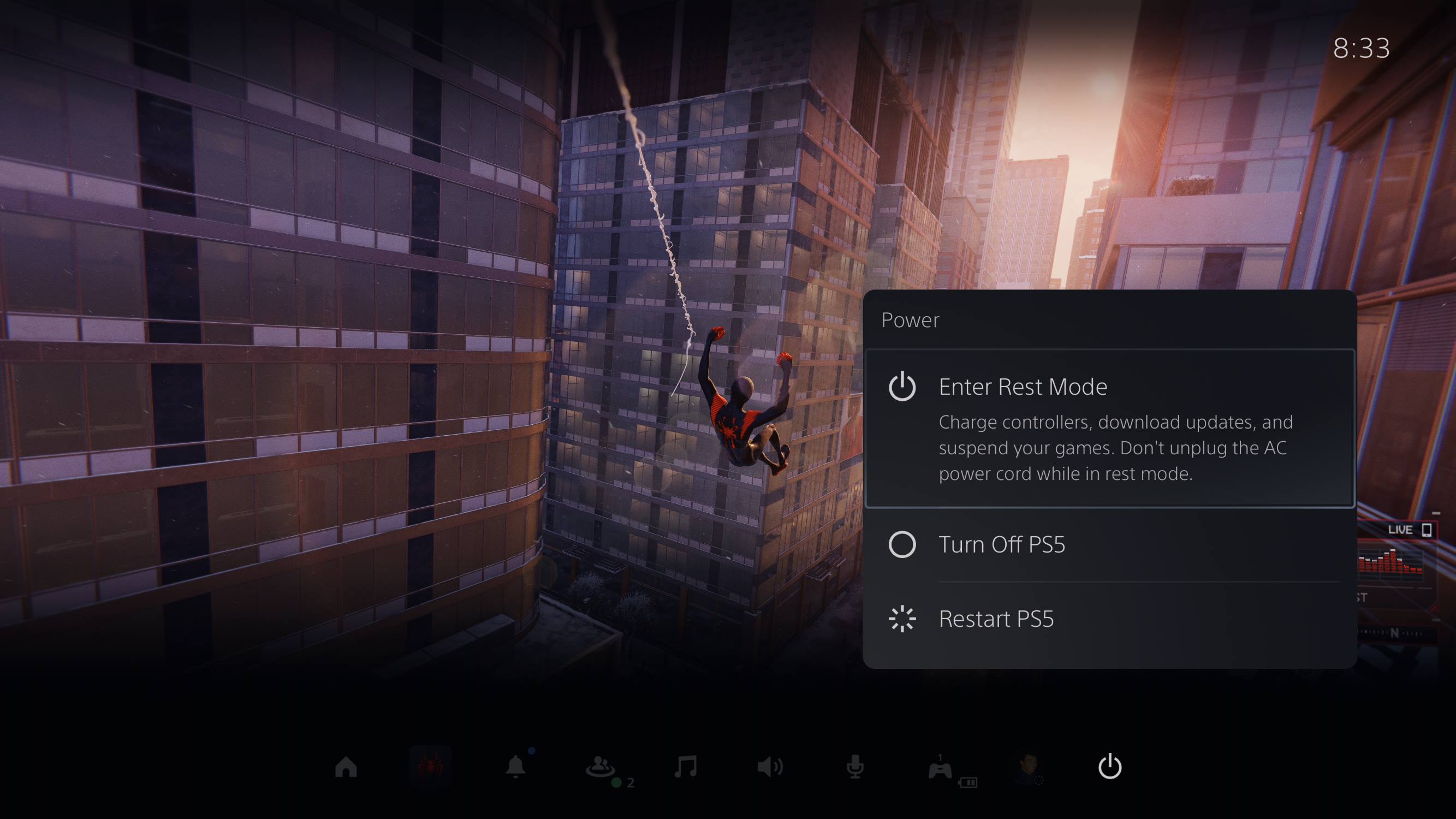
- Wait for a few minutes, then turn on the console again.
- Launch Destiny 2 and check if the error code is resolved.
-
Check for server maintenance:
- Visit the official Destiny 2 website or their social media channels to check if there is any scheduled maintenance.
- If there is maintenance ongoing, wait until it is completed and try playing the game again.
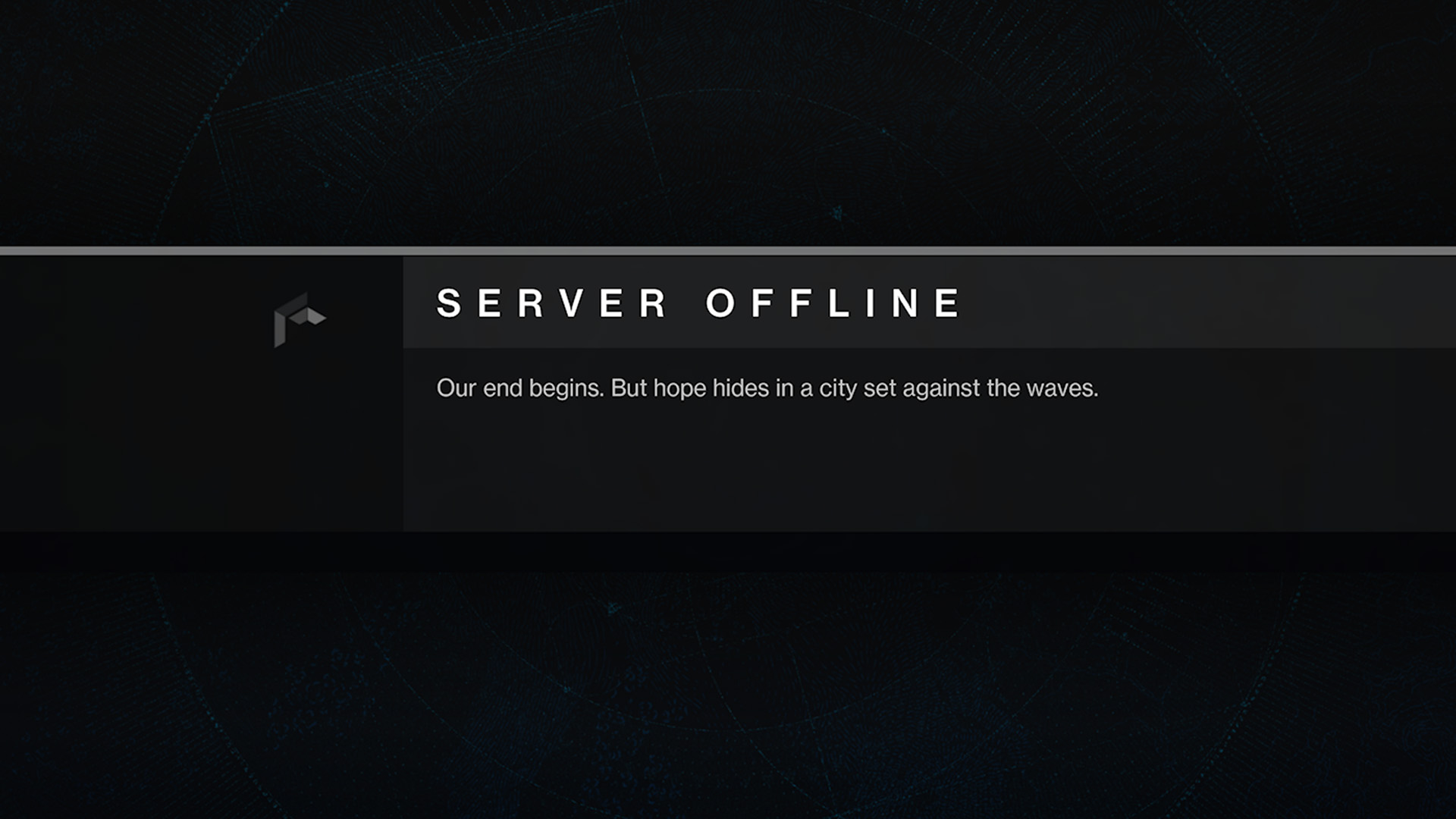
-
Reset your internet connection:
- Turn off your modem/router by unplugging it from the power source.
- Wait for approximately 30 seconds.
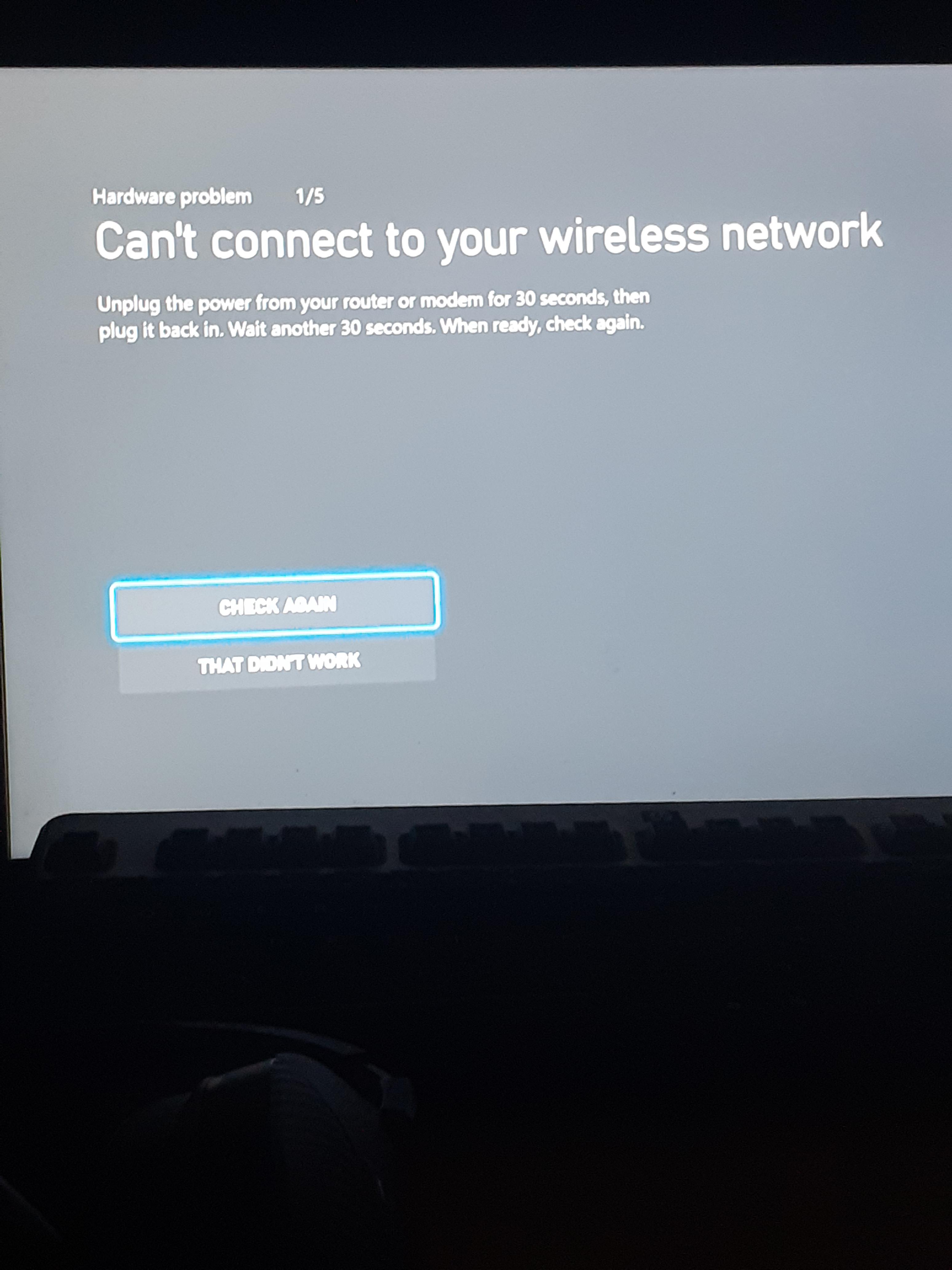
- Plug the modem/router back in and wait for it to fully restart.
- Connect your console to the internet again and launch Destiny 2.
-
Clear cache and temporary files:
- On PlayStation: Go to Settings > Storage > System Storage > Saved Data > Delete > Destiny 2. Delete all files related to Destiny 2.
- On Xbox: Press the Xbox button on your controller > System > Settings > Storage > Manage Storage > View Contents > Destiny 2. Delete all files related to Destiny 2.

- On PC: Press Windows Key + R to open the Run dialog box. Type %appdata% and press Enter. Locate the Destiny 2 folder and delete it.
- Restart your system and launch Destiny 2 again.
-
Update the game:
- Check if there are any available updates for Destiny 2 on your console or PC.
- If an update is available, download and install it.
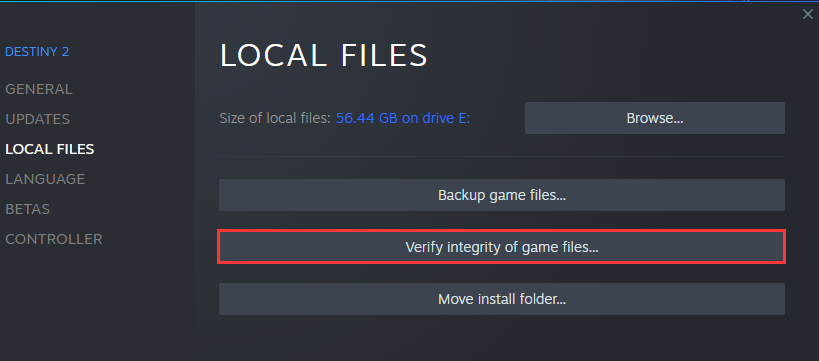
- After the update is completed, launch the game and see if the error code persists.
-
Check for hardware issues:
- Ensure that your console or PC meets the minimum system requirements to run Destiny 2.
- Check for any hardware malfunctions or issues that may be causing the error.
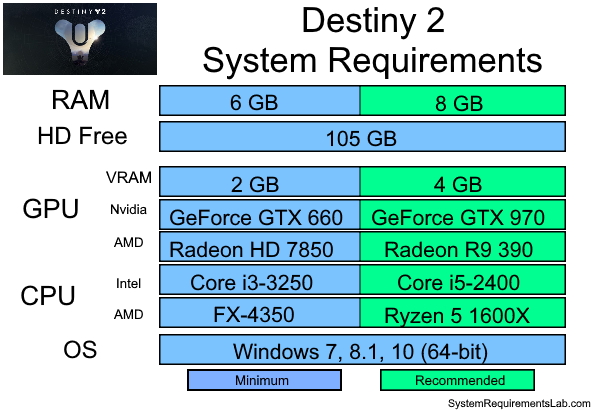
- If necessary, consult the manufacturer’s support or seek professional assistance.
python
# Sample code to handle error codes
def process_data(data):
try:
# Perform some operations on the data
result = data / 0 # Example division by zero to generate an error
return result
except ZeroDivisionError:
# Handle specific error code or error type
print("Error: Division by zero!")
return None
except Exception as e:
# Handle generic error or unknown errors
print("Error:", e)
return None
# Example usage
data = 10
result = process_data(data)
if result is not None:
print("Result:", result)
In this code, we have a function `process_data` that takes some data as input and performs operations on it. In this example, we intentionally divide the data by zero to generate a `ZeroDivisionError`. We handle this specific error by printing a custom error message. Additionally, we use a generic `Exception` catch-all block to handle any other unknown errors that might occur during the data processing.
Additional tips for resolving the error code Seal in Destiny 2
Additional Tips for Resolving Error Code SEAL in Destiny 2:
1. Perform a security check on your network settings to ensure there are no issues causing the error.
2. If you’re experiencing a networking error, try resetting your router or switching to a wired connection for a more stable connection.
3. Visit the Destiny 2 subreddit or forums to see if other players have encountered similar issues and found solutions.
4. Contact the game’s partners or support services for assistance if the error persists.
5. Keep an eye out for any network issues or service outages announced by the game developers, as these can affect gameplay.
6. Clear your cache and cookies, and ensure your game and any related apps are up to date.
It’s important to exercise caution and seek assistance when encountering error code seal, as it may indicate potential issues that need attention. Download this tool to run a scan