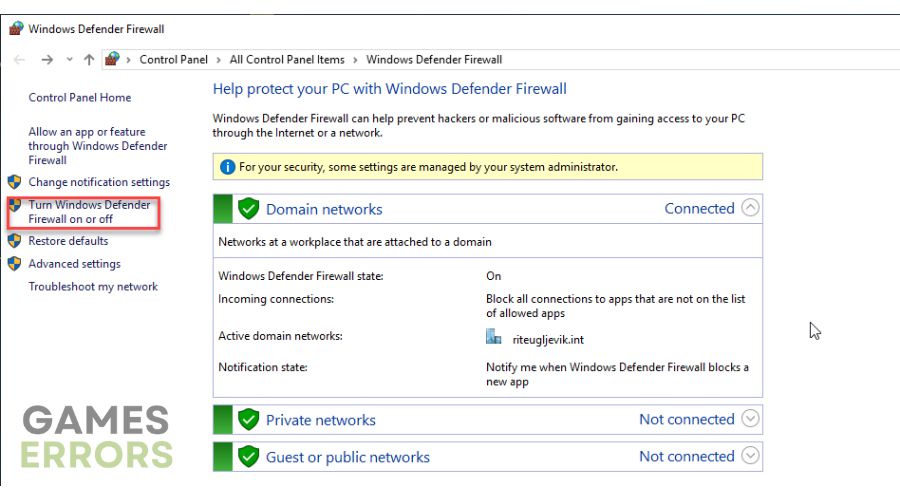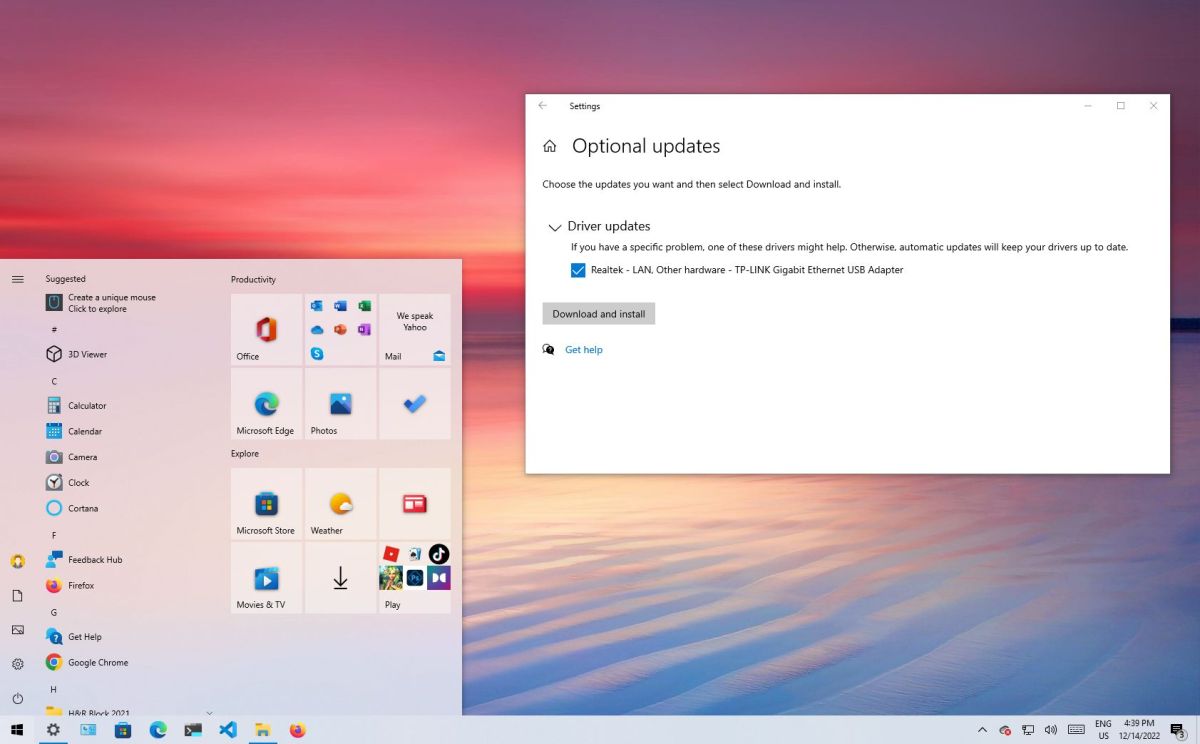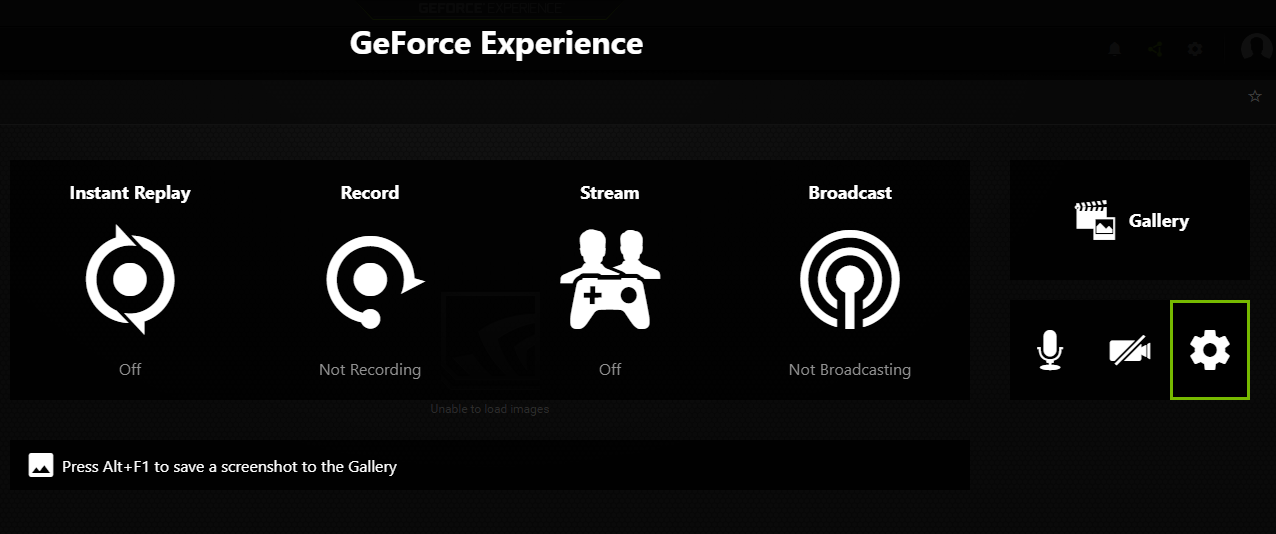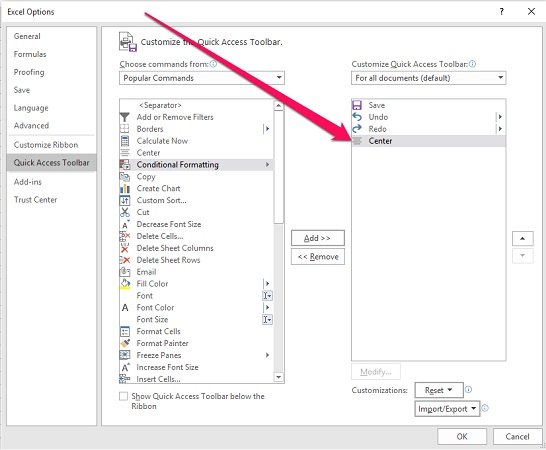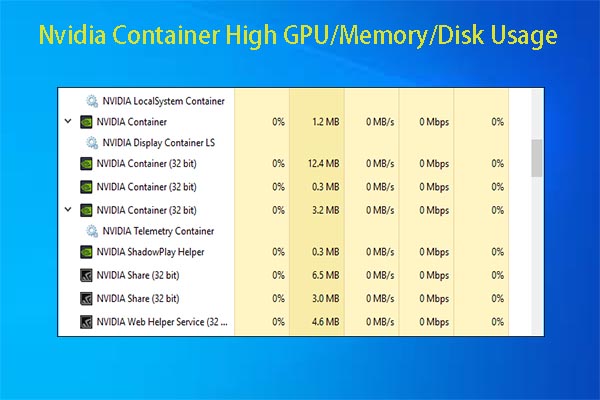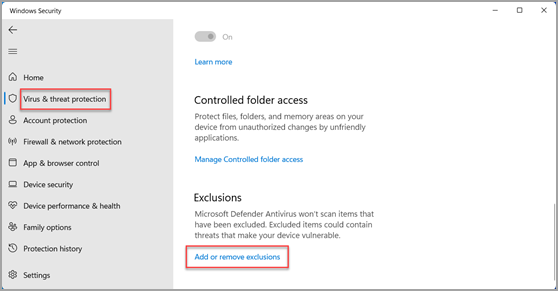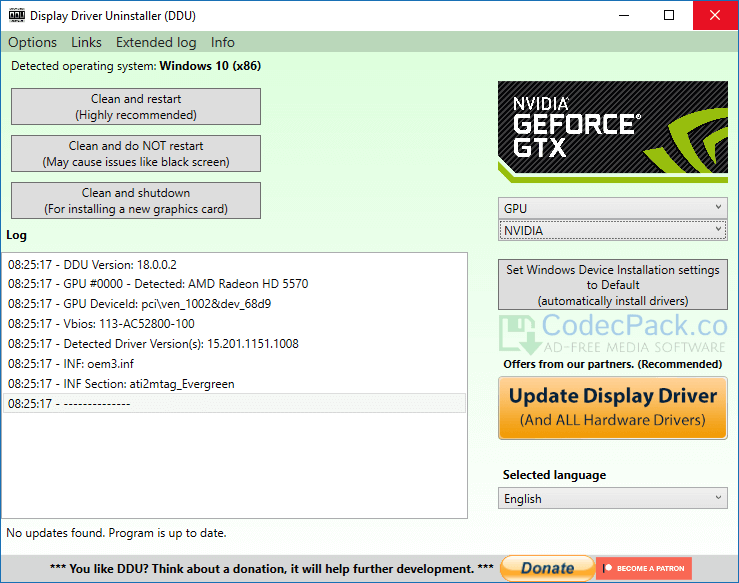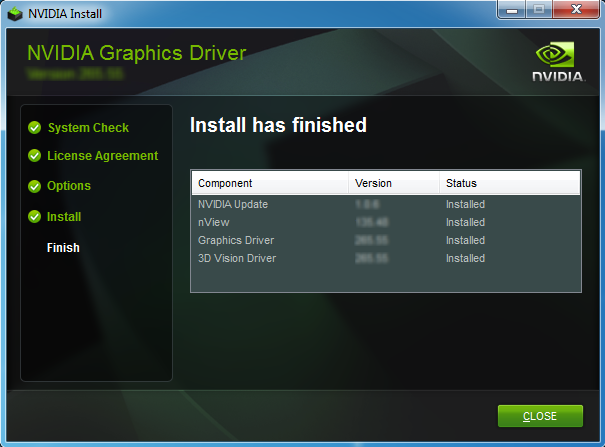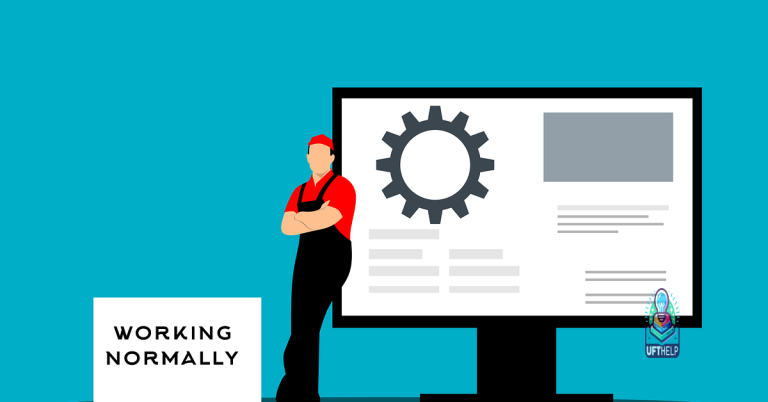Troubleshooting Nvidia Instant Replay Not Working
Unraveling the Enigma: Resolving Nvidia Instant Replay Glitches
Troubleshooting NVIDIA Shadowplay and Instant Replay
If you’re experiencing issues with NVIDIA Instant Replay not working, here are some troubleshooting steps to help resolve the problem.
1. Check compatibility: Ensure that your graphics card is supported by NVIDIA Shadowplay and Instant Replay. Visit the NVIDIA website to verify compatibility and make sure you have the latest drivers.
2. Enable Instant Replay: Open the GeForce Experience overlay by pressing Alt+Z while in-game. Go to Settings and make sure Instant Replay is toggled on. You can also customize the keyboard shortcut and other settings here.
3. Check storage settings: Instant Replay requires sufficient storage space to save your gameplay clips. Make sure you have enough free space on your hard drive or SSD.
4. Update GeForce Experience: Ensure that you have the latest version of GeForce Experience installed. Updates often include bug fixes and improvements for Instant Replay.
5. Disable conflicting overlays: Some game overlays or screen recorders may interfere with NVIDIA Instant Replay. Disable any overlays from other software, such as AMD Radeon Software or Valorant, and check if the issue persists.
If the problem still persists, consider reaching out to NVIDIA support or visiting online forums for further assistance.
Additionally, if the error is a result of missing or corrupt DLL files, Fortect has the capability to automatically fix the issue. However, if the problem is unrelated to these specific issues, Fortect may not be able to resolve it.
Optimizing NVIDIA GeForce Experience for Recording and Streaming
If you are experiencing issues with NVIDIA Instant Replay not working, try optimizing NVIDIA GeForce Experience for recording and streaming.
First, make sure you have the latest version of GeForce Experience installed. If not, update it to ensure compatibility with your system.
Next, open GeForce Experience and navigate to the settings by clicking the gear icon in the top-right corner.
Under the “GENERAL” tab, select “In-Game Overlay” in the left-hand menu. Here, you can customize various settings for recording and streaming.
To enable Instant Replay, ensure the “Instant Replay” toggle is switched on. If it’s already on, toggle it off and then back on to refresh the settings.
Additionally, you can adjust the quality and duration of the recordings by clicking on the respective options.
If these steps don’t resolve the issue, try restarting your computer and launching your game again.
For further troubleshooting, you can visit the NVIDIA forums or consult the GeForce Experience documentation.
Updating and Configuring NVIDIA Graphics Drivers
| Issue | Possible Solutions |
|---|---|
| Nvidia Instant Replay not working |
|
| Updating Nvidia graphics driver |
|
| Enabling Instant Replay |
|
| Checking system requirements |
|
| Disabling antivirus/firewall temporarily |
|
| Clean installation of graphics driver |
|
python
import pyautogui
import cv2
import numpy as np
def record_screen(duration):
# Define the codec for the output video
fourcc = cv2.VideoWriter_fourcc(*"XVID")
# Define the output file name
output_file = "screen_record.avi"
# Get screen dimensions
screen_size = (1920, 1080)
# Create a VideoWriter object
video_writer = cv2.VideoWriter(output_file, fourcc, 20.0, screen_size)
# Start recording
start_time = pyautogui.time()
while pyautogui.time() - start_time < duration:
# Capture screen frame
screen = pyautogui.screenshot()
frame = np.array(screen)
frame = cv2.cvtColor(frame, cv2.COLOR_BGR2RGB)
# Write frame to the video file
video_writer.write(frame)
# Stop recording and release resources
video_writer.release()
# Usage example: Record screen for 10 seconds
record_screen(10)
Please note that this code is a basic example and may not have the same functionality or features as Nvidia Instant Replay. It uses the `pyautogui` library to capture screen frames and save them as a video file. You would need to install the required libraries (`pyautogui`, `opencv-python`) using pip to run this code successfully.
Remember, this sample code is for general screen recording purposes and not specifically tailored to address any issues with Nvidia Instant Replay. To troubleshoot problems with Nvidia Instant Replay, it is recommended to consult the official Nvidia support channels or forums for assistance.
Maximizing the Features of NVIDIA Shadowplay and Instant Replay
If you're experiencing issues with NVIDIA Shadowplay and Instant Replay not working, follow these troubleshooting steps to maximize their features:
1. Check Compatibility: Ensure your graphics card is compatible with Shadowplay and Instant Replay. Visit NVIDIA's website for a list of supported GPUs.
2. Update Drivers: Update your graphics card drivers to the latest version. Outdated drivers can cause compatibility issues with Shadowplay and Instant Replay.
3. Enable Shadowplay: Open the GeForce Experience overlay by pressing Alt+Z. Go to Settings, then to Privacy Control. Make sure Shadowplay is enabled.
4. Adjust Settings: Customize your recording settings in the GeForce Experience overlay. Increase the Instant Replay buffer size to capture longer gameplay moments.
5. Check Storage Space: Ensure you have enough free storage space on your hard drive to save Shadowplay recordings.
6. Disable Overlays: Temporarily disable overlays from other software, such as Discord or Steam, as they can interfere with Shadowplay and Instant Replay.
7. Reinstall GeForce Experience: If all else fails, uninstall and reinstall GeForce Experience to ensure a fresh installation.
By following these steps, you can troubleshoot and resolve issues with NVIDIA Shadowplay and Instant Replay not working effectively.
It is worth noting that there have been some instances where Nvidia Instant Replay may not function as expected, so it's important to approach its usage with caution. Download this tool to run a scan