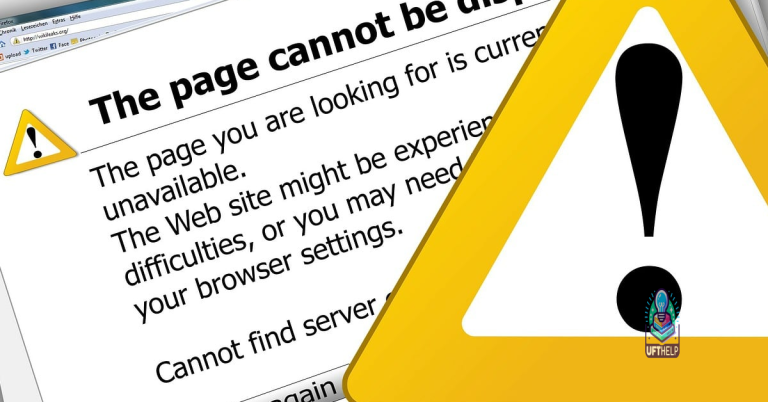Windows 10 RDP Remote Desktop Timeout Tutorial
In this tutorial, I will discuss how to adjust the timeout settings for Remote Desktop Protocol (RDP) sessions in Windows 10.
Adjusting Time Limits via Group Policy Editor
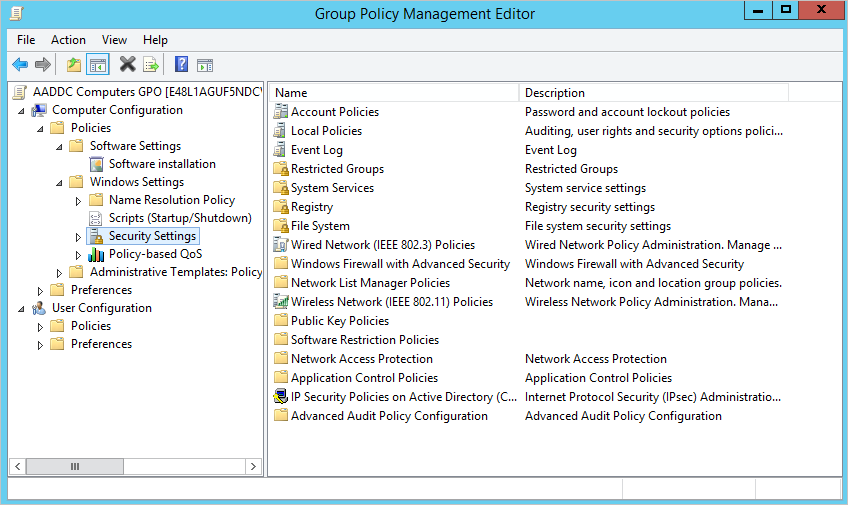
To adjust time limits via Group Policy Editor on Windows 10 RDP Remote Desktop, follow these steps. First, open the Group Policy Editor by typing “gpedit. msc” in the Start menu. Next, navigate to Computer Configuration > Administrative Templates > Windows Components > Remote Desktop Services > Remote Desktop Session Host > Session Time Limits. Here, you can adjust the session time limit settings to your preference. After making the changes, remember to save them and close the Group Policy Editor.
This simple process can help tailor the session time limits to better suit your needs.
Additionally, Fortect can automatically fix damaged DLL files, which are crucial for proper program functioning.
Modifying Registry to Extend Session Time
To extend session time in Windows 10 RDP Remote Desktop, you can modify the registry. Open the Registry Editor by pressing Windows key + R, typing “regedit”, and hitting Enter. Navigate to HKEY_LOCAL_MACHINE\SOFTWARE\Policies\Microsoft\Windows NT\Terminal Services and create a new DWORD value named MaxDisconnectionTime. Set the value data to the desired session time in milliseconds.
Utilizing PowerShell to Configure Session Parameters
| Parameter | Description |
|---|---|
| IdleTimeoutSec | Specifies the amount of time before an idle session is disconnected |
| AuthenticationLevel | Specifies the level of authentication required for remote desktop connections |
| AllowStandardUserLogin | Specifies whether standard users are allowed to log in remotely |
| BitmapPersistence | Specifies whether bitmap caching is enabled for remote desktop sessions |
Alternatives for Continuous Remote Connectivity
- Ensure your device is connected to a stable network
- Check if other devices are able to connect to the same network
- Restart your modem and router
Update Remote Desktop Software
- Check for updates for your Remote Desktop software
- Download and install any available updates
Adjust Timeout Settings
- Access Remote Desktop settings
- Find the timeout settings option
- Adjust the timeout duration to a longer period
F.A.Qs
How do I stop Microsoft Remote Desktop from timing out?
To stop Microsoft Remote Desktop from timing out, you can adjust the session settings by enabling “Never” for both disconnected and idle sessions.
How to change Remote Desktop Connection timeout?
To change Remote Desktop Connection timeout, you can adjust the time limit for active but idle Remote Desktop Services sessions in the Group Policy Editor by enabling the setting for “Set time limit for active but idle Remote Desktop Services sessions”.
How do I check my Remote Desktop timeout?
To check your Remote Desktop timeout, you can navigate to the GPO section: Computer Configuration -> Policies -> Administrative Templates -> Windows Components -> Remote Desktop Services -> Remote Desktop Session Host -> Session Time Limits.
How to prevent Remote Desktop from sleeping?
Preventing Remote Desktop from sleeping involves disabling the sleep mode in the PC settings. By navigating to ‘Settings,’ ‘System,’ and ‘Power and Sleep,’ you can ensure that the PC stays awake while using Remote Desktop.
If you leave your computer idle for too long, the remote desktop session in Windows 10 may time out. Download this tool to run a scan