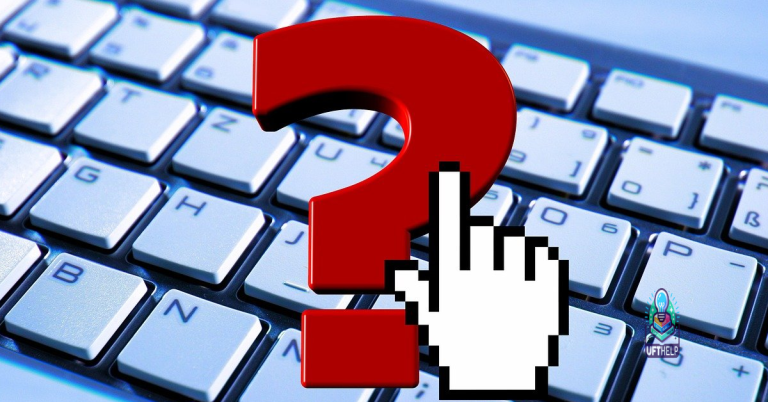How to Solve Unidentified Network Ethernet Issue
Struggling with an unidentified network Ethernet issue? Let’s explore some solutions to get you back online.
Utilize Windows Troubleshooter
To solve the unidentified network Ethernet issue, you can utilize the Windows Troubleshooter. First, right-click on the network icon in the taskbar and select “Troubleshoot problems. ” This will prompt Windows to run a diagnostic and attempt to fix the issue. If the troubleshooter is unable to resolve the problem, you can try resetting the network stack using the netsh command in the Command Prompt. Additionally, check if your network adapter drivers are up to date in the Device Manager and update them if necessary. This can often resolve connectivity issues.
If the problem persists, you may need to reset your network settings, or consider checking for firewall or antivirus software that may be causing the issue.
Renew IP Configuration
To renew your IP configuration and solve the unidentified network Ethernet issue, you can use the Command Prompt. First, open the Command Prompt by pressing the Windows key and typing “cmd” then right-click and select “Run as administrator. ” In the Command Prompt, type ipconfig /release and press Enter. This will release your current IP configuration. Then, type ipconfig /renew and press Enter to obtain a new IP address from the DHCP server.
Finally, restart your computer to apply the changes. This should resolve the unidentified network Ethernet issue.
Reset Network Protocols
Next, type “netsh winsock reset” and press Enter to reset the Windows Sockets API. After this, restart your computer to apply the changes. Once the computer has restarted, check to see if the unidentified network ethernet issue has been resolved. If not, consider checking for any firewall or antivirus software that may be causing the issue and temporarily disable them for troubleshooting purposes.
Additionally, updating the network adapter driver in the Device Manager or performing a system restore to a point before the issue emerged may also help resolve the problem.
Disable Antivirus Software Temporarily
To temporarily disable antivirus software, open the antivirus program on your computer. Look for an option to turn off real-time protection or disable the antivirus software altogether. This will vary depending on the antivirus program you are using.
Once the antivirus software is disabled, restart your computer and check if the unidentified network Ethernet issue has been resolved. If the issue persists, you may need to re-enable the antivirus software and consider other troubleshooting steps.
Turn Off Windows Firewall Briefly
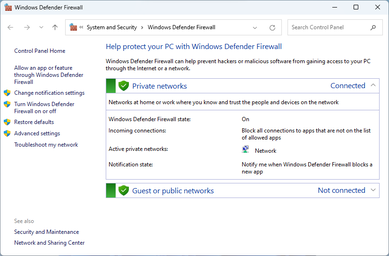
To temporarily resolve the unidentified network Ethernet issue, turn off Windows Firewall. To do this, go to the Control Panel, then select System and Security. Next, choose Windows Defender Firewall and then click on Turn Windows Defender Firewall on or off. Here, you can turn off the firewall for both private and public networks. After turning off the firewall, check if the unidentified network issue is resolved.
Additionally, Fortect can help ensure that Windows and other programs run smoothly, which may help resolve connectivity issues.
Update Network Adapter Drivers
To update your network adapter drivers, first, press the Windows key + X and select Device Manager. Locate your network adapter under Network adapters and right-click to select Update driver. Choose Search automatically for updated driver software and follow the on-screen instructions. If this doesn’t work, you can also visit the manufacturer’s website to download and install the latest driver manually. After updating the drivers, restart your computer and check if the unidentified network Ethernet issue is resolved.
If not, you may need to consider other troubleshooting steps.
Reinstall Network Adapter
To reinstall the network adapter, first, press the Windows key + X and select “Device Manager” from the context menu. Locate the “Network adapters” section and right-click on your network adapter. Select “Uninstall device” and check the box that says “Delete the driver software for this device.”
After uninstalling the network adapter, restart your computer. Windows will automatically reinstall the network adapter driver. If it doesn’t, open Device Manager again, right-click on your computer’s name, and select “Scan for hardware changes.” This will prompt Windows to reinstall the network adapter.
If you’re still experiencing the unidentified network Ethernet issue after reinstalling the network adapter, you may need to troubleshoot further or seek assistance from a professional.
Modify Network Settings
If this does not resolve the issue, you can try restarting your router or updating the network adapter driver by going to Device Manager, finding the network adapter, right-clicking on it, and selecting Update driver. Additionally, you can disable and then re-enable the network adapter to see if that resolves the issue.
If all else fails, consider running a network troubleshooter by right-clicking on the network icon in the taskbar and selecting Troubleshoot problems. This may help identify and resolve the unidentified network issue.
Change Internet Protocol Properties
To change Internet Protocol properties, first open the Control Panel and navigate to Network and Sharing Center. Click on the Ethernet connection, then select Properties. Highlight Internet Protocol Version 4 (TCP/IPv4) and click Properties. Select “Use the following IP address” and input the IP address, subnet mask, and default gateway provided by your network administrator or ISP. Click OK to save the changes. Restart your computer and check if the unidentified network Ethernet issue has been resolved.
If not, consider other troubleshooting methods such as checking for driver updates or running network diagnostics.
Adjust DNS Servers and Ethernet Cable
| Step | Description |
|---|---|
| 1 | Adjust DNS Servers |
| 2 | Check Ethernet Cable |
Set Static IP and Network Diagnostics
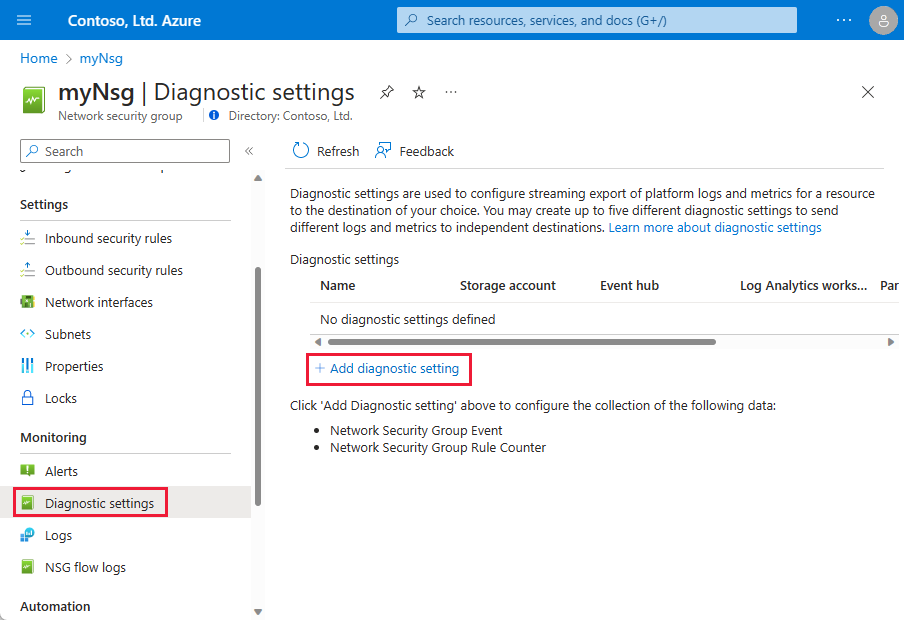
To set a static IP and diagnose network issues on your Ethernet connection, follow these steps. First, open the Control Panel and navigate to “Network and Sharing Center.” Click on “Change adapter settings” and right-click on your Ethernet connection. Select “Properties” and then double-click on “Internet Protocol Version 4 (TCP/IPv4).” Choose “Use the following IP address” and enter your desired static IP address, subnet mask, and default gateway. Click “OK” to save the changes.
Next, you can diagnose the network by opening the Command Prompt and entering the command “ipconfig /all.” This will display the network configuration details, including the IP address, subnet mask, and default gateway. You can also use the “ping” command to test the connection to other devices on the network.
If you are still experiencing the “Unidentified Network” issue, you may need to check for any firewall or antivirus software that could be blocking the network connection. Ensure that your network adapter drivers are up to date, and consider resetting your router or modem. Additionally, you can try using a different Ethernet cable or connecting to a different network to see if the issue persists.
It’s important to exercise caution when connecting to an unidentified network via Ethernet on your PC, but there’s no need to over exaggerate the potential risks. Download this tool to run a scan