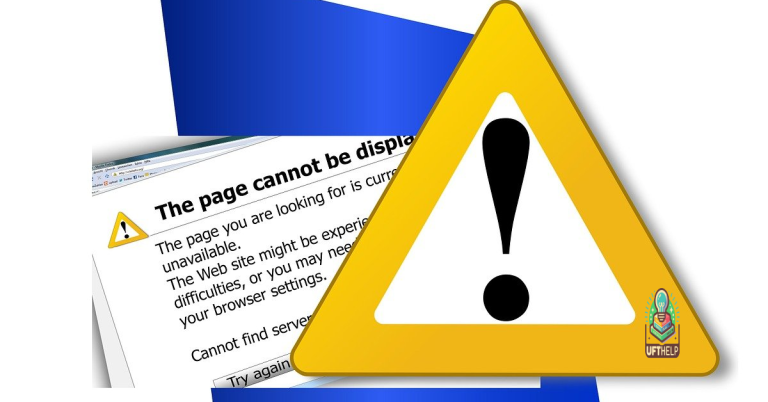Fix Performance Monitor Not Working
Having trouble with the Performance Monitor not working? Let’s dive into troubleshooting this issue.
Identifying Symptoms
If you’re experiencing issues with the Performance Monitor not working, there are a few symptoms you can look out for. These symptoms can help you pinpoint the problem and find a solution quickly.
1. Error messages: Pay attention to any error messages that pop up when you try to open the Performance Monitor. These messages can provide valuable information about the specific issue you’re facing.
2. Blank screen or frozen window: If the Performance Monitor window appears blank or freezes when you open it, this could indicate a problem with the tool. This symptom suggests that the Performance Monitor is not able to gather or display data properly.
3. Incomplete or missing data: When you open the Performance Monitor, check if any of the data is missing or incomplete. This could be a sign that the tool is not functioning correctly or is unable to retrieve the necessary information.
4. Slow or unresponsive performance: If your computer slows down or becomes unresponsive when you try to use the Performance Monitor, this could indicate a conflict or issue with the tool. Pay attention to any other symptoms or performance issues you notice while using the tool.
To troubleshoot and fix the Performance Monitor not working, follow these steps:
1. Restart your computer: Sometimes, a simple reboot can resolve minor software issues. Restarting your computer can refresh the system and potentially fix any temporary glitches.
2. Check for updates: Ensure that your operating system, particularly Windows, is up to date. Updates often include bug fixes and improvements that can address Performance Monitor issues.
3. Run a system scan: Perform a full system scan using your preferred antivirus software. This can help identify and eliminate any malware or viruses that may be affecting the Performance Monitor’s functionality.
4. Reset Performance Monitor settings: If the issue persists, you can try resetting the Performance Monitor settings to their default values. This can be done by opening the Performance Monitor, navigating to the “Data Collector Sets” folder, right-clicking on the “User Defined” folder, and selecting “Delete.” Then, restart your computer and check if the Performance Monitor is working properly.
Fortect can also secure your system and restore it to its pre-infected state, in case viruses or malware have caused the problem. Additionally, it can fix issues that lead to freezing programs or annoying slowdowns, ensuring that Windows and other programs run smoothly.
Clearing PerfLog Files
To clear PerfLog files and fix the issue of Performance Monitor not working, follow these steps:
1. Open Task Manager by pressing Control-Alt-Delete and selecting Task Manager from the menu.
2. In the Task Manager window, click on the “Processes” tab.
3. Look for any processes related to Performance Monitor or PerfLog files. If you find any, right-click on them and select “End Task.”
4. Reboot your computer to ensure that all processes related to Performance Monitor are stopped.
5. Open File Explorer and navigate to the location where PerfLog files are stored. This is usually in the “C:\PerfLogs” folder.
6. Delete all the files in the PerfLogs folder. You may need administrator privileges to do this.
7. Once the files are deleted, open Performance Monitor again to check if the issue is resolved.
By clearing the PerfLog files, you are removing any corrupt or unnecessary data that may be causing Performance Monitor to not work properly. This will allow Performance Monitor to start fresh and accurately monitor the performance of your computer.
Accessing Resource Monitor
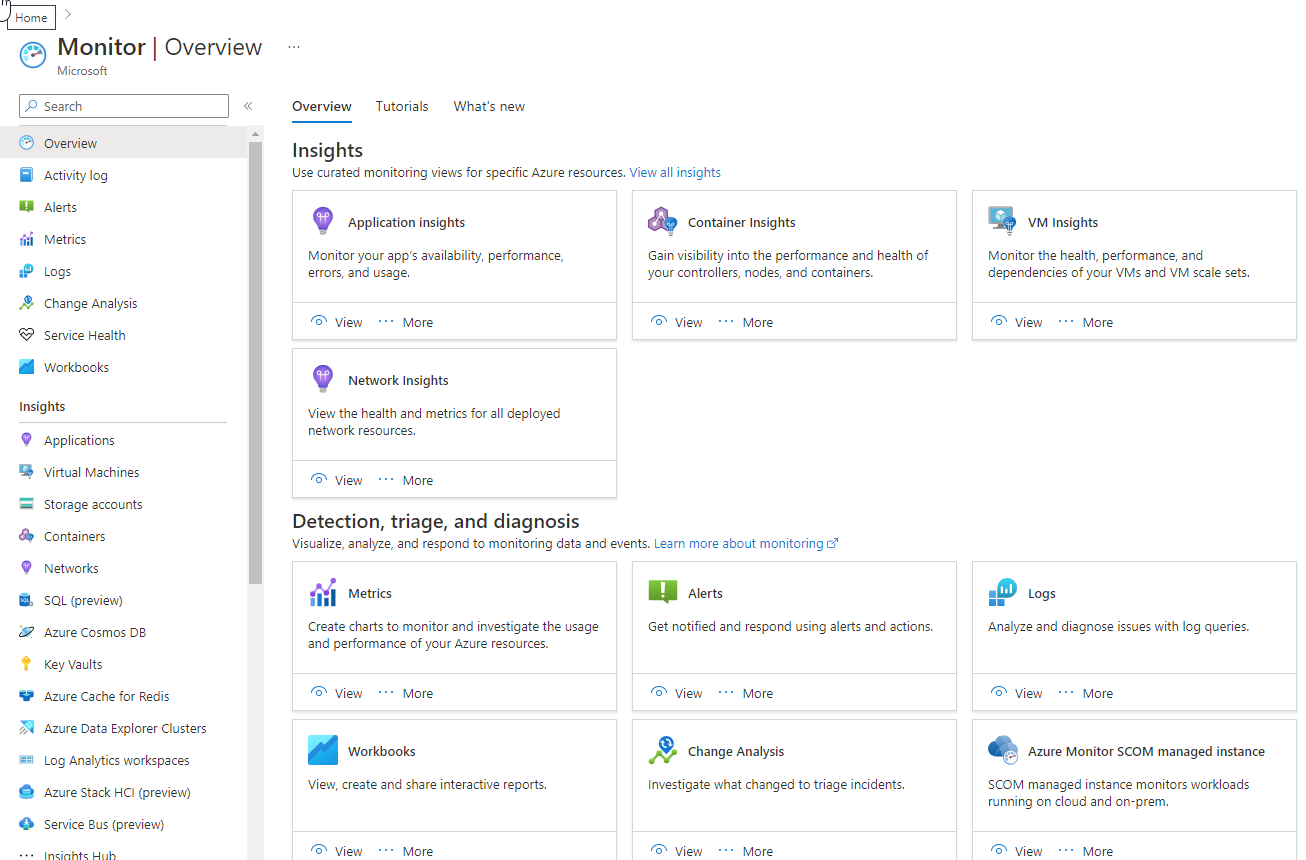
To access Resource Monitor, you can follow these steps:
1. Press Control-Alt-Delete on your keyboard to open the Task Manager.
2. In the Task Manager window, click on the “Performance” tab.
3. In the Performance tab, you will see a link that says “Open Resource Monitor.” Click on it to launch Resource Monitor.
Alternatively, you can also access Resource Monitor directly from the Start menu by following these steps:
1. Click on the Windows icon in the bottom-left corner of your screen to open the Start menu.
2. Type “Resource Monitor” in the search bar located at the bottom of the Start menu.
3. Click on the “Resource Monitor” application that appears in the search results to launch Resource Monitor.
Once you have opened Resource Monitor, you can use it to monitor various aspects of your computer’s performance, such as CPU usage, memory usage, disk activity, and network activity. It provides detailed information and real-time graphs that can help you identify any performance issues and troubleshoot them effectively.
Seeking Further Assistance
If you are still experiencing issues with the Performance Monitor not working after trying the previous troubleshooting steps, don’t worry, there are some further actions you can take to seek additional assistance.
Firstly, you can reach out to the support team of the software or operating system you are using. They may have specific knowledge or solutions for the Performance Monitor problem you are facing. Check their website or contact them directly for guidance.
Another option is to visit online forums or communities dedicated to troubleshooting computer issues. These platforms can be a great resource for getting help from experienced users or IT professionals who may have encountered similar problems before. Be sure to provide relevant details about your system, such as the operating system, hardware specifications, and any error messages you have encountered.
You can also consider hiring a professional technician or IT consultant to assist you with resolving the Performance Monitor issue. They can provide personalized guidance and solutions based on your specific situation.
FAQ
How do I enable Performance Monitor?
To enable Performance Monitor, press the Windows key + R to open the Run dialog. Then, type “perfmon” and click OK. This will launch the Performance Monitor utility where you can view real-time performance stats by selecting Performance Monitor from the list on the left.
How do you fix a monitor that won’t display?
To fix a monitor that won’t display, you can try the following steps:
– Ensure the monitor is receiving sufficient power.
– Verify the cable connections are secure.
– Attempt to restart the monitor.
– Increase the brightness settings.
– Test with a different cable.
– Connect to another display to determine if the issue is with the monitor or the computer.
– Switch to a different input source.
– Review and adjust power settings.
Why is my resource monitor not working?
Your resource monitor may not be working due to changes in your DPI settings. Adjusting the scaling from 100% to 125% or higher can sometimes cause issues with Resource Monitor. Try reverting the DPI settings back to their original setting to see if this resolves the problem.
How do I enable performance counters?
To enable performance counters, go to Enterprise Server Administration and click Edit for the server you want to configure. Then, navigate to the Server, Properties, and General tabs. From there, select the Allow Performance Monitoring checkbox and click Apply.
The performance monitor seems to be experiencing some issues and is not functioning properly. Download this tool to run a scan