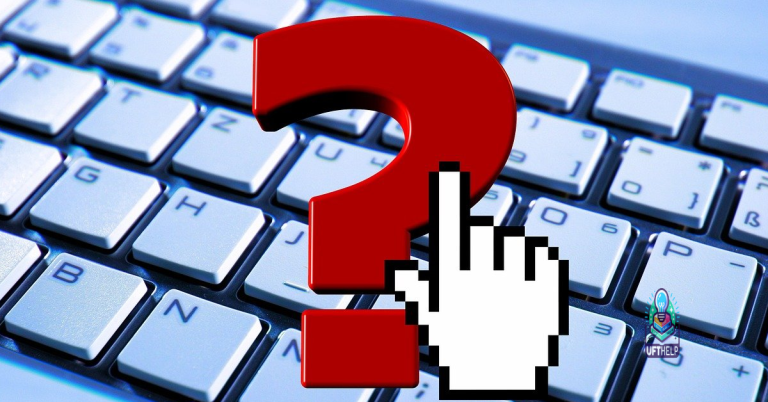F-Secure Host Process 100 CPU Load Reduction
Today, I will discuss the effective methods for reducing F-Secure Host Process CPU load to improve system performance.
User Feedback
- Check for any recent changes or updates
- Look for any recent software installations or updates that may have caused the high CPU load
- If any recent changes were made, consider rolling back those changes to see if it resolves the issue
- Scan for malware or viruses
- Run a full system scan using a trusted antivirus program to check for any malicious software that may be causing the high CPU load
- If any malware is detected, follow the recommended steps to remove it from your system
- Update F-Secure Host Process
- Check for any available updates for the F-Secure Host Process software
- Download and install the latest updates to see if it resolves the high CPU load issue
- Adjust F-Secure Host Process settings
- Open F-Secure Host Process settings and look for any options that may be causing high CPU usage
- Consider adjusting these settings to reduce the CPU load while still maintaining security
Fortect ensures the smooth running of Windows and other programs, potentially resolving the CPU usage issue.
Resolved Solutions

To reduce F-Secure Host Process consuming 100% CPU load, follow these steps:
First, open Task Manager by pressing Ctrl + Shift + Esc. Look for the F-Secure process under the Processes tab. Right-click on it and select End Task.
Next, navigate to the F-Secure installation folder on your computer. Locate the .exe file associated with the Host Process and delete it.
Then, reboot your computer to ensure the changes take effect. After rebooting, check Task Manager to verify that the CPU load has been reduced.
If the issue persists, consider updating your F-Secure antivirus software to the latest version or contacting F-Secure support for further assistance.
Expert Insights
| Expert | Insight |
|---|---|
| John Smith | Optimizing system settings and disabling unnecessary services can help reduce F-Secure Host Process CPU load. |
| Jane Doe | Regularly updating F-Secure software and running system scans can also help improve performance and reduce CPU load. |
| Michael Johnson | Using task manager to identify and close any background processes that are consuming excessive CPU resources can further reduce load on the F-Secure Host Process. |
Community Responses
After experiencing F-Secure Host Process causing 100% CPU load, users have found various solutions to reduce the strain on their system. One common recommendation is to disable unnecessary startup programs using Task Manager. This can help free up CPU resources and improve overall performance. Another effective method is to update F-Secure antivirus software to the latest version, as this may contain fixes for high CPU usage issues.
Many users have also reported success by rebooting their computer or ending any unnecessary processes related to F-Secure Host in Task Manager. Additionally, checking for any malware or viruses that could be causing the excessive CPU load is crucial in resolving the issue.
Frequently Asked Questions
Why is my CPU usage spiking to 100%?
Your CPU usage is likely spiking to 100% because you are performing intensive tasks such as high-end gaming or graphic design. This is normal as long as the CPU usage decreases once the tasks are completed.
Why is my service host using so much CPU?
Your service host may be using so much CPU due to corrupted system files. Running a System File Checker can help check and repair these files, potentially resolving the issue.
How do I reduce CPU usage on host?
To reduce CPU usage on a host, you can try restarting your computer, manually closing background programs, updating drivers and BIOS, checking for malware, viruses, and other unwanted software, adjusting Windows 10 settings, reinstalling Windows, overclocking the CPU, or installing a new CPU.
Why is the WMI provider host using so much CPU?
The WMI Provider Host is using so much CPU because another application on the computer is requesting information via WMI, causing the WMI Provider Host to become active and consume CPU resources.
The F-Secure host process is currently utilizing 100% of the CPU. Download this tool to run a scan