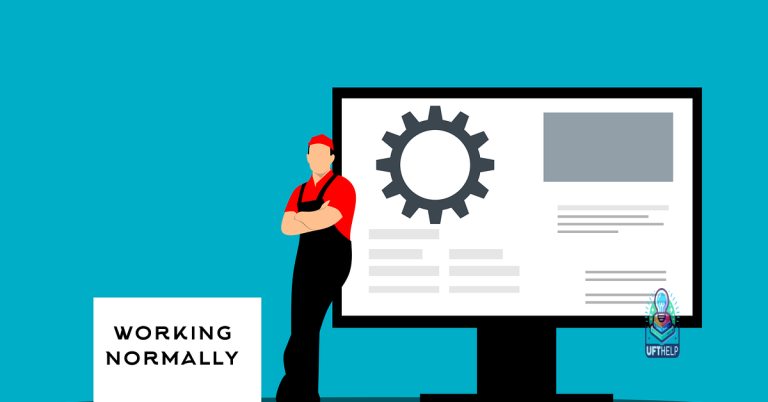Fix NTVDM Error on Windows XP
If you encounter the NTVDM error on Windows XP, it can be frustrating and disruptive to your workflow.
Enable NTVDM Component
To enable the NTVDM component on Windows XP to fix the NTVDM error, follow these steps:
First, click on the “Start” button and select “Run.”
Next, type “appwiz.cpl” in the Run dialog box and press Enter.
Then, click on “Turn Windows features on or off” in the Programs and Features window.
Scroll down and check the box next to “NTVDM” in the Windows Features window.
Click “OK” and wait for the changes to take effect.
Restart your computer to complete the process.
After the restart, the NTVDM component should be enabled, and the error should be resolved.
If the error is related to these issues, Fortect could potentially resolve it.
Enable Legacy Console
![]()
1. Open the Registry Editor by pressing Windows key + R, typing “regedit”, and hitting Enter.
2. Navigate to HKEY_CURRENT_USER\Software\Microsoft\Command Processor.
3. Right-click on an empty space in the right pane and select New > DWORD Value.
4. Name the new value “EnableLegacyConsole” and set its value data to 1.
5. Close the Registry Editor and restart your computer to apply the changes.
By enabling the Legacy Console, you should be able to fix the NTVDM error on your Windows XP system.
Access to 16-bit Applications
- Open Control Panel
- Click on the Start button.
- Select Control Panel from the menu.
- Double-click on System
- Locate and double-click on the System icon.
- Click on the Advanced tab
- Click on the Advanced tab at the top of the window.
- Click on the Environment Variables button
- Under the Advanced tab, click on the Environment Variables button.
- Edit the Path variable
- In the System variables section, find the Path variable and double-click on it.
- Add the path to the 16-bit application
- Add the path to the folder containing the 16-bit application to the end of the Variable value field.
- Make sure to separate it from the previous path with a semicolon.
- Click OK
- Click OK on all windows to save the changes and close the windows.
NTVDM.exe Troubleshooting
![]()
If you are experiencing issues with NTVDM. exe on Windows XP, here are some troubleshooting steps you can take to fix the error. First, try running a full scan of your system using antivirus software like Malwarebytes to ensure there are no viruses or malware causing the problem. Next, you can try running your system in Safe Mode to see if the error persists.
If the issue continues, you may need to check the Windows Registry for any corrupted entries related to NTVDM. exe. Finally, consider reinstalling any application software that may be causing conflicts with the NTVDM. exe process.
I encountered an ntvdm error on my Windows XP computer while trying to run a 16-bit application. Download this tool to run a scan