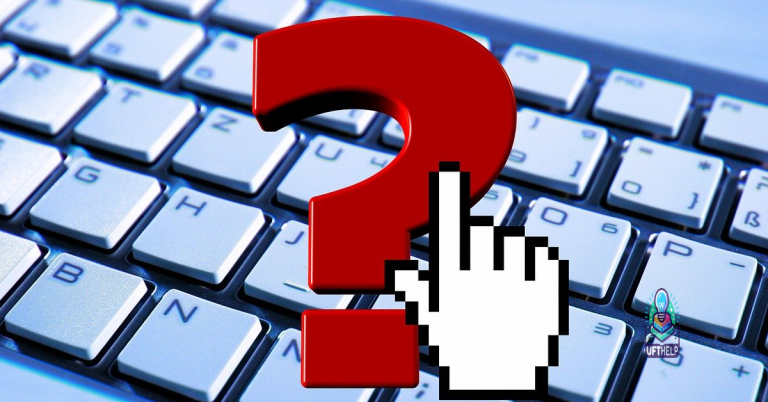iTunes Store app won’t open on iPhone – Fixed solutions
Are you experiencing issues with the iTunes Store app not opening on your iPhone? Here are some fixed solutions to help resolve this issue.
Basic Troubleshooting to Get Started
![]()
If your iTunes Store app won’t open on your iPhone, there are a few basic troubleshooting steps you can try to fix the issue. First, make sure that your iPhone is running on the latest version of iOS. You can check for updates by going to Settings > General > Software Update. If there’s an update available, download and install it to see if it resolves the problem.
If your iPhone is already running on the latest iOS version, try force closing the iTunes Store app and then reopening it. To do this, double press the Home button (for iPhones with a Home button) or swipe up from the bottom of the screen and pause in the middle of the screen (for iPhones without a Home button) to access the App Switcher. Then, swipe up on the iTunes Store app to force close it. After that, reopen the app and see if it opens without any issues.
If force closing the app doesn’t work, you can try restarting your iPhone. Simply press and hold the power button until the “slide to power off” slider appears. Slide it to turn off your iPhone, then press and hold the power button again until the Apple logo appears to turn it back on. Once your iPhone has restarted, try opening the iTunes Store app again to see if the problem has been resolved.
If none of the above steps work, you can also try uninstalling and reinstalling the iTunes Store app. Press and hold the app icon on your iPhone until it starts to jiggle, then tap the “x” button to delete it. After that, go to the App Store, search for iTunes Store, and download and install it again.
Lastly, if you’re still experiencing issues with the iTunes Store app not opening, you may want to consider resetting your iPhone’s settings. Go to Settings > General > Reset > Reset All Settings. Keep in mind that this will reset all of your iPhone’s settings to their default values, so you’ll need to reconfigure things like your Wi-Fi network, Bluetooth devices, and notification settings afterwards.
Additionally, Fortect can also address issues related to DLL files, which are crucial for the proper functioning of programs like iTunes. By automatically fixing these issues, Fortect may be able to resolve the issue with iTunes on your iPhone.
Advanced Solutions for Persistent Issues
If the iTunes Store app won’t open on your iPhone, there are a few advanced solutions you can try to fix the issue. First, make sure your iPhone is running on the latest version of iOS. If not, update your device to the latest iOS version available.
Next, try force restarting your iPhone by pressing and holding the power button and the volume down button simultaneously until the Apple logo appears. This can help resolve any software glitches that may be causing the iTunes Store app to not open.
If force restarting doesn’t work, you can try resetting the iTunes Store app by offloading and reinstalling it. To offload the app, go to Settings > General > iPhone Storage, find the iTunes Store app, and select “Offload App.” Then, reinstall the app from the App Store.
Another advanced solution is to check for any restrictions that may be preventing the iTunes Store app from opening. Go to Settings > Screen Time > Content & Privacy Restrictions, and make sure the iTunes Store app is not restricted.
If none of these solutions work, you can try resetting all settings on your iPhone. This will reset all settings to their default values, but your data and media will not be affected. To do this, go to Settings > General > Reset > Reset All Settings.
If the issue still persists, you may want to consider contacting Apple Support for further assistance or visiting an Apple Store for professional help.
Alternative Methods for Accessing Your Media
- Open the App Store on your iPhone
- Select Updates from the bottom menu
- If an update for the iTunes Store app is available, tap Update
Restart Your iPhone
- Press and hold the Power button until the slide to power off slider appears
- Drag the slider to turn off your iPhone
- After your iPhone is off, press and hold the Power button again until the Apple logo appears
Check for Network Connection
- Ensure that your iPhone is connected to a Wi-Fi or cellular network
- If using Wi-Fi, try connecting to a different network or restarting your router

- If using cellular data, ensure that your data plan is active and functioning properly
Additional Tips and Useful Guides
![]()
– If your iTunes Store app won’t open on your iPhone, try closing the app completely and then reopening it. To do this, double click the home button and swipe up on the iTunes Store app to close it. Then, reopen the app to see if it resolves the issue.
– Another potential solution is to update your iPhone’s software. Sometimes, outdated software can cause apps to malfunction. To check for updates, go to Settings > General > Software Update and follow the prompts to download and install any available updates.
– If updating the software doesn’t work, try signing out of your iTunes account and then signing back in. To do this, go to Settings > iTunes & App Store, tap on your Apple ID, and then select Sign Out. After signing out, sign back in with your Apple ID and password.
– Clearing the app’s cache may also help resolve the issue. To do this, go to Settings > General > iPhone Storage, find the iTunes Store app, and then tap Offload App. Once the app is offloaded, tap Reinstall App to reinstall it and clear the cache.
– If none of the above solutions work, you may need to restart your iPhone or even perform a factory reset. To restart your iPhone, press and hold the power button until the “slide to power off” slider appears. Slide the slider to turn off your iPhone, then press and hold the power button again to turn it back on.
– If you still can’t open the iTunes Store app after trying these solutions, you may need to contact Apple Support for further assistance.
It’s possible that there may be a software issue or a problem with the app itself that is preventing iTunes from opening on your iPhone. Download this tool to run a scan