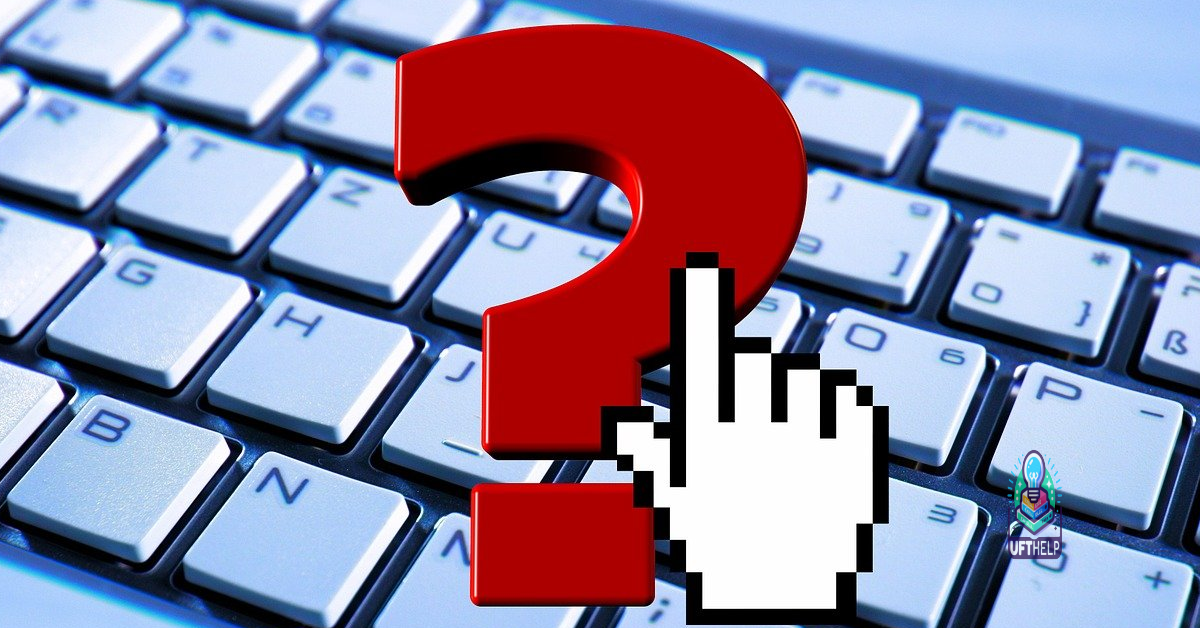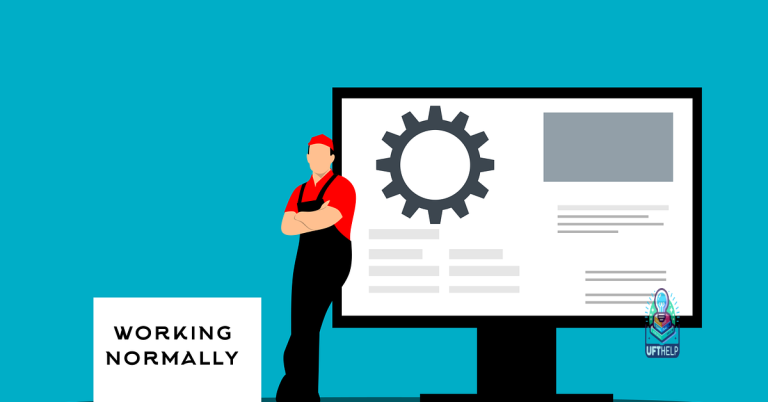Fix XRiteDevice.dll Missing Error Download
In my search for a solution to the XRiteDevice.dll missing error, I came across a reliable download that fixed the issue for me.
Understanding XRiteDevice.dll
![]()
If you are experiencing a ‘XRiteDevice.dll missing error’ on your computer, you may need to download the missing file to resolve the issue.
The XRiteDevice.dll file is a Dynamic-link library (DLL) that is essential for the proper functioning of X-Rite color management software.
To fix the missing error, you can download the XRiteDevice.dll file from a reliable source and place it in the appropriate system folder on your computer.
After downloading the file, navigate to the System folder on your Windows operating system and paste the XRiteDevice.dll file in the directory.
Once the file is in the correct location, restart your computer and the missing error should be resolved.
It is important to ensure that you download the XRiteDevice.dll file from a trusted source to avoid any potential malware or security risks.
Error Messages and Missing File Issues
-
Reinstall the Program
- Uninstall the program that is generating the error message.
- Download the latest version of the program from the official website.
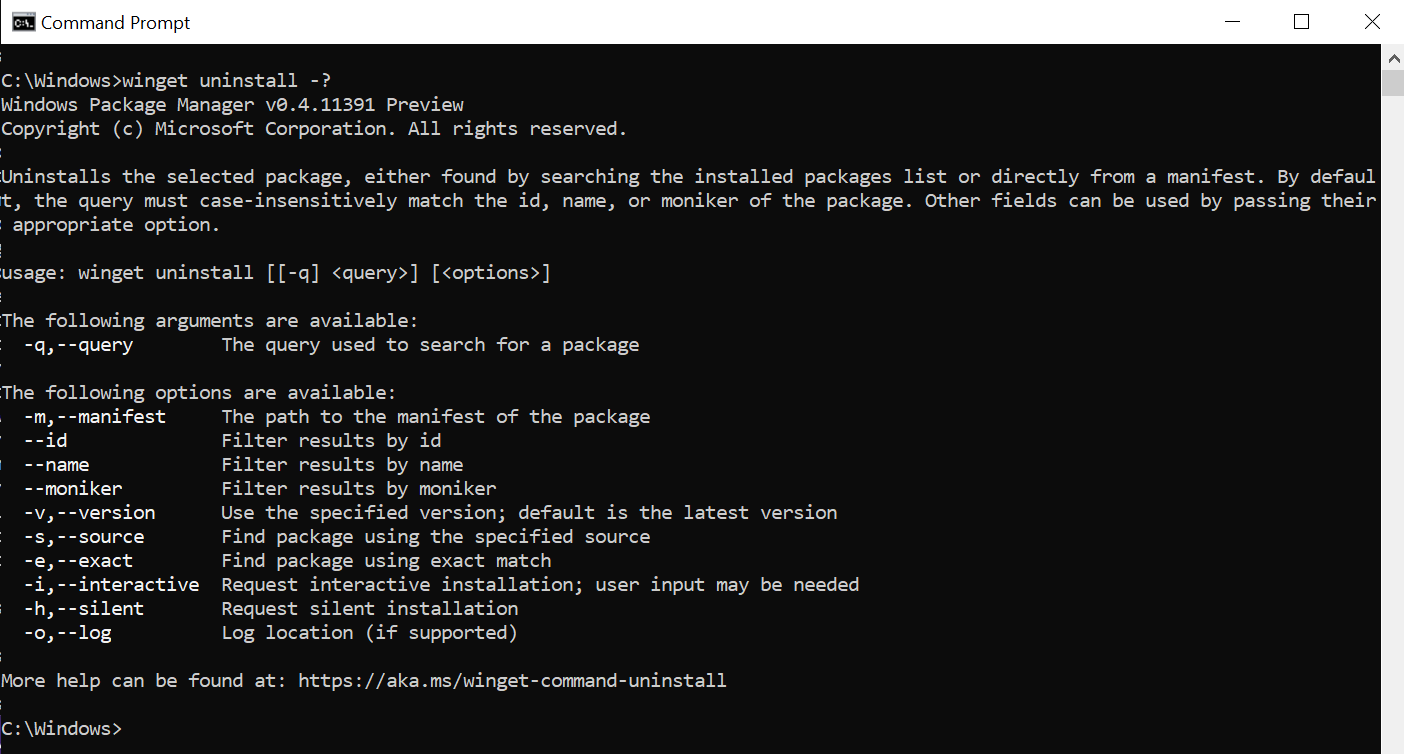
- Install the program and check if the error message still appears.
-
Check Recycle Bin
- Open Recycle Bin on your computer.
- Search for the missing file XRiteDevice.dll.
- If found, restore the file to its original location.
-
Run System File Checker
- Open Command Prompt as an administrator.
- Type sfc /scannow and press Enter to run the System File Checker.
- Wait for the process to complete and follow any on-screen instructions.
It can also assist with freezing programs and ensure smooth operation of Windows and other software.
Manual and Automatic Solutions for Restoration
Manual Solution: If you’re experiencing the XRiteDevice.dll missing error, you can try manually restoring the file by downloading it from a trusted source. Make sure to place the file in the correct directory to ensure it functions properly.
Automatic Solution: Alternatively, you can use a reliable software program to automatically fix the XRiteDevice.dll missing error. These tools can scan your system, identify the issue, and replace the missing file with a healthy version.
Safety Concerns: Virus or Malware Inquiries
If you are encountering a XRiteDevice.dll missing error when trying to download software, it is important to address any safety concerns related to viruses or malware. To ensure the safety of your computer, scan your system for malware and viruses using a reputable antivirus software. It is possible that the missing DLL file could be a result of malware infection, so it is crucial to rule out this possibility.
Additionally, make sure to download the XRiteDevice.dll file from a trusted source to avoid any potential security risks. Be cautious of downloading files from unfamiliar websites, as they may contain harmful malware that could further damage your system.
Regularly update your antivirus software and perform system scans to prevent any potential threats. It is also recommended to keep your operating system and all software up to date to ensure the latest security patches are in place.
By taking these precautions and being vigilant about the source of your downloads, you can minimize the risk of encountering malware or viruses when downloading the XRiteDevice.dll file. Stay proactive in protecting your system to avoid any potential security threats.
System and Software Updates for Error Resolution
To fix the XRiteDevice.dll missing error, one solution is to update your system and software. Check for any available system updates by going to the Control Panel and selecting Windows Update. Make sure to install any pending updates to ensure that your system is up to date.
In addition, update the software associated with XRiteDevice.dll, such as X-Rite’s color management software. Check the X-Rite website for any available updates or patches that may address the missing DLL error. Installing the latest version of the software can often resolve compatibility issues and errors.
If the error persists after updating your system and software, you may need to reinstall the X-Rite software or repair the installation. Uninstall the software through the Control Panel, then download and reinstall the latest version from the X-Rite website. Alternatively, you can use the software’s repair option to fix any corrupted files or settings.
Advanced Repair Techniques: SFC and System Restore
| Technique | Description |
|---|---|
| SFC (System File Checker) | SFC is a Windows utility that allows users to scan for and restore corrupted system files. It can help fix various errors, including missing DLL files like XRiteDevice.dll. To run SFC, open Command Prompt as an administrator and type “sfc /scannow” then press Enter. |
| System Restore | System Restore is a feature in Windows that allows users to revert their system back to a previous point in time. This can be useful for fixing errors caused by recent changes or installations. To perform a System Restore, go to Control Panel > System and Security > System > System Protection > System Restore. |
I’m having trouble with my X-Rite device because it appears that the DLL file is missing. Download this tool to run a scan