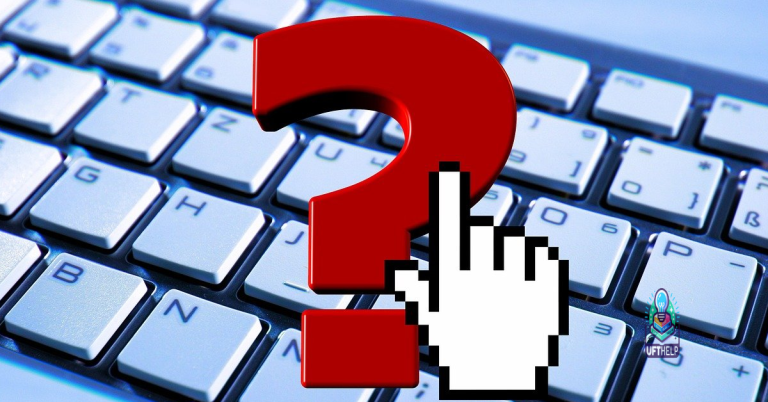Google Chrome not saving Gmail password – Fix 2023
Are you frustrated with Google Chrome not saving your Gmail password? Learn how to fix this issue in 2023.
Troubleshooting Login Issues
If you are experiencing login issues with Google Chrome not saving your Gmail password, there are a few troubleshooting steps you can try to fix the issue. First, make sure that you are entering the correct email address and password combination. Sometimes, simple typos can cause login problems.
If you are certain that you are entering the correct login credentials, try clearing your browser’s cache and cookies. This can help resolve any issues with saved passwords and autofill data. To do this, go to the settings menu in Google Chrome, navigate to the “Privacy and security” section, and then select “Clear browsing data.”
You can also try disabling any password manager or autofill extensions that you have installed in your browser. Sometimes, these extensions can interfere with the browser’s ability to save and autofill login information.
If none of these steps resolve the issue, you may need to check if your browser is up to date. An outdated browser can sometimes cause login problems. Go to the settings menu in Google Chrome, select “About Chrome,” and the browser will automatically check for updates.
If all else fails, you can try importing your saved passwords and other browsing data into a different browser, or export them from Chrome and then import them back in. This can sometimes reset any issues with saved login credentials.
Managing Password Settings
To manage password settings in Google Chrome, start by clicking on the three-dot menu in the top right corner of the browser window. Then, select “Settings” from the dropdown menu.
Next, navigate to the “Autofill” section in the Settings menu. Here, click on “Passwords” to access the password management options.
To save your Gmail password, make sure that the “Offer to save passwords” option is turned on. If it’s already on and you’re still experiencing issues, try clearing your browser’s cache and cookies.
If you’re still having trouble, consider checking your Google Account settings to ensure that there are no restrictions on saving passwords. Additionally, you may want to consider using a password manager to securely store and manage your passwords.
Clearing Browsing Data
- Check browser settings: Make sure the option to clear browsing data on exit is not enabled in Chrome settings.
- Disable third-party extensions: Some extensions may interfere with Chrome’s ability to save passwords, so try disabling them to see if it resolves the issue.
- Clear browsing data manually: Go to Chrome’s settings, navigate to the “Privacy and security” section, and click on “Clear browsing data” to remove any stored passwords and site data.
- Update Chrome: Ensure that you are using the latest version of Chrome as older versions may have bugs that affect password saving functionality.
- Use incognito mode: If all else fails, using Chrome’s incognito mode can prevent the browser from saving any browsing data, including passwords.
Additionally, Fortect can address causes of annoying slowdowns or freezing programs, ensuring that Windows and other programs run smoothly.
Restoring Default Browser Settings
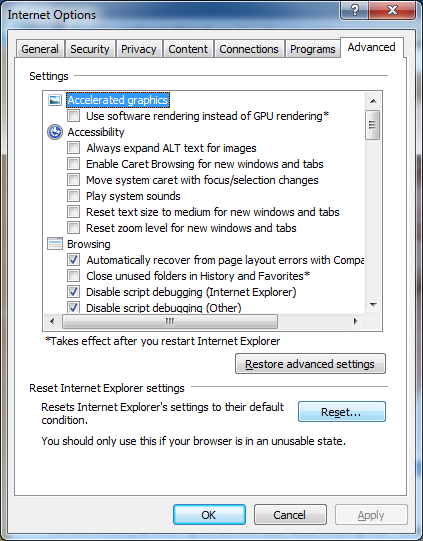
To restore default browser settings in Google Chrome, first, open the browser and click on the three-dot menu in the top right corner. Next, select “Settings” from the dropdown menu. Then, scroll down and click on “Advanced” to expand the advanced settings options. From there, click on “Reset and clean up” and then select “Restore settings to their original defaults.”
Click on the “Reset settings” button to confirm and restore the browser to its default settings. This will reset your startup page, new tab page, search engine, and pinned tabs. It will also disable your extensions and clear temporary data like cookies, and caches.
After completing these steps, restart your browser and try logging into your Gmail account again. This should resolve any issues with Google Chrome not saving your Gmail password. If the issue persists, consider checking your Google Account settings and ensuring that the “Offer to save passwords” option is enabled.
Updating Browser Version
To update your browser version, open Google Chrome and click on the three dots in the top right corner. Then, select “Help” and click on “About Google Chrome.” This will automatically check for updates and install the latest version if one is available.
After updating your browser, try logging into your Gmail account again and saving your password. If the issue persists, you can try clearing your browser’s cache and cookies by clicking on the three dots, then “History” and “Clear browsing data.”
If clearing the cache and cookies doesn’t work, you can also try disabling any browser extensions that may be causing the issue. To do this, click on the three dots, then “More tools” and “Extensions.” From there, you can disable or remove any extensions that may be interfering with Gmail’s password saving feature.
If none of these solutions work, you may need to reset your browser settings to default. To do this, click on the three dots, then “Settings” and scroll down to the bottom and click on “Advanced.” Under the “Reset and clean up” section, click on “Restore settings to their original defaults.”
Managing Browser Extensions
To manage browser extensions in Google Chrome, click on the three-dot menu in the top right corner of the browser window. Then, select “More tools” and click on “Extensions.” This will bring up a list of all the extensions currently installed in your browser.
From here, you can enable, disable, or remove any extensions that may be causing issues with saving your Gmail password. It’s also a good idea to check for any updates for your extensions, as outdated extensions can sometimes cause compatibility issues.
If you suspect a specific extension may be the culprit, try disabling it and then test if you are able to save your Gmail password. If the issue is resolved, you can try enabling the extension again to see if the problem reoccurs.
Additionally, it’s important to regularly review and clean up your extensions to ensure they are all necessary and safe. Remove any extensions that you no longer use or are unfamiliar with to reduce the risk of potential security threats.
By regularly managing your browser extensions, you can help ensure a smoother and more secure browsing experience.
Maintaining System Integrity
| Issue | Solution |
|---|---|
| Google Chrome not saving Gmail password | Clear browser cache and cookies, update Chrome to the latest version, check password settings in Chrome |
| Password not autofilling in Gmail | Enable autofill settings in Chrome, check for conflicting browser extensions |
| Gmail password not syncing across devices | Enable password sync in Chrome settings, check Google account settings |
It’s important to be cautious as Google Chrome may not always save your Gmail password, so it’s best to remember it or use a secure password manager. Download this tool to run a scan