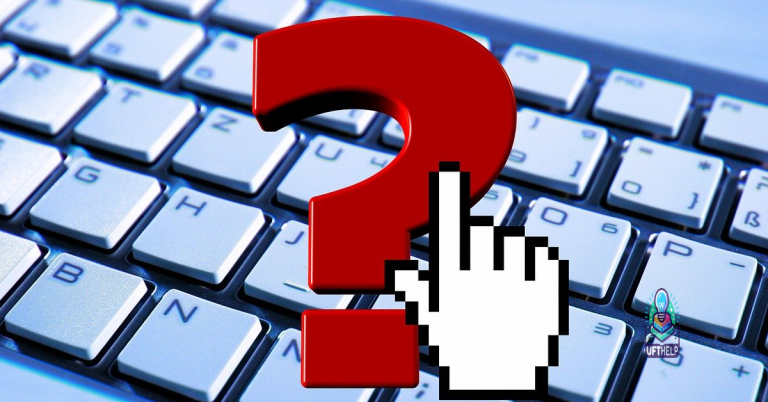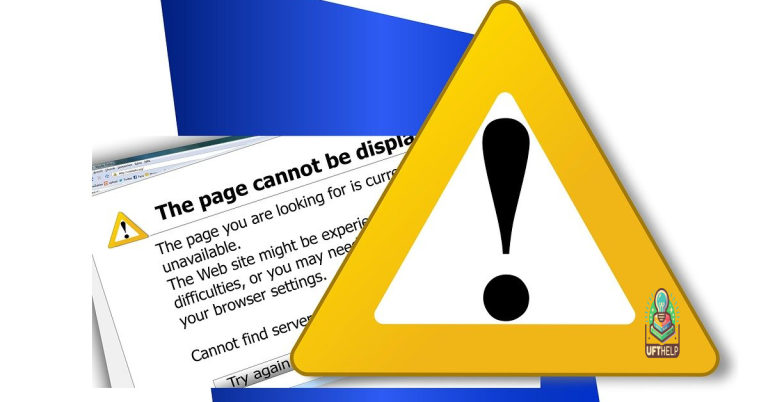7 Ways to Fix Android Phone Not Receiving Emails
In this tech-savvy era, staying connected is crucial, and emails play a significant role in our daily communication. However, encountering issues with email delivery on your Android phone can be frustrating. Fear not! In this article, we’ll explore seven effective ways to resolve the problem of your Android phone not receiving emails. So let’s dive in and restore the uninterrupted flow of your digital correspondence!
Ensure Automatic Email Sync Is Enabled
1. Open the Settings app on your Android device.
2. Scroll down and tap on “Accounts” or “Accounts and Backup.”
3. Select your email account from the list.
4. Look for the option to enable automatic email syncing. This may be labeled as “Sync” or “Sync Account.”
5. Toggle the switch to the “On” position to enable automatic syncing.
6. If you have multiple email accounts, repeat steps 3-5 for each account.
7. After enabling automatic sync, open your email app to check if the issue is resolved.
By ensuring automatic email sync is enabled, your Android phone will regularly check for new emails and keep your inbox up to date. This can help resolve issues such as not receiving emails or sync errors. If you continue to experience problems, you may need to troubleshoot further or contact your email provider for assistance.
Perform a Manual Email Sync
Performing a manual email sync can help resolve issues with Android phones not receiving emails. Here are the steps to follow:
1. Open the email app on your Android device.
2. Go to the “Settings” app.
3. Look for the “Accounts” section and select your email account.
4. Scroll down to find the “Sync” option and tap on it.
5. Toggle the sync option off and then back on to refresh the email sync.
6. If the issue persists, check your internet connection. Ensure you have a stable internet connection or try connecting to a different network.
7. Verify that your username and password are correct. If there’s a password problem, update it.
8. Make sure notifications for the email app are enabled in the device settings.
9. If none of these steps resolve the issue, consider deleting and re-adding the email account.
By following these troubleshooting steps, you can address email sync errors on your Android phone and ensure you receive your emails promptly.
Clear Your Android Device’s Storage
If your Android phone is not receiving emails, here are 7 ways to fix the issue:
1. Check your internet connection: Ensure that you have a stable internet connection as an unstable connection can cause email sync problems.
2. Verify email settings: Open the Settings app on your Android device and navigate to the “Accounts” section. Select your email account and ensure that the settings are correct.
3. Clear cache and data: Go to Settings > Apps > Gmail (or your email app) > Storage. Tap on “Clear cache” and “Clear data” to remove any temporary files or corrupted data.
4. Update the email app: Check for updates to the email application in the Google Play Store. Updating the app can fix any bugs or compatibility issues.
5. Restart your phone: A simple restart can resolve many software-related issues. Press and hold the power button on your phone, then select “Restart” to reboot the device.
6. Remove and re-add the email account: Go to Settings > Accounts > Email (or your email app) > Remove account. Then, add the account again by selecting “Add account” and entering your login credentials.
7. Contact your email provider: If the issue persists, reach out to your email provider’s support team for further assistance.
Remember to follow these troubleshooting steps to clear any storage-related issues with your Android device and ensure smooth email functionality.
java
import android.Manifest;
import android.content.Context;
import android.content.pm.PackageManager;
import android.os.AsyncTask;
import android.os.Bundle;
import android.support.v4.app.ActivityCompat;
import android.support.v7.app.AppCompatActivity;
import android.util.Log;
import android.widget.Toast;
import javax.mail.Flags;
import javax.mail.Folder;
import javax.mail.Message;
import javax.mail.MessagingException;
import javax.mail.Session;
import javax.mail.Store;
import javax.mail.StoreClosedException;
import javax.mail.Transport;
import javax.mail.internet.InternetAddress;
import javax.mail.internet.MimeMessage;
import java.util.Properties;
public class MainActivity extends AppCompatActivity {
private static final int PERMISSIONS_REQUEST_READ_EMAILS = 1;
@Override
protected void onCreate(Bundle savedInstanceState) {
super.onCreate(savedInstanceState);
setContentView(R.layout.activity_main);
// Request necessary permissions
ActivityCompat.requestPermissions(this, new String[]{Manifest.permission.READ_CONTACTS}, PERMISSIONS_REQUEST_READ_EMAILS);
}
@Override
public void onRequestPermissionsResult(int requestCode, String[] permissions, int[] grantResults) {
if (requestCode == PERMISSIONS_REQUEST_READ_EMAILS) {
if (grantResults.length > 0 && grantResults[0] == PackageManager.PERMISSION_GRANTED) {
// Permission granted, start email retrieval task
new RetrieveEmailsTask().execute();
} else {
// Permission denied, show a toast message
Toast.makeText(this, "Permission denied to access emails", Toast.LENGTH_SHORT).show();
}
}
}
private class RetrieveEmailsTask extends AsyncTask
@Override
protected Void doInBackground(Void... voids) {
try {
Properties properties = new Properties();
properties.setProperty("mail.store.protocol", "imaps");
properties.setProperty("mail.imaps.host", "imap.example.com"); // Replace with your IMAP server
Session session = Session.getInstance(properties, null);
Store store = session.getStore();
store.connect("[email protected]", "password"); // Replace with your email credentials
Folder inbox = store.getFolder("INBOX");
inbox.open(Folder.READ_WRITE);
Message[] messages = inbox.getMessages();
for (Message message : messages) {
// Process each received email
Log.d("Email", "Subject: " + message.getSubject());
// Additional email processing can be performed here
// ...
// Mark the email as read
message.setFlag(Flags.Flag.SEEN, true);
}
inbox.close(false);
store.close();
} catch (StoreClosedException e) {
Log.e("Error", "Failed to connect to the email server. Please check your credentials and network connection.");
} catch (MessagingException e) {
Log.e("Error", "Error occurred while retrieving emails: " + e.getMessage());
}
return null;
}
}
}
Please note that this code is a basic implementation using JavaMail API for accessing emails via IMAP (Internet Message Access Protocol). Make sure to replace the server, email credentials, and other relevant information in the code before running it. Additionally, permissions for accessing emails are requested dynamically at runtime using the `ActivityCompat` class.
Ensure You Enter the Correct Password on All Your Devices
To ensure you can receive emails on your Android phone, it’s important to enter the correct password on all your devices. Follow these steps to fix any password problems:
1. Check your internet connection: Make sure you have a stable internet connection on your phone. If you’re having an internet issue, troubleshoot it first.
2. Open the Gmail app: Launch the Gmail application on your Android phone.
3. Enter your username and password: Ensure you enter the correct username and password to log in to your Gmail account.
4. Check your email settings: Go to the settings of your Gmail app and verify that your email account is properly set up.
5. Sync your emails: If your email isn’t syncing, go to the settings of your Gmail app and make sure the sync option is enabled.
6. Test sending and receiving emails: Send a test email to yourself and check if you receive it on your Android phone.
7. Troubleshoot further: If you’re still not receiving emails, consider checking other settings on your phone or contacting your email provider for further assistance.
By following these steps, you can fix any password issues and ensure that you can receive emails on your Android phone.
Clear the Cache and Data
To clear the cache and data on your Android phone and fix the issue of not receiving emails, follow these steps:
1. Go to your phone’s Settings.
2. Scroll down and tap on “Apps” or “Applications”.
3. Find and tap on your email app (e.g., Outlook, Gmail).
4. Tap on “Storage” or “Storage & cache”.
5. Tap on “Clear cache” to remove temporary files.
6. If the issue persists, tap on “Clear data” to reset the app.
7. Restart your phone and check if you can now receive emails.
This process helps resolve any internet connection issues or password problems that may be causing the email syncing problem. By clearing the cache and data, you ensure a fresh start for your email app, which can help fix any glitches or bugs.
Update Your Email App
To fix the issue of your Android phone not receiving emails, follow these steps:
1. Check your internet connection: Ensure that you have a stable internet connection to receive emails. If you’re facing an internet issue, troubleshoot it or switch to a different network.
2. Verify your email settings: Go to your email app’s settings and make sure all the details, including the server settings and password, are correct. Double-check that your email account is synced and notifications are enabled.
3. Clear cache and data: Sometimes, accumulated cache and data can cause email synchronization issues. Clear the cache and data of your email app to resolve any potential conflicts.
4. Update your email app: Keep your email app up to date to benefit from the latest bug fixes and improvements. Check the Google Play Store for any available updates.
5. Restart your phone: A simple restart can help refresh your device’s system and resolve minor software glitches.
6. Try a different email app: If the issue persists, consider using a different email app from the Google Play Store. Some popular options include Microsoft Outlook, Gmail, and Apple Mail.
7. Contact your email service provider: If none of the above steps work, reach out to your email service provider’s customer support for further assistance.
Remember to test your email app after each step to see if the issue is resolved.
Re-Add the Email Account(s) on Your Email App
If your Android phone is not receiving emails, one of the solutions is to re-add the email account(s) on your email app. Here’s how you can do it:
1. Open your email app on your Android phone.
2. Go to the settings menu, usually represented by three horizontal lines or dots.
3. Look for the option that says “Accounts” or “Manage Accounts.”
4. Tap on it to view the list of accounts connected to your email app.
5. Find the email account that is not receiving emails and tap on it.
6. Look for the option to remove or delete the account. Tap on it to remove the account from your email app.
7. Once the account is removed, go back to the settings menu and tap on “Accounts” or “Manage Accounts” again.
8. Look for the option to add a new account. Tap on it.
9. Follow the on-screen instructions to re-add the email account to your email app.
10. Once the account is re-added, check if you are now receiving emails on your Android phone.
Remember to double-check your internet connection and password if you continue to experience issues.
Enable Email Notifications
To enable email notifications on your Android phone, follow these steps:
1. Check your internet connection: Ensure that your phone has a stable internet connection, as this can sometimes cause issues with receiving emails.
2. Verify your email settings: Open your email app and navigate to the settings menu. Look for the option to enable email notifications and make sure it is turned on.
3. Confirm your email account: Double-check that you have added the correct email account to your phone. If necessary, remove and re-add the account to ensure it is set up correctly.
4. Clear cache and data: In your phone’s settings, go to the application manager and find your email app. Clear the cache and data for the app, then restart your phone.
5. Update your email app: Check if there are any available updates for your email app in the Google Play Store. Keeping your app up to date can help resolve any bugs or compatibility issues.
6. Disable battery optimization: Some Android phones have battery optimization settings that can interfere with email notifications. Go to your phone’s settings and search for “battery optimization.” Disable this feature for your email app.
7. Restart your phone: Sometimes a simple restart can resolve issues with email notifications. Turn off your phone, wait a few seconds, and then turn it back on.
By following these steps, you should be able to enable email notifications on your Android phone and start receiving emails without any issues.
Not getting mail from Yahoo, Outlook, or other non-Gmail account
If you’re not receiving emails from Yahoo, Outlook, or other non-Gmail accounts on your Android phone, there are a few steps you can take to fix the issue.
1. Check your internet connection: Ensure that your phone is connected to the internet, as this could be the root cause of the problem.
2. Verify your login credentials: Make sure that you’ve entered the correct username and password for your non-Gmail account.
3. Check your email settings: Open your email app, go to the settings menu, and confirm that your email account is properly set up.
4. Clear cache and data: In your phone’s settings, find the app manager and locate your email app. Clear the cache and data to refresh the app.
5. Remove and re-add the account: Remove the non-Gmail account from your phone and then add it again to resolve any syncing issues.
6. Update your email app: Ensure that you have the latest version of your email app installed on your Android phone to avoid any compatibility issues.
7. Contact support: If the problem persists, reach out to the support team of your email service provider for further assistance.
Remember to follow each step carefully, and if one method doesn’t work, move on to the next.
It can also address issues like freezing programs by fixing damaged registry, missing files, or excessive junk. While Fortect may not directly fix email-related problems, it can ensure that your phone and its operating system are running smoothly, potentially resolving the issue.
Troubleshooting steps
- Open the Settings app on your Android phone.
- Select Wi-Fi or Network & Internet depending on your device.
- Ensure that Wi-Fi or mobile data is turned on and connected to a network.
- If using Wi-Fi, try restarting your router or connecting to a different network.

- If using mobile data, ensure that your data plan is active and you have a strong signal.
2. Sync Email Account
- Open the Email app on your Android phone.
- Go to Settings or Account Settings within the app.

- Select your email account and tap on Sync Account or Sync Now.
- Wait for the synchronization process to complete and check if emails are now being received.
3. Clear Email App Cache and Data
- Go to Settings on your Android phone.
- Select Apps or Applications depending on your device.

- Find and tap on the Email app from the list of installed apps.
- Tap on Storage or Storage & Cache.
- Select Clear Cache and confirm the action.
- Next, tap on Clear Data and confirm again.

- Restart your phone and check if the issue is resolved.
4. Disable Battery Optimization
- Open the Settings app on your Android phone.
- Go to Battery or Battery & Performance.

- Locate and tap on Battery Optimization.
- Switch to the All Apps or All tab.
- Find the Email app and tap on it.
- Select Don’t Optimize or Disable Optimization.
- Restart your phone and check if emails are now being received.
5. Check Email Filters
- Open the Email app on your Android phone.
- Go to Settings or Account Settings within the app.
- Look for Filters or Rules options.
- Review the filters and ensure that none are blocking or redirecting incoming emails.

- If necessary, modify or disable any filters that may be causing the issue.
- Try sending a test email to see if it is received successfully.

6. Update Email App and OS
- Open the Google Play Store app on your Android phone.
- Tap on the Menu icon (three horizontal lines) in the top-left corner.

- Select My apps & games or Updates.
- If an update is available for the Email app, tap on Update.
- Similarly, check for system updates by going to Settings > System > System Updates.
- If updates are available, download and install them.

- Restart your phone and check if the issue is resolved.
7. Contact Email Provider or IT Support
- If none of the above methods work, reach out to your email provider’s support team or your organization’s IT support.
- Provide them with detailed information about the issue, including any error messages or codes received.

- Follow their guidance and instructions to troubleshoot and fix the problem.
Update your Gmail app
1. Open the Google Play Store on your Android phone.
2. Search for “Gmail” in the search bar.
3. Tap on the Gmail app from the search results.
4. If an “Update” button is available, tap on it to update the app. If not, the app is already up to date.
5. Once the update is complete, restart your Android phone.
6. Open the Gmail app and check if you are now receiving emails.
If updating the app doesn’t solve the issue, there might be other factors at play. Check your internet connection to ensure it is stable. Make sure your password is correct and that the Gmail app is properly synced with your account. If the problem persists, consider seeking further assistance from a professional or contacting Gmail support.
Restart your device
Restarting your device can often resolve issues with your Android phone not receiving emails. Here are the steps to follow:
1. Press and hold the power button on your phone.
2. When the power menu appears, tap on “Restart” to initiate the restart process.
3. Wait for your device to turn off and then turn back on.
4. Once your phone has restarted, check if you’re now able to receive emails.
If restarting your device doesn’t fix the issue, you can try other troubleshooting steps mentioned in the article. These include checking your internet connection, ensuring your email settings are correct, and troubleshooting any password problems. Remember to follow the instructions provided for each step to effectively resolve the problem.
Check your settings
Check Your Settings:
1. Verify your internet connection: Ensure that you have a stable internet connection as it may be the root cause of your Android phone not receiving emails.
2. Check your email settings: Open your email app and navigate to the settings menu. Look for any incorrect or outdated settings that may be preventing email synchronization. Make sure your email account details are entered correctly.
3. Confirm email sync is enabled: Go to your email settings and verify that email sync is enabled. This ensures that your phone is actively checking for new emails.
4. Clear cache and data: Sometimes, accumulated cache and data can cause issues with email syncing. Clear the cache and data for your email app by going to Settings > Apps > [Your email app] > Storage > Clear Cache/Clear Data.
5. Remove and re-add email account: If the problem persists, remove your email account from your Android phone and then add it back again. This can refresh the connection and resolve any syncing issues.
6. Update your email app: Ensure that you have the latest version of your email app installed. Developers often release updates to fix bugs and improve performance.
7. Contact your email service provider: If none of the above steps resolve the issue, reach out to your email service provider for further assistance. They may be able to help troubleshoot any server-side problems.
Remember, it’s important to double-check your email settings and ensure a stable internet connection for proper email synchronization on your Android phone.
Check if you’re online
To check if you’re online and resolve Android phone not receiving emails issue, follow these steps:
1. Check your internet connection: Make sure you have a stable internet connection by browsing a website or sending a text message.
2. Verify email settings: Open the Microsoft Outlook app or default email app on your Android phone, and go to the settings. Ensure the email account details, including the password, are correct.
3. Sync your email account: In the email settings, check if the sync option is enabled. If not, toggle it on to sync your emails.
4. Restart your phone: Sometimes, a simple restart can fix minor glitches. Turn off your phone, wait for a few seconds, and then turn it back on.
5. Clear cache and data: Go to the app settings, find the email app, and clear its cache and data. This can resolve any issues related to the app’s performance.
6. Update the app: Make sure the email app is up to date. Visit the Google Play Store, search for the app, and update it if a new version is available.
7. Contact support: If the issue persists, reach out to the app’s support team or your email service provider for further assistance.
Remember to test your email account after each step to check if the problem is resolved.
Check Gmail sync settings
To check your Gmail sync settings on an Android phone, follow these steps. First, open the Gmail app on your device. Then, tap the menu icon in the top left corner and scroll down to “Settings.” In the Settings menu, select your account and check if the sync is enabled. If it is already enabled, try disabling it and then re-enabling it to refresh the sync. If the sync is disabled, toggle it on.
If you’re still not receiving emails, make sure you have a stable internet connection. Check your internet settings and try connecting to a different network if needed. Additionally, ensure that your password is correct and up to date. If you’re using another email app or a computer to access your Gmail, make sure they are also synced properly.
By following these steps, you can troubleshoot sync issues and ensure that your Gmail is up to date on your Android phone.
Clear your storage
1. Check your internet connection: Make sure your Android phone is connected to a stable internet connection. This is crucial for receiving emails on your device.
2. Clear app data and cache: Go to Settings > Apps > [Email app] > Storage. Tap on “Clear data” and “Clear cache” to free up storage and resolve any app-related issues.
3. Verify email settings: Double-check your email settings to ensure they are correctly configured. Go to Settings > Accounts > [Email account]. Make sure your incoming and outgoing server settings are accurate.
4. Remove and re-add email account: If you’re still not receiving emails, remove the email account from your device and add it again. Go to Settings > Accounts > [Email account]. Tap on “Remove account” and then re-add it.
5. Update email app: Ensure that your email app is up to date. Visit the Google Play Store and search for the app. If an update is available, tap on “Update” to install the latest version.
6. Restart your phone: Sometimes, a simple restart can resolve minor software glitches. Press and hold the power button on your Android phone, then tap on “Restart” to reboot your device.
7. Contact your email provider: If none of the above steps work, reach out to your email provider for further assistance. They can help troubleshoot any server or account-related issues that may be preventing email delivery.
Remember to always keep your Android phone updated with the latest software and security patches for optimal performance.
Check your password
To do this, follow these steps:
1. Open your email app on your Android phone.
2. Go to the settings menu.
3. Find the “Accounts” section and select your email account.
4. Look for the option to update your password and enter the new password.
5. Save the changes and try sending or receiving emails again.
If you continue to have trouble, double-check your internet connection and make sure it is stable. If the problem persists, consider contacting your email provider for further assistance.
Clear your Gmail information
If you’re experiencing issues with your Android phone not receiving emails, here are 7 ways to fix the problem:
1. Check your internet connection: Ensure that you have a stable internet connection to receive emails.
2. Verify your email settings: Make sure your Gmail account settings are configured correctly.
3. Clear your Gmail information: Delete your Gmail account from your phone and add it again.
4. Check for password problems: Confirm that you have the correct password for your Gmail account.
5. Sync your Gmail account: Manually sync your Gmail account to ensure it’s up to date.
6. Restart your phone: Sometimes a simple restart can resolve email syncing issues.
7. Update your Gmail app: Make sure you have the latest version of the Gmail app installed on your Android phone.
By following these steps, you can troubleshoot and fix the issue of not receiving emails on your Android device.
Why Is Android Email Not Working?
If your Android email is not working and you’re not receiving emails, try these 7 ways to fix the issue:
1. Check your internet connection: Make sure your phone has a stable internet connection as this can affect email syncing.
2. Verify your email settings: Ensure that your email settings are correct, including the incoming and outgoing server settings.
3. Clear your email app cache: Clearing the cache of your email app can help resolve any temporary issues.
4. Restart your phone: Sometimes a simple restart can fix email-related problems.
5. Update your email app: Make sure you have the latest version of your email app installed on your phone.
6. Remove and re-add your email account: Try removing your email account from your phone and then adding it back again.
7. Contact your email service provider: If none of the above steps work, reach out to your email service provider for further assistance.
Remember to follow these steps in order and test your email after each step to see if the issue is resolved.
How to Fix Email on Android
To fix email issues on your Android phone, follow these steps:
1. Check your internet connection: Make sure you have a stable internet connection to send and receive emails.
2. Verify your email settings: Go to the email app on your Android phone and navigate to the settings menu. Check if the incoming and outgoing server settings are correct.
3. Restart your phone: Sometimes a simple restart can resolve any temporary glitches or conflicts affecting your email functionality.
4. Clear cache and data: Clearing the cache and data of your email app can help fix any issues related to syncing or displaying emails correctly. Go to your phone’s settings, find the app manager, locate your email app, and clear the cache and data.
5. Update your email app: Ensure that you are using the latest version of your email app. Updates often include bug fixes and performance improvements.
6. Remove and re-add your email account: Remove your email account from the app and add it again. This can help resolve any authentication or syncing issues.
7. Contact your email service provider: If the above steps do not fix the issue, reach out to your email service provider for further assistance.
Remember, these instructions may vary slightly depending on the email app you are using on your Android phone.
It is advisable to exercise caution if you are unable to receive emails on your Android phone, as this may indicate a potential issue that should be addressed. Download this tool to run a scan