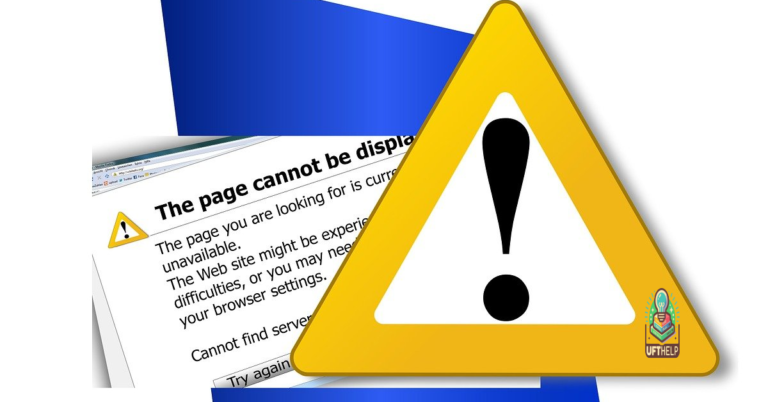How to Fix Error 0x800704D5 When Copying Files
Have you encountered Error 0x800704D5 when trying to copy files on your computer? Let’s explore some potential solutions to fix this issue.
Appearance and Causes
To fix Error 0x800704D5 when copying files:
First, try restarting your computer and attempting the file transfer again. If the error persists, check for any Windows Update that may be pending installation. Updating your system can often resolve compatibility issues causing the error.
If the problem continues, try copying the files to a different destination, such as a USB flash drive or cloud storage like OneDrive, Google Drive, or Dropbox. This can help determine if the error is specific to the original storage device.
Another solution is to run the Windows Troubleshooter tool to identify and fix any issues related to file transfers. Additionally, you can check for any available patches or updates for your device drivers to ensure they are up to date.
If all else fails, consider backing up your important files and performing a system restore to a previous point when the error was not occurring. This can help revert any changes that may have triggered the error.
Additionally, Fortect can fix causes of freezing programs and Blue Screen of Death errors, ensuring a smoother operation of Windows and other programs.
Initial Troubleshooting Steps
- Check file permissions
- Right-click on the file or folder causing the error
- Select “Properties” from the dropdown menu
- Go to the “Security” tab
- Ensure that your user account has the necessary permissions to access the file
- Run Windows Update
- Click on the Start menu
- Type “Windows Update” in the search bar
- Select “Check for updates”
- Install any available updates
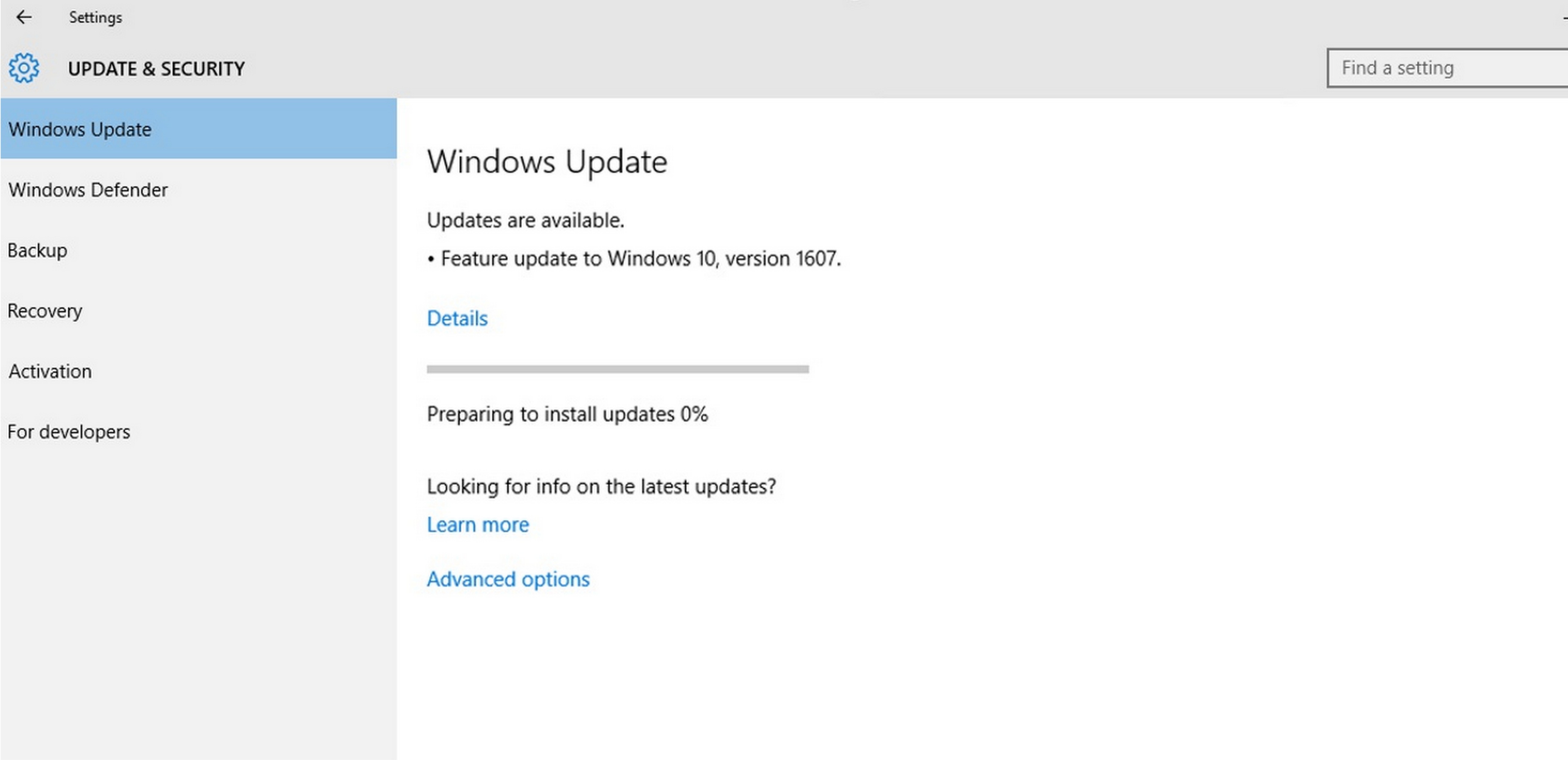
- Check for disk errors
- Open File Explorer
- Right-click on the drive where the file is located
- Select “Properties”
- Go to the “Tools” tab
- Click on “Check” under the “Error checking” section
- Disable antivirus software
- Open your antivirus program
- Find the option to disable real-time protection
- Disable the antivirus temporarily
- Try copying the file again
Advanced Solutions
First, make sure your device drivers are up to date. Go to the manufacturer’s website and download the latest drivers for your device.
If you are using a USB flash drive, try using a different USB port on your computer. Sometimes a faulty port can cause errors when copying files.
You can also try using a different file transfer method. Instead of copying and pasting, try using a file transfer tool that is specifically designed for large transfers.
Check if there are any patches available for your operating system. Installing the latest updates can often fix errors like Error 0x800704D5.
If you are using Windows 10, try disabling OneDrive temporarily. Sometimes conflicts with cloud storage services can cause errors when copying files.
Lastly, you can try troubleshooting the Windows Registry. Use a reliable registry cleaning tool to scan for errors and fix any issues that may be causing the error.
Final Recommendations
– Ensure that your Windows 10 is up to date with the latest patches and updates.
– Check if there are any device driver issues that may be causing the error. Update or reinstall the necessary drivers.
– Make sure that you have enough space on the destination drive where you are copying the files.
– Consider creating a backup of the files you are trying to copy before proceeding with any fixes.
– Check for any corrupted files that may be causing the error and try copying a different set of files.
– If you are copying files from a cloud storage service like Google Drive or Dropbox, ensure that your internet connection is stable.
– Clean up your Windows Registry using a trusted software tool to fix any potential registry errors.
– If you are copying files from a CD or DVD, make sure that the disc is not damaged or scratched.
– Consider using a different method to copy the files, such as using a different file transfer software or copying the files to a different location on your computer.
– If all else fails, consider seeking help from a professional or contacting Microsoft support for further assistance.
F.A.Q.
How do I fix error 0x8007045d on Windows?
To fix error 0x8007045d on Windows, you can try restarting Windows, using a different USB port, checking for the drive, shrinking hard drive volume, disabling antivirus software and firewall, booting computer in safe mode, and repairing registry editor.
What is error code 0x8007045d on SD card?
Error code 0x8007045d on an SD card can be caused by various factors such as corrupt system files, incomplete file downloads, faulty memory modules, or a damaged SD card.
How do I fix error code 0x80072f05?
To fix error code 0x80072f05, you can start by setting the correct date and time on your computer. Additionally, run the Microsoft Store Apps troubleshooter, clear the Microsoft Store cache, reset the Microsoft Store, turn off proxy settings, re-register your Store apps, update your network adapter drivers, and check your antivirus software.
Error 0x800704d5 is preventing me from accessing a certain feature on my computer. Download this tool to run a scan