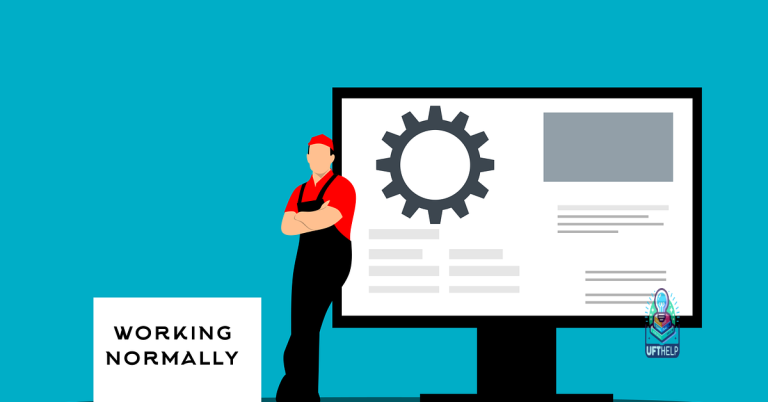Clear Windows 10 Cache for Improved Performance
Clearing the cache in Windows 10 can significantly enhance system performance.
Use CCleaner for Cleaning

To clear the cache on Windows 10 for improved performance, you can use CCleaner, a popular and reliable tool. CCleaner helps remove temporary files, cookies, and other unnecessary data that can slow down your computer. Here’s how to use CCleaner effectively:
1. Start by downloading and installing CCleaner from the official website. Make sure to choose the free version, as it provides all the necessary features for cache cleaning.
2. Once installed, open CCleaner and navigate to the “Cleaner” tab. Here, you’ll see various checkboxes representing different types of files to clean. Ensure that the “Windows” and “Applications” sections are selected.
3. Select the specific items you want to clean by checking the corresponding checkboxes. For cache cleaning, focus on options like “Temporary files,” “Internet Cache,” and “Cookies.” You can also select additional options based on your preferences.
4. Next, click on the “Analyze” button to see a detailed report of the files that CCleaner will remove. Review the report to ensure you’re not deleting any important data. If everything looks good, proceed to the next step.
5. Finally, click on the “Run Cleaner” button to start the cleaning process. CCleaner will efficiently clear the selected cache files, improving your computer’s performance.
Remember to periodically run CCleaner to keep your cache clean and maintain optimal performance. Additionally, you can explore other features of CCleaner, such as the registry cleaner and startup manager, to further enhance your computer’s speed and efficiency.
By using CCleaner to clear the cache on your Windows 10 system, you can enjoy a faster and more responsive computing experience.
Clear Temporary Files
Clearing temporary files on your Windows 10 computer can greatly improve its performance. These files, also known as cache, can accumulate over time and take up valuable storage space. Follow these steps to clear the cache and optimize your computer’s performance:
1. Open the Start menu by clicking on the Windows icon in the taskbar.
2. Type “Disk Cleanup” in the search bar and select the Disk Cleanup app from the results.
3. In the Disk Cleanup window, select the drive where Windows is installed (usually the C: drive).
4. Click on the “OK” button to start the scanning process.
5. Once the scan is complete, you will see a list of files that can be deleted. Check the boxes next to the types of files you want to remove, such as temporary files, recycle bin, and system files.
6. Click on the “OK” button to confirm the deletion.
7. A confirmation dialog box will appear asking if you want to permanently delete these files. Click on “Delete Files” to proceed.
8. The Disk Cleanup tool will now start removing the selected files from your computer.
9. Once the process is complete, you can close the Disk Cleanup window.
By regularly clearing the cache and temporary files on your Windows 10 computer, you can free up storage space and improve its overall performance. This simple maintenance task can help your computer run faster and more efficiently.
It also repairs the causes of Blue Screen of Death (BSoD), such as incompatible DLLs, drivers, and Windows bugs. Furthermore, Fortect compares the current operating system with a healthy version and restores vital system files for OS recovery without affecting user data.
Utilize Disk Cleanup
To clear the cache on your Windows 10 computer and improve its performance, you can utilize the Disk Cleanup feature. Disk Cleanup is a built-in tool in Microsoft Windows that allows you to remove unnecessary files from your computer, including temporary files, system files, and other items that take up valuable storage space.
To access Disk Cleanup, simply follow these steps:
1. Open the Start menu and type “Disk Cleanup” in the search bar.
2. Click on the Disk Cleanup app that appears in the search results.
3. Select the drive you want to clean up (typically the C: drive) and click “OK”.
4. Disk Cleanup will analyze your selected drive and present you with a list of files that can be safely deleted.
5. Review the list and check the boxes next to the types of files you want to remove.
6. Click “OK” to start the cleanup process.
Note: It’s important to carefully review the list of files before proceeding, as some items may be necessary for certain programs or processes to function properly.
Additionally, Disk Cleanup offers an option to clean up system files, which can free up even more space. To access this feature, click on the “Clean up system files” button in the Disk Cleanup window. This will perform a deeper scan and present you with additional file categories that can be deleted.
By regularly utilizing Disk Cleanup to clear your Windows 10 cache, you can improve your computer’s performance by freeing up valuable storage space and removing unnecessary files. It’s a simple and effective way to optimize your system and ensure smooth operation.
Empty Microsoft Store Cache
To clear the Microsoft Store cache on Windows 10, follow these simple steps:
1. Close the Microsoft Store app if it’s open.
2. Press the Windows key + R to open the Run dialog box.
3. Type “wsreset.exe” (without the quotes) and press Enter.
4. A command prompt window will open briefly, and then the Microsoft Store app will open automatically.
5. The cache for the Microsoft Store app is now cleared, which can help improve its performance.
Clearing the cache can resolve issues such as slow loading times, error messages, or problems with downloading or updating apps from the Microsoft Store. It clears temporary files and data that may be causing conflicts or errors.
Please note that clearing the cache will not delete any installed apps or personal data. It only removes temporary files and data related to the Microsoft Store app.
If you’re experiencing issues with other Windows 10 apps or the overall system performance, you may also consider clearing the cache for other apps or performing a system cleanup. Additionally, regularly updating Windows and keeping your computer free from unnecessary files can help improve overall performance.
Remember to restart your computer after clearing the cache to ensure the changes take effect. If you continue to experience issues, you may want to seek further assistance from Microsoft support or a knowledgeable technician.
By regularly clearing the cache and performing system maintenance, you can help keep your Windows 10 computer running smoothly and efficiently.
Refresh DNS Cache
To refresh the DNS cache in Windows 10 and boost performance, follow these simple steps:
1. Open the Command Prompt by pressing the Windows key + R, typing “cmd” and pressing Enter.
2. In the Command Prompt window, type “ipconfig /flushdns” and hit Enter. This will clear the DNS cache.
3. Once the command is executed successfully, you will see a message confirming the cache has been flushed.
4. Close the Command Prompt.
5. To ensure the changes take effect, it’s recommended to restart your computer.
Refreshing the DNS cache can resolve issues related to slow internet browsing, webpage errors, and DNS-related errors. It can also improve the overall performance of your computer.
It’s important to note that clearing the DNS cache will remove any previously resolved IP addresses, so your computer will need to re-resolve them when you access the corresponding websites or services again.
By regularly refreshing the DNS cache, you can ensure that your computer has the most up-to-date and accurate information, leading to a smoother online experience.
F.A.Qs
Does Windows 10 have a cache?
Yes, Windows 10 has a cache. The cache is automatically cleared by Delivery Optimization, but you can also manually clear it by using the disk cleanup feature in the Search box on the taskbar.
Is it safe to delete cache files on Windows 10?
It is safe to delete cache files on Windows 10. Clearing your cache and cookies periodically can improve the performance of your device and resolve issues with applications.
How do I access cache in Windows 10?
To access cache in Windows 10, open the “Start” menu and use the search bar to find cache files, including those in the Windows folder.
How do I clear cache in Windows 10?
To clear cache in Windows 10, you can click on the Start menu and type “Disk Cleanup.” Select Disk Cleanup from the search results. Ensure that drive “C:” is chosen and click “OK.” Then, check the box next to “Temporary files.” You may also opt to clear other types of files if desired.
Cache Windows 10 helps improve system performance by temporarily storing frequently accessed data for quick retrieval. Download this tool to run a scan