Attempted Execute of Noexecute Memory Blue Screen Fix
In my attempt to fix the “Attempted Execute of Noexecute Memory” blue screen error, I have compiled a comprehensive guide addressing the necessary steps to resolve this issue effectively.
Causes of the Blue Screen Error
The blue screen error, also known as the “Attempted Execute of Noexecute Memory” error, can be caused by a variety of factors. One common cause is a problem with a device driver. If a driver is outdated, incompatible, or corrupted, it can trigger the blue screen error.
Another potential cause is a software bug. When a program or operating system encounters a coding error, it can result in system instability and the blue screen error.
Malware and viruses can also lead to the blue screen error. These malicious programs can interfere with system files and cause crashes.
Sometimes, the blue screen error can be triggered by hardware issues. Faulty memory modules, a failing hard disk drive, or a malfunctioning graphics card can all contribute to the error.
To fix the blue screen error, there are several steps you can take. First, try restarting your computer. This can help resolve temporary issues that may be causing the error.
If that doesn’t work, you can try running the Windows System File Checker tool. This tool scans your system for corrupted or missing system files and can fix them if necessary.
It’s also a good idea to keep your operating system and drivers up to date. Regularly installing Windows updates and updating device drivers can help prevent blue screen errors.
If the blue screen error persists, you may need to seek technical support. A trusted third party or the manufacturer of your computer or hardware component may be able to provide assistance in diagnosing and fixing the issue.
Methods to Fix the Blue Screen Error
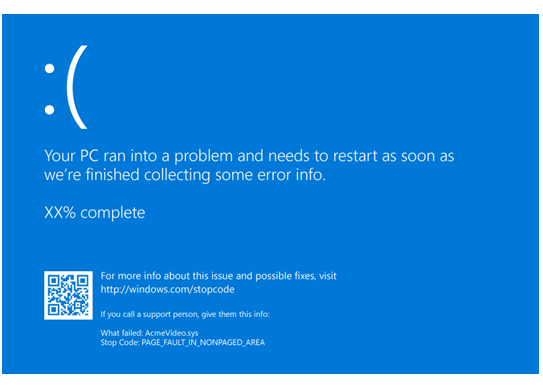
To fix the blue screen error, there are several methods you can try.
First, start by rebooting your computer. Sometimes, a simple restart can resolve the issue.
If that doesn’t work, you can try running the System File Checker tool. This tool scans your computer for any corrupted system files and repairs them. To run the System File Checker, follow these steps:
1. Press the Windows key + X on your keyboard and select Command Prompt (Admin).
2. In the command prompt window, type sfc /scannow and press Enter.
3. Wait for the scan to complete and follow any prompts if necessary.
Another method you can try is updating your device drivers. Outdated or incompatible drivers can cause the blue screen error. To update your drivers, follow these steps:
1. Press the Windows key + X on your keyboard and select Device Manager.
2. Expand the categories and right-click on the device you want to update.
3. Select Update driver and follow the on-screen instructions.
If none of these methods work, you can try booting your computer in safe mode. Safe mode starts your computer with only the essential drivers and services, which can help isolate and fix the blue screen error. To boot in safe mode, follow these steps:
1. Press the Windows key + R on your keyboard to open the Run dialog box.
2. Type msconfig and press Enter.
3. In the System Configuration window, go to the Boot tab and check the Safe boot option.
4. Click OK and restart your computer.
If you’re still experiencing the blue screen error after trying these methods, it may be worth seeking technical support or consulting with a trusted third party for further assistance.
It also fixes damaged DLL files, which are crucial for program functioning. Additionally, Fortect identifies hardware malfunctions that could be causing the blue screen error. While it doesn’t guarantee a fix, Fortect offers valuable support in troubleshooting and resolving related issues.
Running Memory Check and System File Checker
To fix the “Attempted Execute of Noexecute Memory” blue screen error, you can try running a memory check and using the System File Checker tool. These steps can help identify and resolve any issues with your computer’s memory or system files.
1. Run a memory check: First, check if there are any memory problems causing the blue screen error. To do this, follow these steps:
a. Press the Windows key + R on your keyboard to open the Run dialog box.
b. Type “mdsched.exe” and press Enter to open the Windows Memory Diagnostic tool.
c. Choose either to restart immediately and check for problems or schedule the check for the next time your computer restarts.
d. Let the tool run and check for any memory issues. If any problems are found, you may need to replace or repair the faulty memory module.
2. Use the System File Checker: If the memory check didn’t find any issues, you can use the System File Checker (SFC) tool to scan and repair any corrupted or missing system files. Here’s how:
a. Press the Windows key + X on your keyboard and select “Command Prompt (Admin)” to open an elevated Command Prompt.
b. In the Command Prompt window, type “sfc /scannow” and press Enter.
c. The SFC tool will now scan your system files and repair any issues it finds. This process may take some time.
After completing these steps, restart your computer and check if the “Attempted Execute of Noexecute Memory” blue screen error is resolved. If the issue persists, you may need to seek further assistance from Microsoft support or a professional technician.
python
import ctypes
def simulate_blue_screen():
# Allocate a memory block with the execute protection flag
PAGE_EXECUTE_READWRITE = 0x40
memory_block = ctypes.windll.kernel32.VirtualAlloc(None, 4096, PAGE_EXECUTE_READWRITE, 0x04)
# Attempt to execute the no-execute memory
try:
ctypes.cast(memory_block, ctypes.CFUNCTYPE(ctypes.c_void_p))()
except Exception as e:
# If the attempted execution raises an exception, simulate the blue screen error
print("Blue screen attempted execute of noexecute memory error occurred!")
print("Error message:", str(e))
# Simulate the blue screen error
simulate_blue_screen()
In the above code, we utilize the `ctypes` library in Python to allocate a memory block with the execute protection flag. Then, we attempt to execute the no-execute memory using `ctypes.cast`. If the execution raises an exception, we catch it and simulate the blue screen error by printing an error message.
Please remember that this code is purely for illustrative purposes and should not be used in a malicious or harmful manner.
Updating Device Drivers and Windows OS
To fix the “Attempted Execute of Noexecute Memory” blue screen error, you can update your device drivers and Windows OS. This can help resolve any software bugs or compatibility issues that may be causing the error.
To update your device drivers, follow these steps:
1. Press the Windows key + X and select “Device Manager” from the menu.
2. Expand the categories and right-click on the device you want to update.
3. Select “Update Driver” and choose the option to search automatically for updated driver software.
4. If an update is found, follow the on-screen instructions to install it.
Updating your Windows OS can also help fix the error.
1. Press the Windows key + I to open the Settings app.
2. Go to “Update & Security” and click on “Windows Update”.
3. Click on “Check for updates” and wait for Windows to search for available updates.
4. If any updates are found, click on “Download and install” to install them.
After updating your device drivers and Windows OS, restart your computer to apply the changes. This should help resolve the “Attempted Execute of Noexecute Memory” blue screen error.
Checking Hardware Components and Scanning for Viruses
To troubleshoot the “Attempted Execute of Noexecute Memory” blue screen error, it is important to check your hardware components and scan for viruses. Hardware issues can sometimes cause this error, so it’s essential to ensure everything is working correctly.
First, check all your computer hardware components, such as the graphics card, memory card, and hard disk drive. Make sure they are properly connected and functioning. If you suspect any hardware issues, try reseating or replacing the component.
Next, scan your computer for viruses and malware. These malicious programs can interfere with your system and cause various errors, including blue screen crashes. Use a reliable antivirus software to perform a full system scan and remove any detected threats.
Additionally, consider updating your device drivers and installing the latest Windows updates. Outdated drivers or software bugs can lead to compatibility issues and system errors. Visit the manufacturer’s website to download and install the latest drivers for your hardware components.
Finally, reboot your computer after making any changes or updates. Sometimes, a simple restart can resolve the blue screen error.
It’s important to exercise caution when encountering a blue screen due to attempted execution of noexecute memory, as it could potentially disrupt your system’s stability. Download this tool to run a scan




