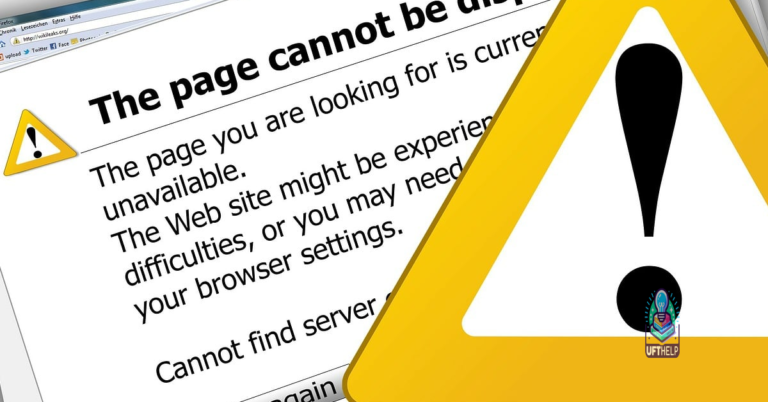Why Won’t Google Chrome Open? Fix Crashes and Launch Issues
I will discuss the reasons behind Google Chrome not opening and provide solutions to fix crashes and launch issues in this article.
Troubleshooting Chrome Crash Issues
If you’re experiencing crashes or launch issues with Google Chrome, here are some troubleshooting steps to help you fix the problem:
1. Clear your browsing data: Sometimes, accumulated data like cookies and cache can cause Chrome to crash. To clear your browsing data, press Ctrl+Shift+Delete on Windows or Command+Shift+Delete on Mac to open the Clear browsing data menu. Select the data you want to delete (e.g., browsing history, cookies, and cached images) and click “Clear data.”
2. Disable extensions: Faulty or incompatible extensions can also cause Chrome to crash. To disable extensions, type chrome://extensions in the address bar and press Enter. Toggle off the extensions one by one and relaunch Chrome to see if the problem persists.
3. Reset Chrome settings: Resetting Chrome settings can help resolve crashes caused by corrupted settings. Type chrome://settings/reset in the address bar and press Enter. Click “Reset settings” to restore Chrome to its default state.
4. Update Chrome: Outdated versions of Chrome can have bugs that lead to crashes. To update Chrome, click the three-dot menu icon in the top-right corner and go to “Help” > “About Google Chrome.” Chrome will automatically check for updates and install them if available.
5. Check for conflicting software: Certain software or antivirus programs may conflict with Chrome and cause crashes. Temporarily disable any recently installed software or antivirus programs to see if it resolves the issue.
6. Run Chrome in compatibility mode: If you’re using an older version of Windows, try running Chrome in compatibility mode. Right-click the Chrome shortcut on your desktop or in the Start menu, select “Properties,” go to the “Compatibility” tab, and check the box for “Run this program in compatibility mode.” Choose the appropriate Windows version and click “Apply” to save the changes.
7. Create a new user profile: A corrupted user profile can cause Chrome to crash. Create a new user profile by typing chrome://settings/people in the address bar and press Enter. Click “Add person” and follow the prompts to set up a new profile. Switch to the new profile and check if Chrome crashes.
8. Disable hardware acceleration: Hardware acceleration can sometimes cause compatibility issues and crashes. To disable it, go to Chrome settings (chrome://settings), scroll down to “Advanced,” and toggle off “Use hardware acceleration when available.” Relaunch Chrome and see if the crashes persist.
9. Check for malware: Malware infections can also lead to Chrome crashes. Run a full system scan using reliable antivirus software to check for any malware or viruses.
10. Reinstall Chrome: If all else fails, reinstalling Chrome can often fix persistent crashing issues. Uninstall Chrome using the control panel or applications folder, then download and install the latest version from the official Google Chrome website.
Additionally, Fortect can repair any missing or corrupt DLL files that are crucial for program functioning. While it cannot guarantee a fix for every issue, it can provide support for various common causes of Chrome not opening.
Resolving Chrome Opening Problems
If you’re experiencing problems with Google Chrome not opening or crashing, there are several steps you can take to resolve the issue. Follow these troubleshooting tips to get your Chrome browser up and running again:
1. Check for computer viruses: Viruses can interfere with the functioning of your web browser. Run a reputable antivirus program to scan your computer for any malware or viruses that may be causing the problem.
2. Clear the cache and trash: Removing temporary files and clearing your browser’s cache can help resolve opening problems. Open Chrome and click on the three vertical dots in the top right corner. Go to “More tools” and select “Clear browsing data.” Check the boxes next to “Cookies and other site data” and “Cached images and files,” then click “Clear data.”
3. Use Task Manager (Windows): If Chrome is unresponsive or not opening, you can use the Task Manager to force quit the browser. Press Ctrl + Shift + Esc to open the Task Manager, then find and select Chrome under the “Processes” tab. Click “End task” to close Chrome and try reopening it.
4. Reset Chrome settings: Resetting your browser settings can help fix any issues that may be causing Chrome not to open. Open Chrome and click on the three vertical dots in the top right corner. Go to “Settings” and scroll down to the bottom. Click on “Advanced” and then select “Restore settings to their original defaults.” Confirm the reset and relaunch Chrome.
5. Disable User Account Control (Windows): User Account Control can sometimes prevent Chrome from opening correctly. To disable it, open the Control Panel and search for “User Account Control.” Click on “Change User Account Control settings” and drag the slider to the bottom to disable it. Restart your computer and try opening Chrome again.
6. Try a different web browser: If Chrome continues to have issues, try using a different browser such as Safari, Firefox, or Microsoft Edge. This can help determine if the problem is specific to Chrome or your computer’s operating system.
7. Restart your computer: Sometimes a simple reboot can fix opening problems. Save any important work, close all applications, and restart your computer. Once it’s back up, try opening Chrome again.
8. Reinstall Chrome: If all else fails, you can uninstall and reinstall Chrome to fix any persistent issues. Go to the Start menu and search for “Control Panel.” Open it and click on “Uninstall a program” under “Programs.” Find and select Google Chrome, then click “Uninstall.” Once it’s uninstalled, visit the official Chrome website to download and reinstall the latest version.
Steps to Take When Chrome Doesn’t Open
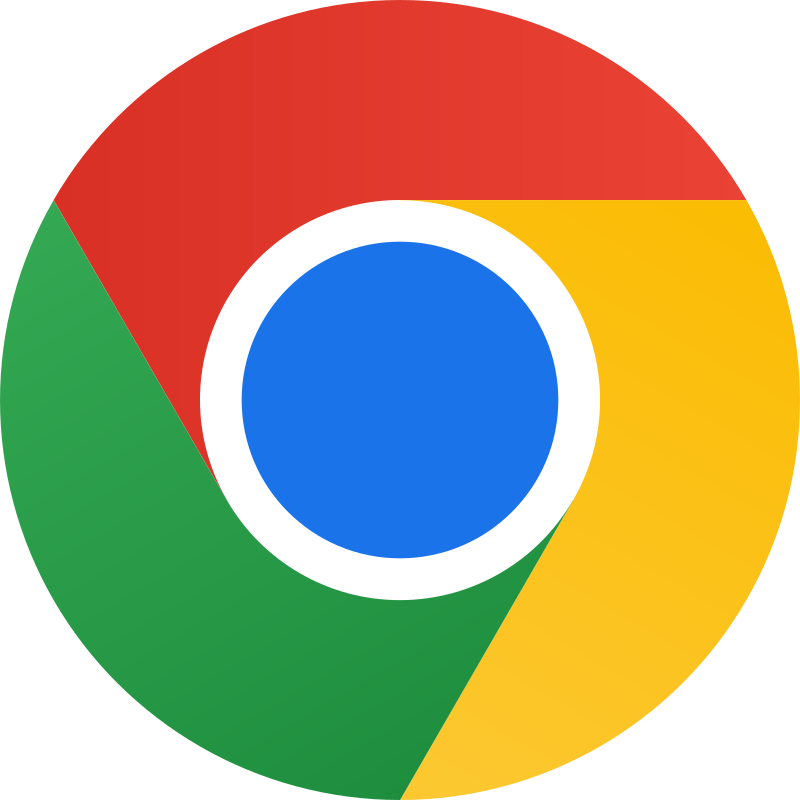
- Check for conflicting programs:
- Open Task Manager by pressing Ctrl+Shift+Esc.
- Look for any programs that might be conflicting with Google Chrome.
- If found, end the process for that program.
- Clear Chrome’s cache and cookies:
- Click on the three dots icon in the top-right corner of Chrome.
- Select Settings from the dropdown menu.
- Scroll down and click on Advanced.
- Under the “Privacy and security” section, click on Clear browsing data.
- Choose the desired time range and select Cookies and other site data and Cached images and files.
- Click on Clear data.
- Disable extensions:
- Type chrome://extensions/ in the address bar and press Enter.
- Toggle the switch next to each extension to disable them.
- Restart Chrome and check if it opens.
- Reset Chrome settings:
- Click on the three dots icon in the top-right corner of Chrome.
- Select Settings from the dropdown menu.
- Scroll down and click on Advanced.
- Scroll down to the “Reset and clean up” section and click on Restore settings to their original defaults.
- Click on Reset settings to confirm.
- Reinstall Chrome:
- Uninstall Chrome from your computer.
- Download the latest version of Chrome from the official website.
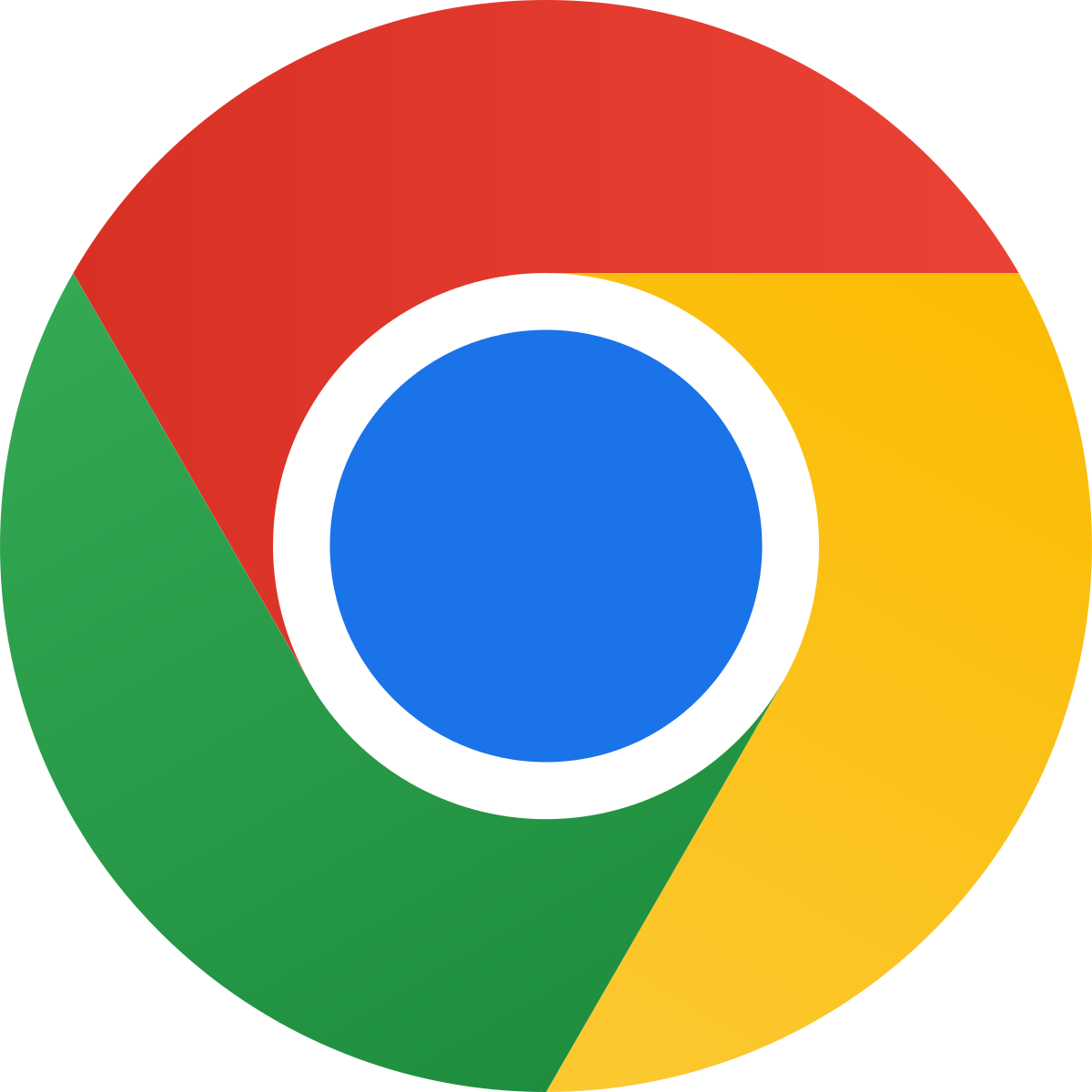
- Run the installation file and follow the prompts to reinstall Chrome.
python
import webbrowser
def open_chrome():
try:
webbrowser.get('chrome').open('https://www.google.com')
print("Google Chrome opened successfully!")
except Exception as e:
print(f"Failed to open Google Chrome: {e}")
open_chrome()
Note: This code assumes that you have Google Chrome installed and it is set as your default browser. If you encounter any errors, it’s likely due to system configuration or other issues specific to your environment.
Essential Actions for Chrome Not Opening
| Issue | Possible Fix |
|---|---|
| 1. Chrome crashes upon launch | Clear browsing data, disable extensions, update Chrome, or reinstall Chrome. |
| 2. Chrome displays a blank page | Disable hardware acceleration, disable unnecessary plugins, or reset Chrome settings. |
| 3. Chrome freezes or becomes unresponsive | Disable problematic extensions, scan for malware, or create a new Chrome user profile. |
| 4. Chrome opens but immediately closes | End Chrome processes, disable conflicting software, or reinstall Chrome. |
| 5. Chrome shows an error message | Check internet connection, update Chrome, disable antivirus/firewall, or reset TCP/IP settings. |
If you’re experiencing difficulty with Google Chrome not opening, it’s advisable to approach the issue with caution and explore possible solutions. Download this tool to run a scan