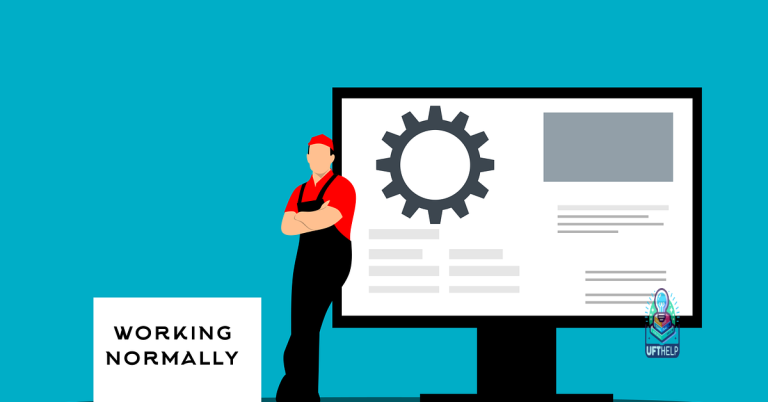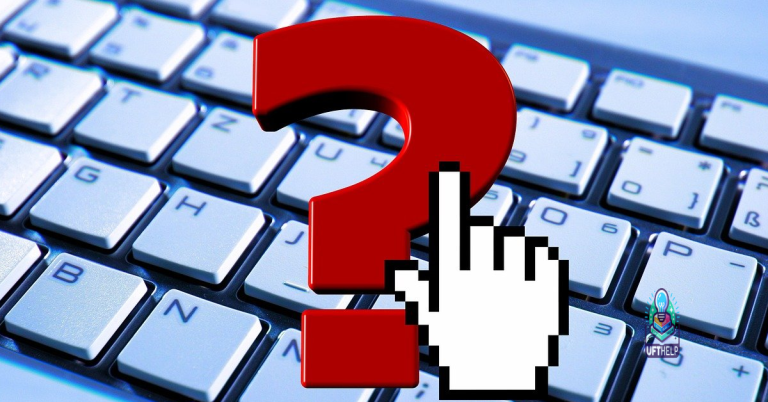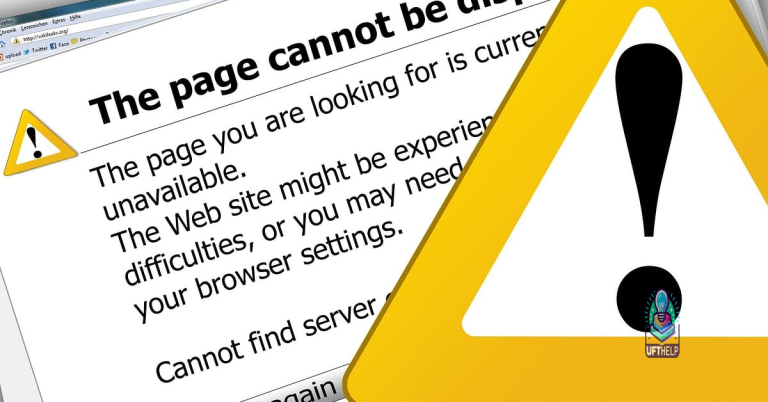Stop Random USB Disconnect Sounds on Your PC
Are you tired of the random USB disconnect sounds on your PC? Let’s discuss how to stop them.
Reconnect and Manage USB Devices
If you’re experiencing random USB disconnect sounds on your PC, there are a few steps you can take to reconnect and manage your USB devices. First, try rebooting your computer to see if that resolves the issue. If not, you can check the Device Manager to make sure all your USB drivers are up to date.
If the problem persists, you can try using the USB Troubleshooter in Windows to diagnose and fix any issues with your USB devices. Additionally, you can uninstall and then reinstall the device drivers for your USB devices to see if that resolves the problem.
In some cases, the issue may be related to a specific USB device, so try disconnecting and then reconnecting each device to see if the problem goes away. If you’re using a USB hub, try connecting the devices directly to your computer to see if that makes a difference.
Troubleshoot with Device Manager
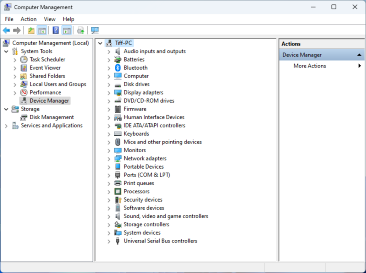
To troubleshoot random USB disconnect sounds on your PC, you can use the Device Manager to check for any issues with your USB devices. First, right-click on the Start menu and select Device Manager. Look for any devices with a yellow triangle or exclamation mark icon, as this indicates a problem. Right-click on the problematic device and select Update driver to see if a new driver can resolve the issue. If that doesn’t work, you can also try Uninstall device and then Scan for hardware changes to reinstall the driver.
If the issue persists, you can also try disabling the USB Selective Suspend setting in the Power Options. Go to Control Panel > Power Options, select your power plan, and then click Change plan settings followed by Change advanced power settings. Look for USB settings and disable USB selective suspend.
If these steps don’t resolve the random USB disconnect sounds, it may be a hardware issue and you may need to consult a technician for further assistance.
Additionally, Fortect can automatically fix missing or corrupt DLL files and repair the causes of the Blue Screen of Death. While it does not specifically address the issue of a pc constantly playing usb device connected disconnected sound, it may be able to address underlying system issues that could be contributing to the problem.
Utilize USBDeview Utility
- Download and install USBDeview Utility from the official website.
- Open USBDeview Utility by double-clicking on the program icon.
- Locate the USB devices that are causing the random disconnect sounds.
- Right-click on the problematic USB devices and select Uninstall Selected Devices.
- Restart your computer to apply the changes.
Disable USB Notification Sounds
If you are using Windows 10, you can also disable the USB notification sounds by right-clicking on the speaker icon in the taskbar and selecting “Sounds.” From there, you can follow the same steps as mentioned above to disable the USB notification sounds.
Another way to disable the USB notification sounds is by using the Task Manager. Simply right-click on the taskbar and select “Task Manager.” Then, go to the “Startup” tab and look for any programs related to USB notification sounds. Right-click on these programs and select “Disable.”
Address USB Port and Hub Issues
| Issue | Solution |
|---|---|
| Loose USB connection | Try using a different USB port or securing the connection with tape |
| USB port not recognized | Update USB drivers or try using a different port |
| Overloaded USB hub | Unplug unnecessary devices or use a powered USB hub |
| Interference from other devices | Move other electronics away from the USB ports or use a USB extension cable |
It’s important to be mindful of the constant USB device connected/disconnected sound on your PC, as it could indicate a potential issue that needs to be addressed. Download this tool to run a scan