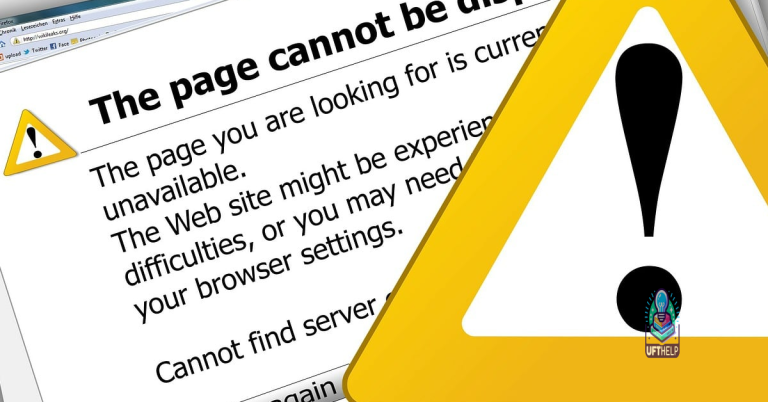How to Fix Cisco VPN Error 440
Are you struggling with Cisco VPN Error 440? Here’s a guide on how to fix it.
Understanding Cisco VPN Client Error 440
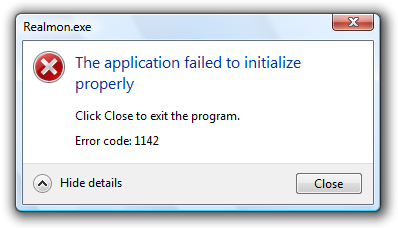
Cisco VPN client error 440 is a common issue that users encounter while trying to establish a VPN connection. This error usually occurs when there is a conflict between the Cisco VPN client and another program or driver on your computer.
To fix Cisco VPN error 440, follow these steps:
1. Uninstall the Cisco VPN client: Go to the Control Panel in your Windows operating system and open the “Programs and Features” or “Add or Remove Programs” option. Look for Cisco VPN client in the list of installed programs, right-click on it, and select “Uninstall” or “Remove.”
2. Remove any remnants of the Cisco VPN client: After uninstalling the client, it’s important to delete any remaining files or registry entries. Open Windows Explorer and navigate to the installation directory of the VPN client (usually located in C:\Program Files\Cisco Systems\VPN Client). Delete all the files and folders within this directory.
3. Disable any conflicting programs or drivers: Some antivirus or firewall programs, such as McAfee or ZoneAlarm, can interfere with the Cisco VPN client. Temporarily disable these programs or add exceptions to allow the VPN client to function properly. Additionally, outdated network drivers can also cause conflicts. Update your network interface controller (NIC) drivers to the latest version.
4. Reinstall the Cisco VPN client: Download the latest version of the Cisco VPN client from the official Cisco website. Run the installer and follow the on-screen instructions to install the client on your computer.
5. Restart your computer: After reinstalling the Cisco VPN client, restart your computer to ensure all changes take effect.
Once you have completed these steps, try establishing a VPN connection again. The Cisco VPN client error 440 should no longer be an issue, and you should be able to connect to your desired network securely.
Additionally, Fortect compares the current operating system with a healthy version and restores any vital system files needed for running and restarting Windows, potentially resolving the error without affecting user data.
Step-by-Step Guide to Resolving Error 440
To resolve Error 440 when using Cisco VPN, follow these step-by-step instructions:
1. Start by locating the Cisco VPN Client icon in the system tray or on your desktop.
2. Right-click on the icon and select “Properties” from the context menu.
3. In the Properties window, go to the “Compatibility” tab.
4. Check the box that says “Run this program in compatibility mode for” and select the version of Windows you are using (e.g., Windows 7, Windows XP) from the drop-down menu.
5. Click “Apply” and then “OK” to save the changes.
6. Next, open the Control Panel and navigate to “Programs” or “Programs and Features.”
7. Look for the Cisco VPN Client in the list of installed programs and select it.
8. Click on the “Uninstall” or “Change” button.
9. Follow the on-screen prompts to uninstall the Cisco VPN Client completely.
10. Once the uninstallation is complete, restart your computer.
11. After restarting, download the latest version of the Cisco VPN Client from the official website.
12. Run the installer and follow the on-screen instructions to install the client.
13. When the installation is finished, launch the Cisco VPN Client.
14. Enter the necessary connection details for your VPN network and click “Connect.”
15. The Error 440 should now be resolved, and you should be able to connect to your VPN without any issues.
Follow these steps carefully, and you should be able to fix Cisco VPN Error 440 quickly and easily.
Troubleshooting Common Problems Causing Error 440
- Check network connectivity:
- Ensure your computer is connected to the internet.
- Restart your router or modem.

- Verify that other devices can connect to the internet.
- Disable firewall or antivirus software:
- Temporarily disable any firewall or antivirus software installed on your computer.
- Try reconnecting to the VPN to see if the error is resolved.
- Update Cisco VPN client:
- Visit the Cisco website and download the latest version of the VPN client.
- Uninstall the current VPN client from your computer.
- Install the newly downloaded VPN client.
- Restart your computer and try connecting to the VPN again.
- Check for conflicting software:
- Identify any software that may conflict with the Cisco VPN client, such as other VPN clients or security applications.
- Uninstall or disable the conflicting software.
- Restart your computer and attempt to connect to the VPN.
- Reset VPN settings:
- Open the Cisco VPN client.
- Click on the “Options” menu and select “Preferences”.
- Click on the “Reset” button to reset the VPN client settings.
- Restart your computer and try connecting to the VPN again.
Exploring Different Types and Codes of VPN Errors
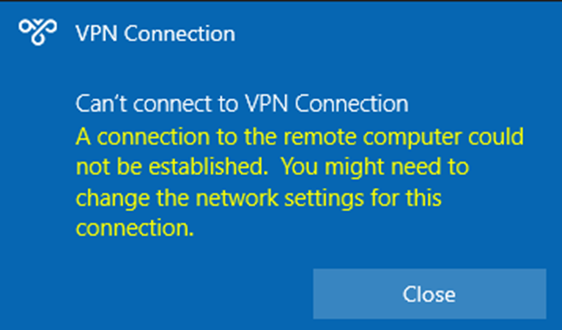
| Error Code | Error Message | Possible Causes | Recommended Solution |
|---|---|---|---|
| 440 | Driver Failure |
|
|
It is important to exercise caution when encountering error 440 in VPN connections, as it may indicate a potential issue that needs to be addressed. Download this tool to run a scan