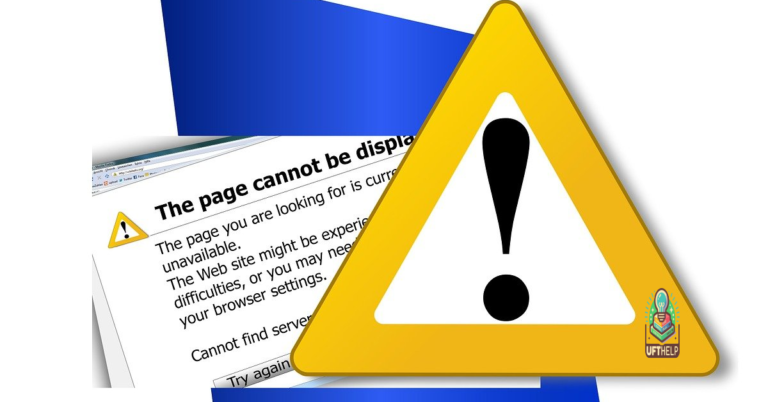Solutions to Fix Windows Update Error 0x80070424 in Windows 10
In the world of Windows 10, encountering error 0x80070424 during a Windows Update can be a frustrating roadblock. Fortunately, this article dives into a realm of solutions that will come to the rescue, unraveling the mystery behind this error code and providing effective ways to resolve it. So, let’s embark on a journey to conquer this Windows Update error and restore peace to your operating system.
Causes of Windows Update Error 0x80070424
To fix Windows Update Error 0x80070424 in Windows 10, follow these steps:
Step 1: Open the Windows Update services page by searching for “services” in the Start menu. Scroll down and find “Windows Update” in the list. Right-click on it and select “Properties”.
Step 2: In the Properties window, make sure the Startup type is set to “Automatic”. If it’s not, select it from the drop-down menu and click “Apply” and then “OK”.
Step 3: Next, open the Command Prompt as an administrator. Type the following command and press Enter: DISM /Online /Cleanup-Image /RestoreHealth
Step 4: After the DISM process completes, restart your PC and try updating again. If the error persists, proceed to the next step.
If none of the above steps fix the error, you can use the Error Lookup tool provided by Microsoft to identify the specific error code. Simply search for the error code using the tool and follow the suggested solutions.
How to Fix Windows Update Error 0x80070424
- Open Settings by pressing Windows Key + I.
- Click on Update & Security.
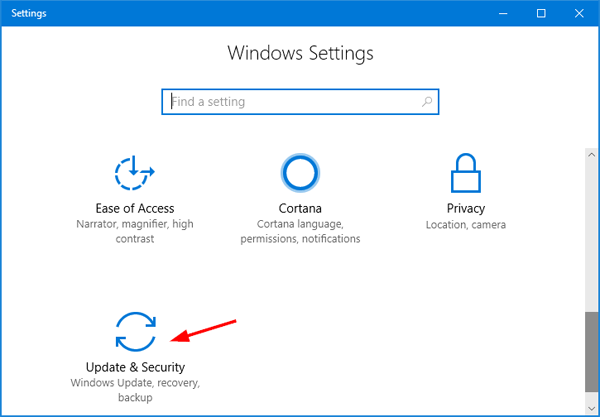
- Choose Troubleshoot from the left-hand menu.
- Select Windows Update and click on Run the troubleshooter.
- Follow the on-screen instructions to complete the troubleshooting process.
Method 2: Restart Windows Update Services
- Open Command Prompt as an administrator by pressing Windows Key + X and selecting Command Prompt (Admin).
- Type the following commands one by one and press Enter after each:
- net stop wuauserv
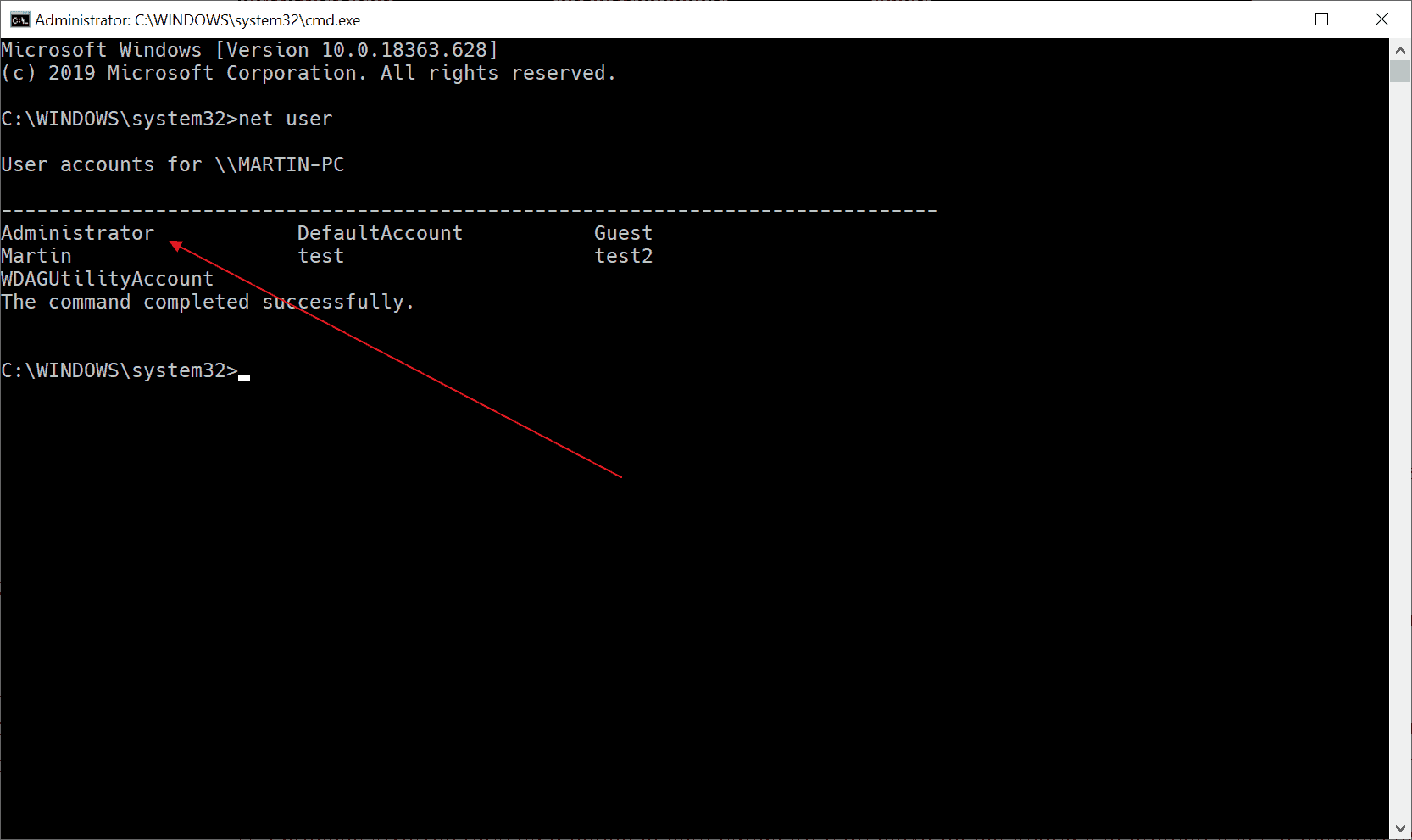
- net stop cryptSvc
- net stop bits
- net stop msiserver
- net stop wuauserv
- Type the following commands one by one and press Enter after each:
- ren C:WindowsSoftwareDistribution SoftwareDistribution.old
- ren C:WindowsSystem32catroot2 catroot2.old
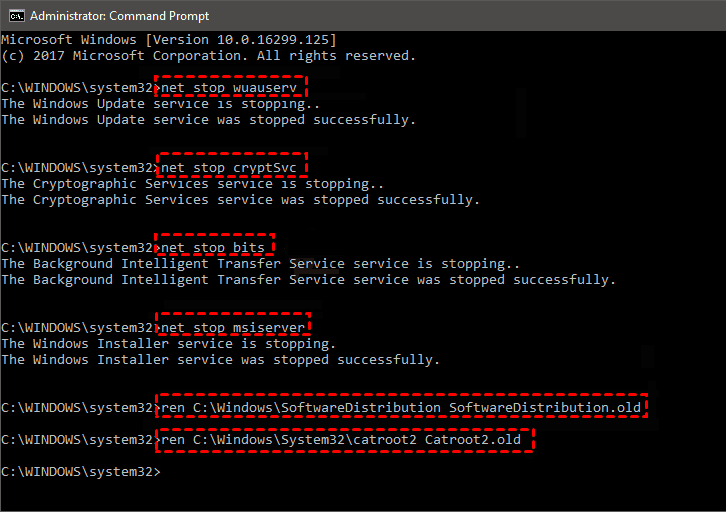
- Type the following commands one by one and press Enter after each:
- net start wuauserv
- net start cryptSvc
- net start bits
- net start msiserver
- Close the Command Prompt and check if the error is resolved.
Method 3: Perform System File Checker (SFC) Scan
- Open Command Prompt as an administrator.
- Type sfc /scannow and press Enter.
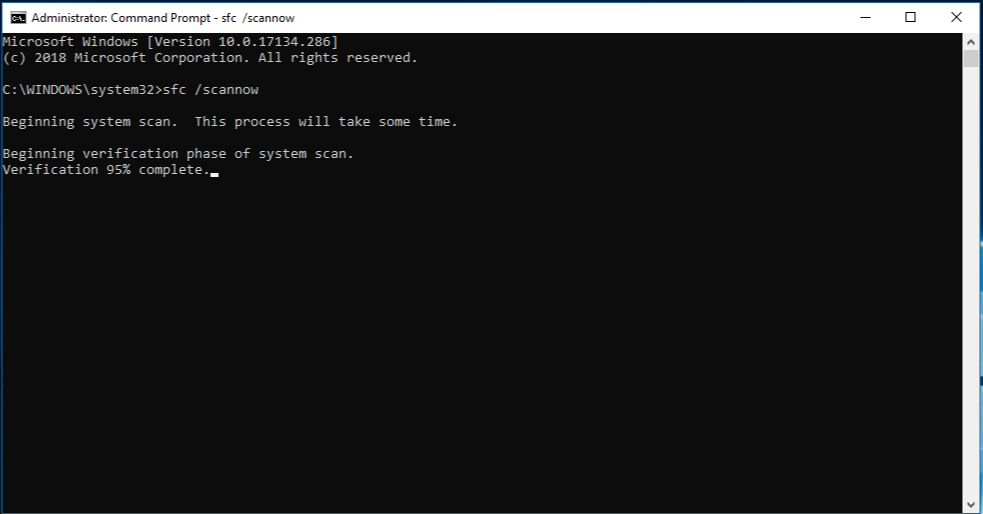
- Wait for the scan to complete and let the System File Checker repair any corrupted system files.
- Restart your computer and check if the error is resolved.
Method 4: Reset Windows Update Components
- Open Command Prompt as an administrator.
- Type the following commands one by one and press Enter after each:
- net stop wuauserv
- net stop cryptSvc
- net stop bits
- net stop msiserver
- Type the following commands one by one and press Enter after each:
- ren C:WindowsSoftwareDistribution SoftwareDistribution.old
- ren C:WindowsSystem32catroot2 catroot2.old
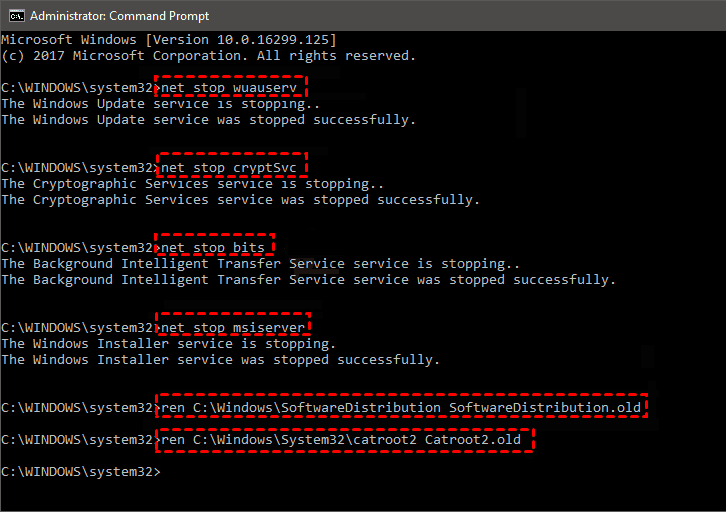
- Type the following commands one by one and press Enter after each:
- net start wuauserv
- net start cryptSvc
- net start bits
- net start msiserver
- Close the Command Prompt and check if the error is resolved.
Run Windows Update Troubleshooter
To fix Windows Update Error 0x80070424 in Windows 10, follow these steps:
Step 1: Open the Windows Update Troubleshooter. Go to this link and click on “Download troubleshooter for Windows 10”.
Step 2: Run the troubleshooter and let it detect and fix any issues with Windows Update.
Step 3: If the troubleshooter doesn’t resolve the issue, you can try resetting the Windows Update components. Open Command Prompt as an administrator and run the following commands:
net stop wuauserv
net stop cryptSvc
net stop bits
net stop msiserver
Step 4: After running the commands, delete the qmgr*.dat files in the C:WindowsSoftwareDistribution folder.
After following these steps, try running Windows Update again to see if the error is resolved.
If you encounter any other issues or have further questions, feel free to ask in the comments below. Our team is here to help!
Additionally, Fortect can identify and repair the causes of the Blue Screen of Death (BSoD), such as incompatible DLLs, drivers, and Windows bugs. It can compare the current operating system with a healthy version and restore vital system files for OS recovery.
powershell
# Run PowerShell as an administrator to execute the following commands
# Stop Windows Update Service
Stop-Service -Name wuauserv
# Rename the SoftwareDistribution folder
Rename-Item -Path C:WindowsSoftwareDistribution SoftwareDistribution.old
# Restart the Windows Update Service
Start-Service -Name wuauserv
# Reset Windows Update components
$WindowsUpdateComponents = @(
"net stop bits",
"net stop cryptsvc",
"net stop wuauserv",
"net stop msiserver",
"ren C:WindowsSoftwareDistribution SoftwareDistribution.old",
"ren C:WindowsSystem32catroot2 catroot2.old",
"net start bits",
"net start cryptsvc",
"net start wuauserv",
"net start msiserver"
)
foreach ($Component in $WindowsUpdateComponents) {
Invoke-Expression -Command $Component
}
Please exercise caution while using this code, as it involves modifying system components. It is always advisable to backup your data and create a system restore point before attempting any modifications.
Enable Windows Update Services
To enable Windows Update services and resolve error code 0x80070424 in Windows 10, follow these steps:
1. Press the Windows key + R to open the Run dialog box.
2. Type “services.msc” and press Enter to open the Services window.
3. Scroll down and locate “Windows Update” in the list of services.
4. Right-click on “Windows Update” and select Properties.
5. In the Properties window, set the Startup type to “Automatic” and click on the “Apply” button.
6. Click on the “Start” button to start the Windows Update service.
7. Close the Services window and restart your computer.
After the restart, try running Windows Update again to see if the error code 0x80070424 is resolved. If the issue persists, you may need to use the Windows Update Standalone Installer or seek further assistance from Microsoft support.
Reset Windows Update Components
To reset Windows Update components and resolve error 0x80070424 in Windows 10, follow these steps:
1. Open the Command Prompt as an administrator.
2. Type “net stop wuauserv” and press Enter. This stops the Windows Update service.
3. Type “net stop cryptSvc” and press Enter. This stops the Cryptographic Service.
4. Type “net stop bits” and press Enter. This stops the Background Intelligent Transfer Service.
5. Type “net stop msiserver” and press Enter. This stops the Windows Installer service.
6. Rename the SoftwareDistribution and Catroot2 folders by typing the following commands and pressing Enter after each:
“ren C:WindowsSoftwareDistribution SoftwareDistribution.old”
“ren C:WindowsSystem32catroot2 Catroot2.old”
7. Restart the services by typing the following commands and pressing Enter after each:
“net start wuauserv”
“net start cryptSvc”
“net start bits”
“net start msiserver”
8. Close the Command Prompt and check for updates in Windows Update settings.
Check Windows Update Settings in Registry
To check the Windows Update settings in the registry, follow these steps:
1. Press the Windows key + R to open the Run dialog box.
2. Type “regedit” and press Enter to open the Registry Editor.
3. Navigate to the following registry key:
HKEY_LOCAL_MACHINESOFTWAREPoliciesMicrosoftWindowsWindowsUpdate
4. Check if the DisableWindowsUpdateAccess DWORD value exists.
5. If the value exists and is set to 1, it means Windows Update is disabled. Change the value to 0 to enable it.
6. If the DisableWindowsUpdateAccess value doesn’t exist, right-click on the WindowsUpdate key, select New > DWORD (32-bit) Value, and name it “DisableWindowsUpdateAccess”. Set the value to 0.
7. Close the Registry Editor and restart your computer.
Repair Windows Update Files
- Run Windows Update Troubleshooter: Use the built-in troubleshooter tool to automatically detect and fix common Windows Update issues.
- Restart Windows Update Service: Stop and restart the Windows Update service to resolve any temporary glitches or conflicts.
- Reset Windows Update Components: Resetting the Windows Update components can help resolve various update-related errors.
- Check System Date and Time: Ensure that your computer’s date and time settings are accurate, as incorrect settings can interfere with Windows Update.
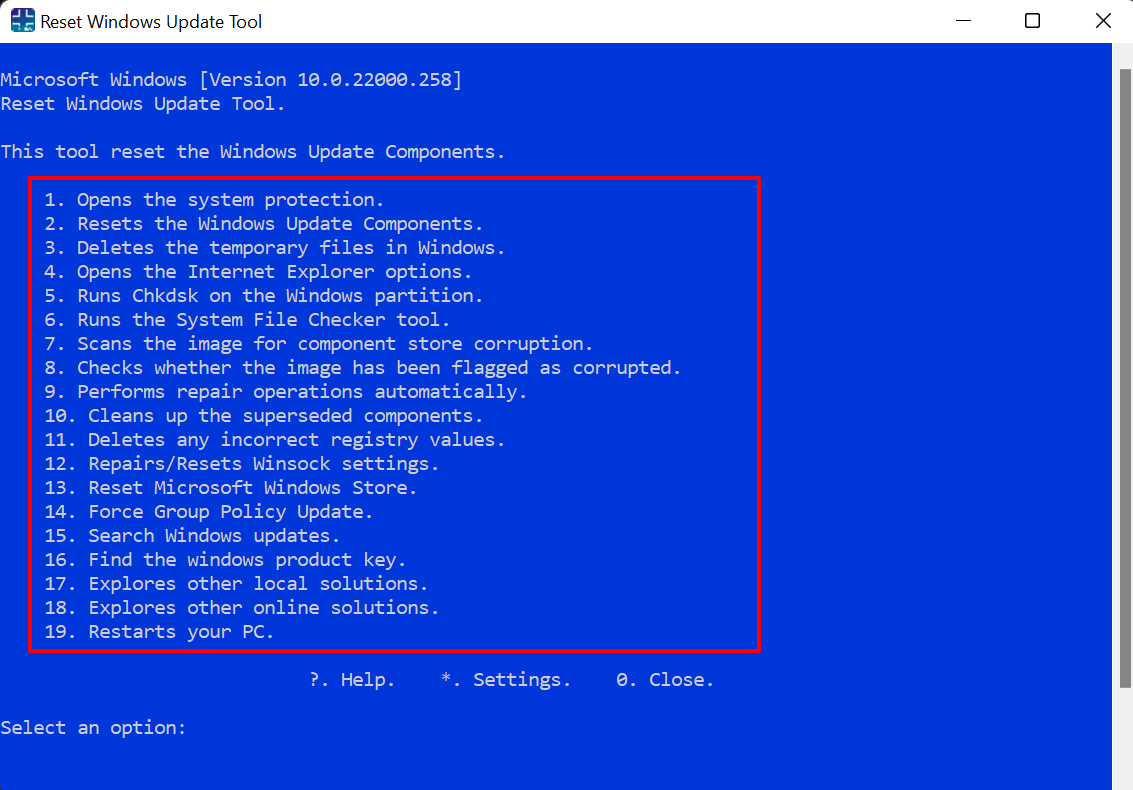
- Disable Third-Party Security Software: Temporarily disable any third-party antivirus or firewall software that may be blocking Windows Update.
- Perform a Clean Boot: Start Windows with minimal startup programs to eliminate software conflicts that might be affecting Windows Update.
- Use System File Checker (SFC): Run the SFC tool to scan and repair corrupt system files that could be causing the update error.
- Check Disk for Errors: Use the CHKDSK utility to scan and fix any file system errors on your computer.
- Update Device Drivers: Ensure that all your device drivers are up to date, as outdated drivers can sometimes interfere with Windows Update.
- Perform a System Restore: Restore your computer to a previous working state using System Restore to undo any recent changes that may have caused the error.
- Perform a Windows Update Repair Install: If all else fails, you can try a repair install of Windows to fix any underlying system issues.
It is advisable to exercise caution when encountering the 0x80070424 Windows update error, as it may cause potential disruptions to your system’s functionality. Download this tool to run a scan