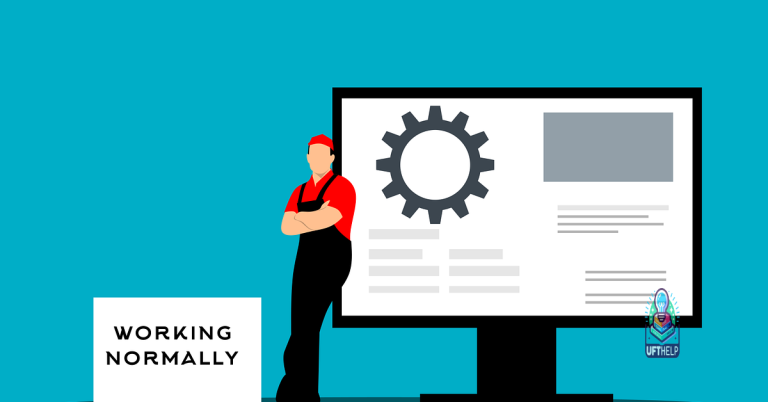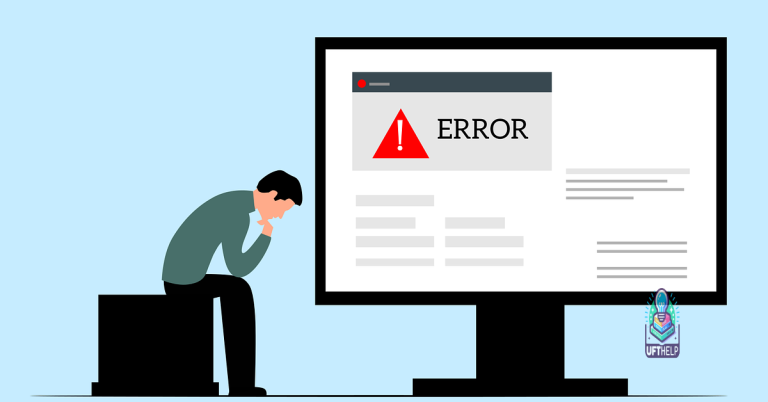Troubleshooting Hotspot Connection Issues on Apple and Android
Are you tired of dealing with frustrating hotspot connection issues on your Apple or Android device? Look no further! In this article, we will guide you through troubleshooting techniques to help you resolve these pesky problems once and for all. Say goodbye to the hassle and hello to seamless hotspot connectivity.
Troubleshooting Personal Hotspot Connectivity
If you’re experiencing connection issues with your Personal Hotspot on Apple and Android devices, follow these steps to troubleshoot:
1. Check Wi-Fi and Data Connection: Make sure your device has a stable Wi-Fi or data connection.
2. Verify Hotspot Settings: On your device, go to Settings and select Personal Hotspot. Ensure that the hotspot is turned on and the network name and password are correct.
3. Restart Devices: Turn off both your device and the device you’re trying to connect to. Then, turn them back on and attempt to connect again.
4. Update Software: Make sure your device’s operating system is up to date. Check for any available updates and install them.
5. Reset Network Settings: If the issue persists, reset your network settings by going to Settings > General > Reset > Reset Network Settings.
6. Contact Your Carrier: If none of the above steps resolve the issue, reach out to your carrier for further assistance.
Supporting and Securing Android Hotspots
Supporting and securing Android hotspots can sometimes be challenging, but with the right troubleshooting steps, you can resolve connection issues efficiently.
First, ensure that your Android hotspot is enabled and broadcasting its network name. Check the hotspot settings on your device and verify that it is active.
If you are experiencing connection issues on your iPhone, try forgetting the network and reconnecting. Go to Settings > Wi-Fi, locate the network name, tap the “i” icon, and select “Forget This Network.” Then, reconnect to the hotspot.
For Android hotspots, consider restarting the device or toggling the hotspot feature off and back on. This can often resolve connectivity problems.
If you’re still encountering problems, **verify that your device’s OS version is up to date**. Updating your device’s software can address compatibility issues and improve hotspot performance.
If none of these steps resolve the issue, consult the device’s documentation or contact your IT administrator for further assistance.
Managing Bandwidth and Battery Drain
To manage bandwidth and battery drain while troubleshooting hotspot connection issues on Apple and Android devices, follow these steps:
1. Check your internet connectivity: Ensure that your device has a stable internet connection by visiting a website or pinging a server.
2. Verify hotspot settings: Double-check the hotspot configuration on your device to make sure there are no errors or variations in the setup.
3. Optimize device settings: Adjust your device’s settings to minimize battery drain and maximize performance. Disable unnecessary background apps and processes that may consume bandwidth or drain battery.
4. Limit connected devices: If you experience slow speeds or connectivity issues, reduce the number of devices connected to the hotspot. Disconnect devices that are not in use to improve performance.
5. Use a wired connection: For devices with a USB port, consider using a USB tethering option instead of a wireless hotspot. This can provide a more stable and reliable connection.
6. Update device software: Keep your device’s operating system up to date to ensure compatibility and address any known issues. Check for updates regularly and install them as needed.
7. Troubleshoot specific device issues: If you encounter hotspot connection problems on a specific device, consult the device’s documentation or contact its manufacturer for further assistance.
It also ensures that Windows and other programs run smoothly, which may indirectly improve hotspot functionality. Additionally, Fortect can identify malfunctioning hardware that may be impacting your hotspot connection.
python
import pywifi
import time
def connect_to_hotspot(ssid, password):
wifi = pywifi.PyWiFi() # Create an instance of PyWiFi
iface = wifi.interfaces()[0] # Get the first wireless interface
iface.disconnect() # Disconnect from any active Wi-Fi connections
time.sleep(1) # Wait for the disconnection to complete
profile = pywifi.Profile() # Create a new Wi-Fi profile
profile.ssid = ssid # Set the SSID (hotspot name)
profile.auth = pywifi.const.AUTH_ALG_OPEN # Set the authentication algorithm
if password:
profile.akm.append(pywifi.const.AKM_TYPE_WPA2PSK) # Use WPA2-PSK authentication
profile.cipher = pywifi.const.CIPHER_TYPE_CCMP # Use AES encryption
profile.key = password # Set the Wi-Fi password
iface.remove_all_network_profiles() # Remove any existing profiles
tmp_profile = iface.add_network_profile(profile) # Add the new profile
iface.connect(tmp_profile) # Connect to the hotspot
time.sleep(5) # Wait for the connection to establish
if iface.status() == pywifi.const.IFACE_CONNECTED: # Check if the connection is successful
print("Connected to the hotspot!")
else:
print("Failed to connect to the hotspot.")
# Usage example
connect_to_hotspot("MyHotspot", "password123")
Note: This code snippet assumes that you have installed the `pywifi` library. You can install it using `pip install pywifi`. Additionally, please ensure you have the necessary permissions to modify network settings on your system.
Educating Users on Hotspot Usage
When troubleshooting hotspot connection issues on Apple and Android devices, it is important to educate users on proper hotspot usage.
First, ensure that the hotspot is enabled on the device. For Apple devices, go to Settings > Personal Hotspot and toggle it on. On Android devices, navigate to Settings > Network & internet > Hotspot & tethering and enable the hotspot feature.
Next, check the internet connectivity on the device. Make sure that the device is connected to a stable network, either through Wi-Fi or cellular data.
Additionally, verify that the hotspot password is correctly entered on the connecting device. Ensure that the password is case-sensitive and does not contain any typos.
If the issue persists, try resetting the network settings on the device. This can often resolve configuration errors that may be causing the problem. On Apple devices, go to Settings > General > Reset > Reset Network Settings. On Android devices, navigate to Settings > System > Reset > Network settings reset.
Steps to Fix Mobile Data/Wi-Fi Issues
Steps to Fix Mobile Data/Wi-Fi Issues:
1. Check your device’s network settings. Go to the settings menu and ensure that mobile data or Wi-Fi is enabled.
2. Restart your device. Sometimes a simple restart can resolve connectivity issues.
3. Reset network settings. If restarting doesn’t work, try resetting your network settings. This can be done by going to the settings menu, selecting “General,” then “Reset,” and finally “Reset Network Settings.”
4. Verify the signal strength. Make sure you are in an area with good signal strength.
5. Check for software updates. Keeping your device’s operating system up to date can often fix connectivity problems.
6. Forget and reconnect to the network. If you’re having trouble connecting to a specific network, try forgetting the network and then reconnecting to it.
7. Disable and re-enable mobile data/Wi-Fi. Turning off and on your mobile data or Wi-Fi connection can sometimes resolve issues.
8. Contact your service provider. If the issue persists, reach out to your service provider for further assistance.
Optimizing Hotspot Settings on Android
To optimize hotspot settings on your Android device and ensure a smooth connection, follow these steps:
1. Enable hotspot: Go to your device’s settings and select “Hotspot & tethering.” Toggle on the “Portable Wi-Fi hotspot” option.
2. Set a strong password: Choose a secure password to prevent unauthorized access. Use a combination of uppercase and lowercase letters, numbers, and special characters.
3. Choose the right network mode: Select the appropriate network mode based on your device and carrier. For optimal performance, use 4G or LTE.
4. Manage connected devices: Keep an eye on the number of devices connected to your hotspot. Limit the number of connections to improve performance.
5. Adjust hotspot range: If you’re experiencing connection issues, try adjusting the hotspot range. Move your Android device closer to the connected device or vice versa.
6. Avoid network congestion: To avoid network congestion, limit background data usage and close any unused apps on your connected devices.
7. Regularly update your device: Keep your Android device up to date with the latest OS versions and security patches to ensure optimal performance.
Following these steps should help optimize your Android hotspot settings and resolve any connection issues you may be experiencing.
Utilizing Bluetooth Tethering for Connectivity
If you’re experiencing hotspot connection issues on your Apple or Android device, consider utilizing Bluetooth tethering as an alternative method for connectivity. Bluetooth tethering allows you to share your device’s internet connection with other devices using a Bluetooth connection.
To enable Bluetooth tethering on your device, follow these steps:
1. Open the Settings app on your device.
2. Go to the “Network & Internet” or “Connections” section.
3. Tap on “Hotspot & Tethering” or a similar option.
4. Enable Bluetooth tethering by toggling the switch or selecting the option.
5. On the device you want to connect, enable Bluetooth and pair it with your device.
6. Once paired, go to the Bluetooth settings on the connected device and select your device’s name.
7. Finally, establish the Bluetooth connection and start using the internet on the connected device.
Resetting Network Settings for Android Hotspots
If you’re experiencing connection issues with your Android hotspot, resetting the network settings can often resolve the problem. Here’s how to do it:
1. Open the Settings app on your Android device.
2. Tap on “Network & internet” or “Connections.”
3. Select “Mobile hotspot and tethering” or “Portable hotspot.”
4. Tap on “Wi-Fi hotspot” or “Mobile hotspot” to access the settings.
5. Look for an option that says “Reset” or “Reset settings.”
6. Tap on it and confirm your selection.
Note: This will reset all network settings on your Android device, including Wi-Fi, Bluetooth, and mobile data settings. You may need to reconnect to Wi-Fi networks and re-pair Bluetooth devices after performing this reset.
After resetting the network settings, try connecting to your Android hotspot again to see if the issue is resolved. If not, you may need to troubleshoot further or contact your mobile service provider for assistance.
It is important to exercise caution if you encounter any difficulties in connecting to a hotspot. Download this tool to run a scan