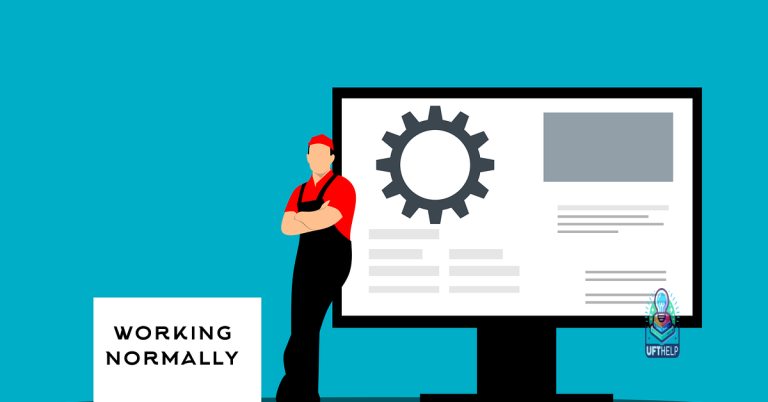Fix ISDone.dll Error Codex Installation
In this article, I will discuss how to fix ISDone.dll error codex installation.
Understanding Common Causes
– Corrupt or incomplete installation files
– Insufficient disk space
– Antivirus software blocking the installation
– Outdated or incompatible drivers
– Overclocking the system
– RAM or hard drive issues
One common cause of the ISDone.dll error codex installation is corrupt or incomplete installation files. Make sure to download the installation files from a reliable source and check for any errors during the download process.
Another possible reason for the error could be insufficient disk space on your computer. Check your available storage and make sure there is enough space to complete the installation process.
Antivirus software can sometimes interfere with the installation process and trigger the ISDone.dll error. Temporarily disable your antivirus software before attempting the installation to see if it resolves the issue.
Outdated or incompatible drivers can also cause the ISDone.dll error. Update your drivers to the latest version to ensure compatibility with the installation process.
If you have been overclocking your system, it may be causing instability that leads to the error. Reset your system to default settings and try the installation again.
Lastly, check for any issues with your RAM or hard drive that could be causing the error. Run diagnostic tests to identify and fix any hardware problems.
Fortect can restore the system to its pre-infected state after viruses have been removed, ensuring smooth operation. Additionally, it can repair causes of Blue Screen of Death errors, such as incompatible DLLs or drivers.
Quick Solutions for Immediate Relief
- Check System Requirements:
- Ensure your computer meets the minimum system requirements for the game or software you are trying to install.
- Check for available updates for your operating system and hardware drivers.
- Run as Administrator:
- Right-click on the setup file and select “Run as Administrator” to give the program elevated privileges.
- Disable Antivirus:
- Temporarily disable your antivirus software before running the installation to prevent it from interfering with the process.
- Check for Corrupted Files:
- Run a system scan to check for any corrupted or missing files that may be causing the error.
- Use a reliable file verification tool to verify the integrity of the installation files.
- Reinstall the Program:
- If all else fails, try uninstalling the program and then reinstalling it to see if that resolves the ISDone.dll error.
Advanced Troubleshooting Techniques
– Common causes of ISDone.dll errors during codex installation
– Steps to take before troubleshooting
– Advanced troubleshooting techniques for fixing ISDone.dll errors
1. Check System Requirements: Make sure your system meets the minimum requirements for the game or software you are trying to install. Insufficient system resources can sometimes cause ISDone.dll errors during installation.
2. Update Drivers: Ensure that your graphics card, sound card, and other essential drivers are up to date. Outdated drivers can sometimes lead to compatibility issues and trigger ISDone.dll errors.
3. Run System File Checker: Use the built-in System File Checker tool to scan and repair corrupted system files. Open Command Prompt as an administrator and type “sfc /scannow” to run the scan.
4. Disable Antivirus and Firewall: Temporarily disable your antivirus software and firewall before attempting the installation. Sometimes, security software can interfere with the installation process and trigger ISDone.dll errors.
5. Clean Boot: Perform a clean boot to start Windows with a minimal set of drivers and startup programs. This can help identify if a third-party application is causing the ISDone.dll error during installation.
6. Reinstall the Software: If all else fails, try uninstalling the software and then reinstalling it. Make sure to follow the installation instructions carefully and ensure that you have downloaded a legitimate copy of the software.
Preventing Future Occurrences
To prevent future occurrences of the ISDone.dll error when installing codex files, make sure to run a thorough antivirus scan on your system regularly. This will help identify and remove any potential malware that could be causing conflicts during the installation process.
Additionally, keep your system drivers up to date to ensure smooth operation of your computer and prevent any compatibility issues with installation files. Updating your drivers can also help resolve any underlying issues that may be contributing to the ISDone.dll error.
It is also important to check the system requirements of the codex files you are trying to install to ensure that your system meets the necessary specifications. Installing files that are not compatible with your system can lead to errors and installation issues.
Lastly, avoid downloading files from untrustworthy sources and always verify the authenticity of the codex files before attempting to install them. This can help prevent potential malware infections and ensure a smooth installation process without encountering the ISDone.dll error.
FAQs
How do I fix dll error when installing software?
To fix a DLL error when installing software, you should uninstall the program, hardware component, or driver causing the error. After uninstalling, restart your computer and then reinstall the software, hardware, or driver to resolve the issue.
The isdone.dll error code may cause issues with installing certain software programs. Download this tool to run a scan