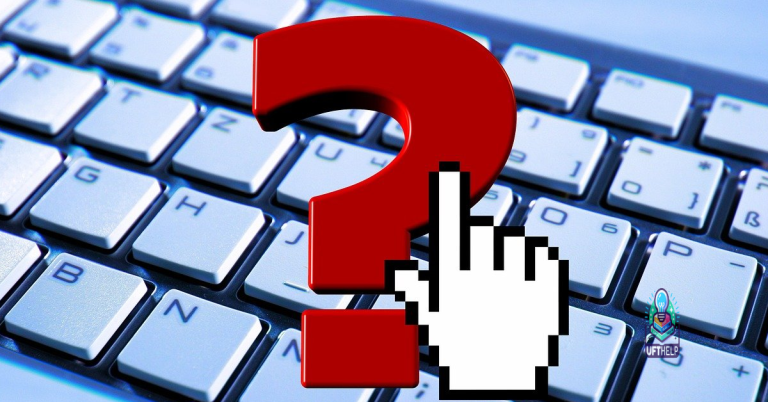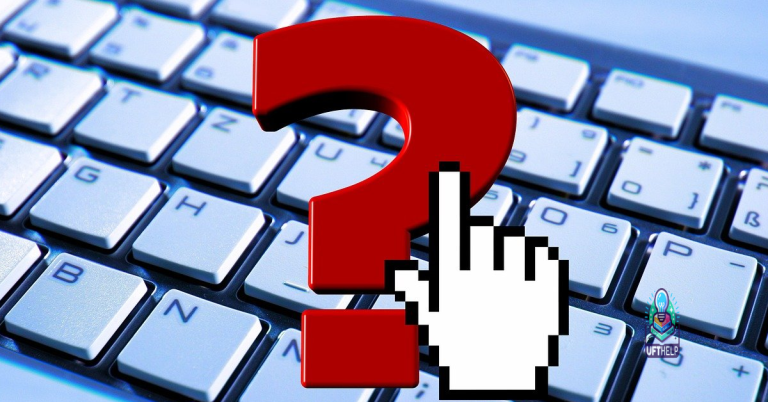How To Quickly Fix ERR_EMPTY_RESPONSE
If you’re encountering the ERR_EMPTY_RESPONSE error, you’re probably frustrated and looking for a quick fix. Look no further – this article has got you covered.
Understanding the Error Message
When encountering the error message ERR_EMPTY_RESPONSE, it usually indicates that the website you are trying to access did not send any data back to your browser. This can be frustrating, but there are a few quick fixes you can try to resolve this issue.
First, try refreshing the page by pressing the F5 key or clicking the refresh button on your browser. If that doesn’t work, clear your browser cache and cookies. This can help eliminate any stored data that may be causing the error.
If the issue persists, check your internet connection to ensure it is stable. You can also try accessing the website on a different browser or device to see if the error is specific to one browser.
Common Causes and Solutions
-
Check Your Internet Connection:
- Make sure your device is connected to the internet.
- Try accessing different websites to see if the issue is specific to one site.
-
Clear Browser Cache and Cookies:
- Open Chrome browser.
- Click on the three-dot menu in the top right corner.
- Select More tools and then Clear browsing data.
- Choose the time range and select Clear data.
-
Disable Browser Extensions:
- Open Chrome browser.
- Click on the three-dot menu in the top right corner.
- Go to More tools and then Extensions.
- Toggle off the extensions one by one to identify the problematic one.
-
Flush DNS Cache:
- Open Command Prompt by pressing Win+R and typing cmd.
- Type ipconfig /flushdns and hit Enter.
- Wait for the confirmation message and restart your browser.
Additionally, Fortect can restore the operating system to its pre-infected state, ensuring smooth performance without affecting user data.
Clearing Browser and DNS Cache
To quickly fix ERR_EMPTY_RESPONSE, one of the steps you can take is to clear your browser and DNS cache. This will help refresh your browser’s memory and resolve any connectivity issues. In Google Chrome, you can clear the cache by opening the browser, clicking on the three dots in the top right corner, selecting “More tools,” and then “Clear browsing data.” Make sure to check the box for “Cached images and files” before clicking “Clear data.”
In Firefox, you can clear the cache by clicking on the menu button, selecting “Options,” then “Privacy & Security,” and scrolling down to find the “Cookies and Site Data” section. Click on “Clear Data” and make sure to check the box for “Cached Web Content” before clicking “Clear.”
For DNS cache, you can flush it by opening the Command Prompt on your computer and typing ipconfig /flushdns. This will clear the DNS resolver cache and help resolve any DNS-related issues causing the ERR_EMPTY_RESPONSE error.
Resetting Network Settings
To reset network settings, first, open your Control Panel and navigate to the Network and Sharing Center. From there, click on Change adapter settings. Right-click on the network adapter you are using and select Disable. Wait a few seconds and then right-click on it again and select Enable. This will reset your network settings and may resolve the ERR_EMPTY_RESPONSE error.
After resetting the network settings, try reloading the webpage that was giving you the error. If the issue persists, you may need to further troubleshoot your network connection or seek assistance from your internet service provider.
Disabling Extensions and Upgrading Drivers

To quickly fix ERR_EMPTY_RESPONSE, try disabling extensions in your web browser. Sometimes, extensions can cause conflicts with websites and lead to this error. You can do this by going to your browser’s settings and disabling all extensions.
Additionally, upgrading drivers for your network adapter can also help resolve the issue. Outdated drivers can sometimes cause communication problems between your computer and the internet. Visit your computer manufacturer’s website to download and install the latest drivers for your network adapter.
If you continue to experience the ERR_EMPTY_RESPONSE error after trying these steps, you may need to clear your browser cache or try accessing the website from a different browser. It’s also a good idea to check your internet connection and make sure there are no issues with your network.
Additional Help and Summary
If you have tried all the troubleshooting steps mentioned in the article and are still facing the ERR_EMPTY_RESPONSE error, additional help may be needed.
One option is to contact your domain name provider or web hosting service to check if there are any issues with the name server or server configuration.
They may be able to provide further assistance in resolving the error.
If you are using a specific web browser such as Google Chrome or Firefox, clearing the cache and cookies can sometimes help in fixing the issue.
Alternatively, you can try accessing the website from a different device or network to see if the problem is specific to your current setup.
FAQs
How do I fix empty response?
To fix an empty response, you can try checking your internet connection, restarting your router or modem, changing your DNS server, and disabling your firewall or antivirus software.
Why is a website not sending any data?
A website is not sending any data due to various possible reasons, including server problems, downtime, or issues with your internet connection.
Why do I get this page isn’t working?
I get the “This page isn’t working” error message because of a slow internet connection or if the browser/system cannot process the data on the page. To troubleshoot, try opening the page in a different browser to isolate the issue.
The website experienced a brief period of net erremptyresponse before quickly resolving the issue. Download this tool to run a scan