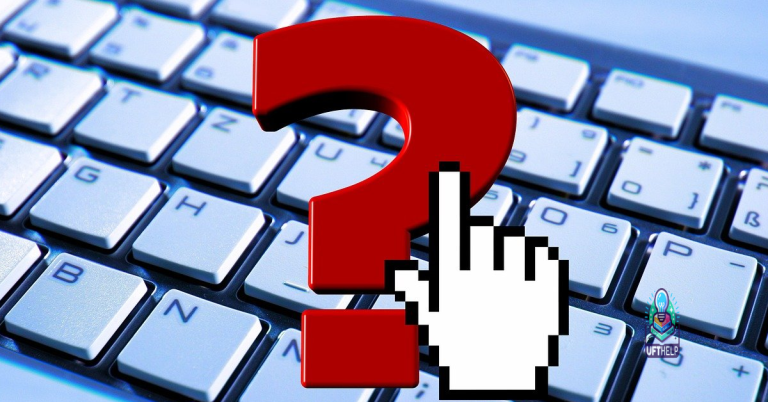How to Fix YouTube Not Playing on Chrome 2023
If you’re experiencing issues with YouTube not playing on Chrome in 2023, it can be frustrating. Fortunately, there are several potential solutions to this problem that you can try.
Restart Chrome and Your Computer
![]()
To fix YouTube not playing on Chrome, the first step is to restart your browser and computer. Close Chrome completely and then restart it. If the issue persists, restart your computer as well. Sometimes a simple restart can resolve any temporary glitches or bugs causing the problem.
Restart Chrome: Close all Chrome windows and then reopen the browser to see if YouTube starts playing again. If not, proceed to the next step.
Restart Your Computer: If restarting Chrome doesn’t work, try restarting your computer. This can help clear any underlying issues that may be affecting YouTube playback on Chrome.
After restarting both Chrome and your computer, try accessing YouTube again to see if the issue has been resolved. If not, you may need to explore other troubleshooting options.
Adjust Chrome and Browser Settings
-
Clear Browser Cache and Cookies:
- Open Chrome and click on the three-dot menu in the top right corner.
- Select Settings and scroll down to click on Advanced.
- Under Privacy and Security, click on Clear Browsing Data.
- Check the boxes for Cookies and other site data and Cached images and files and click Clear data.
-
Disable Browser Extensions:
- Click on the three-dot menu in the top right corner of Chrome.
- Select More tools and then Extensions.
- Toggle off any extensions that may be causing issues with YouTube.
-
Reset Chrome Settings:
- Open Chrome and click on the three-dot menu in the top right corner.
- Select Settings and scroll down to click on Advanced.
- Under Reset and clean up, click on Restore settings to their original defaults.
- Click Reset settings to confirm.
Additionally, Fortect can address freezing or slowdowns that may be affecting the performance of Chrome and other programs. However, it is important to note that Fortect is not designed to specifically fix YouTube playback issues, but rather to address broader system-related issues.
Manage Browser Extensions and Data
If YouTube still isn’t playing properly, you can try disabling hardware acceleration in Chrome. To do this, go to the Chrome menu, select “Settings,” then “Advanced,” and toggle off the “Use hardware acceleration when available” option. Finally, if none of these steps work, you can try resetting Chrome to its default settings by going to the Chrome menu, selecting “Settings,” scrolling down to “Advanced,” and clicking “Reset settings.”
Address Network and Hardware Issues
If the problem still persists, review your computer’s hardware. Check for any outdated or malfunctioning drivers that may be impacting video playback. Use the Device Manager to update or reinstall drivers as needed.
Additionally, consider clearing your browser’s cache and cookies. This can help resolve any loading or playback issues on YouTube. Access the settings in Chrome and navigate to the “Clear browsing data” option to remove these temporary files.
If YouTube still does not play on Chrome, consider disabling any browser extensions that may be causing conflicts. Open the browser’s settings and navigate to the extensions menu to disable any potentially problematic add-ons.
By addressing these network and hardware issues, you can effectively troubleshoot and resolve the issue of YouTube not playing on Chrome.
Explore Alternative Solutions
If YouTube is not playing on Chrome, there are alternative solutions you can explore. First, clear the cache and cookies in your browser. This can help resolve any issues related to stored data. Additionally, you can try disabling any browser extensions that may be causing interference with YouTube playback.
If the issue persists, try updating your browser or reinstalling Chrome to ensure you have the latest version and a clean installation. You can also check for any hardware or driver updates that may be impacting video playback.
If none of these solutions work, consider using an alternative web browser such as Firefox to see if the issue is specific to Chrome. Lastly, don’t hesitate to seek help from the YouTube support team or community forums for further assistance.
By exploring these alternative solutions, you can effectively address the issue of YouTube not playing on Chrome and enjoy seamless video playback.
Be cautious if you encounter issues with YouTube not playing on Chrome, but it’s not the end of the world. Download this tool to run a scan