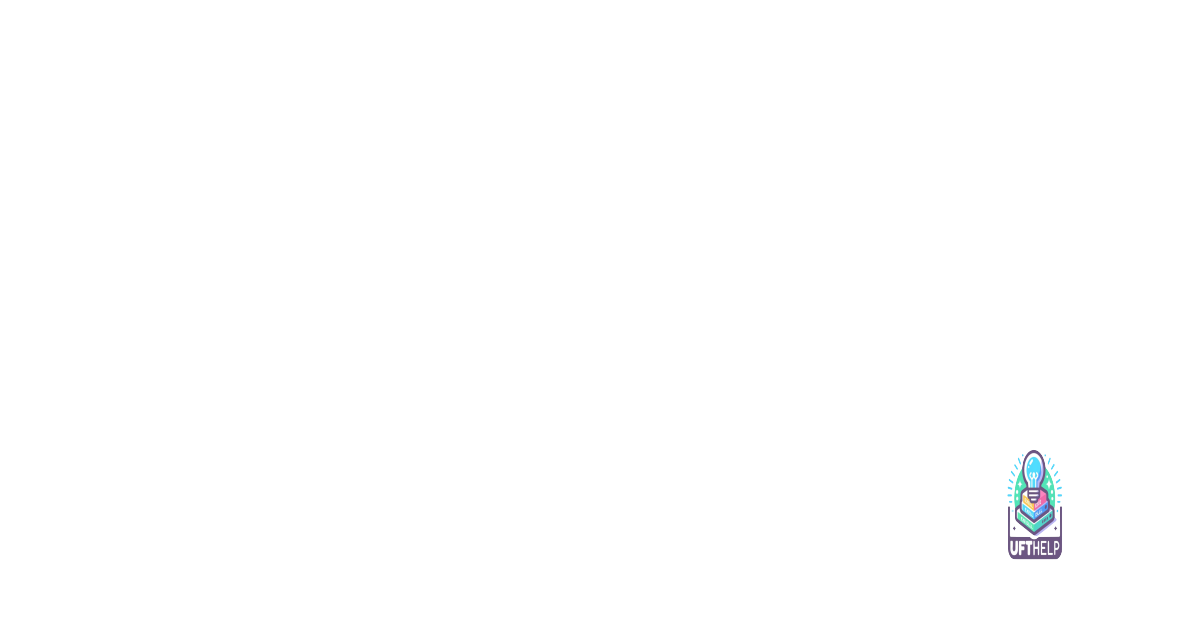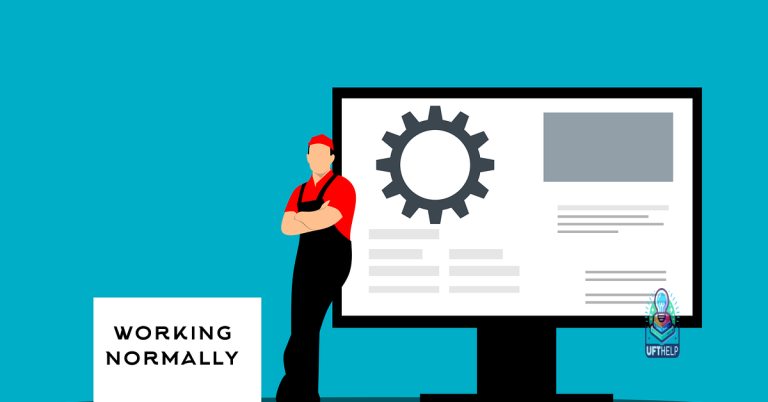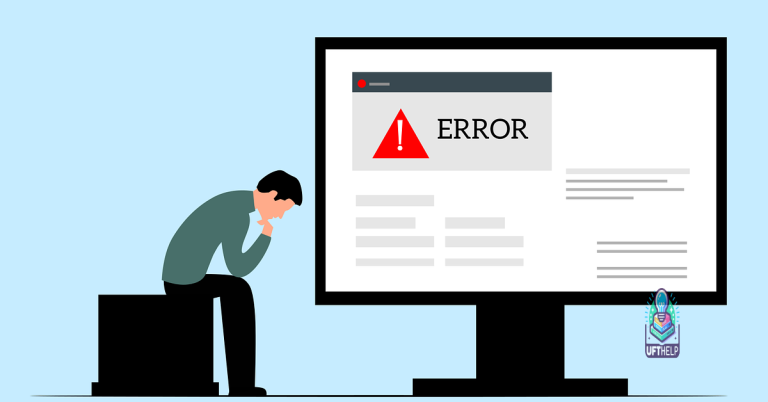Fix 0xc000007b Blue Screen Windows 10
I will provide a concise introduction to an article about fixing the “0xc000007b Blue Screen” error in Windows 10.
Understanding the 0xc000007b Blue Screen Error
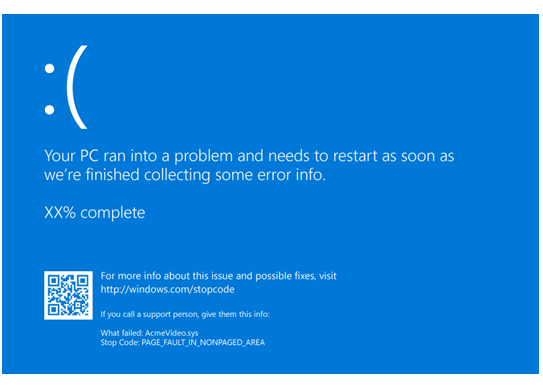
The 0xc000007b blue screen error is a common issue that can occur on Windows 10. This error usually indicates a problem with a specific application or program on your computer.
One possible cause of this error is a compatibility issue between the application and your operating system. To fix this issue, you can try running the application in compatibility mode. Right-click on the application’s shortcut or .exe file, select “Properties,” and then go to the “Compatibility” tab. Check the box that says “Run this program in compatibility mode for,” and select an earlier version of Windows, such as Windows 7 or Windows 8.
Another possible cause of the 0xc000007b error is a corrupt or missing dynamic-link library (DLL) file. To fix this issue, you can try reinstalling the affected application. Uninstall the application from your computer, download the latest version from the official website, and then reinstall it.
If reinstalling the application does not resolve the issue, you can try repairing the Microsoft Visual C++ Redistributable packages on your computer. These packages are required for many applications to run properly. To repair the packages, go to the Control Panel, select “Programs,” and then click on “Programs and Features.” Find the Microsoft Visual C++ Redistributable packages in the list, right-click on each one, and select “Repair.”
In some cases, the 0xc000007b error can be caused by malware or a computer virus. It is important to regularly scan your computer with antivirus software to detect and remove any infections.
If none of these solutions work, you can try updating your operating system and installing the latest Windows updates. Microsoft often releases patches and updates that address compatibility issues and fix bugs.
Reasons and Causes of the 0xc000007b Error
-
Check System Requirements:
- Ensure that your computer meets the minimum system requirements for running the application or game that is causing the error.
-
Restart Your Computer:
- Restart your computer to refresh system resources and clear any temporary issues that may be causing the error.
-
Update Windows:
- Make sure your Windows operating system is up to date by installing any available updates. This can fix compatibility issues that may be causing the error.
-
Update Drivers:
- Update your device drivers, especially graphics and sound drivers, as outdated drivers can lead to the 0xc000007b error. Visit the manufacturer’s website to download and install the latest drivers.
-
Run System File Checker (SFC) Scan:
- Open Command Prompt as an administrator and run the command sfc /scannow. This will scan and repair any corrupted system files that could be causing the error.
-
Run DISM Tool:
- Open Command Prompt as an administrator and run the command DISM /Online /Cleanup-Image /RestoreHealth. This will check for and fix any issues with the Windows image that may be causing the error.
-
Reinstall the Problematic Application:
- If the error occurs specifically with a certain application, try uninstalling it completely and then reinstalling it from a trusted source.
-
Check for Malware:
- Run a thorough malware scan using reliable antivirus software to ensure that the error is not caused by a malicious program.
-
Perform a Clean Boot:
- Start Windows in a clean boot state to eliminate any conflicts between applications or services. Disable all non-Microsoft startup items and services, and then gradually enable them to identify the one causing the error.
-
Reinstall DirectX and Microsoft Visual C++ Redistributable:
- Uninstall DirectX and all Microsoft Visual C++ Redistributable packages from your computer, then reinstall them from the official Microsoft website.
Resolving the 0xc000007b Application Start Error
If you are encountering the 0xc000007b application start error on your Windows 10 computer, you can follow these steps to resolve the issue:
1. Update Microsoft Visual C++ Redistributable Packages:
– Open your web browser and search for “Microsoft Visual C++ Redistributable Packages.”
– Locate the official Microsoft website for downloading these packages.
– Download and install the latest version of Microsoft Visual C++ Redistributable Packages that matches your system architecture (32-bit or 64-bit).
2. Check for Windows updates:
– Click on the “Start” menu and go to “Settings.”
– Select “Update & Security” and click on “Windows Update.”
– Click on “Check for updates” and install any available updates for your system.
3. Reinstall the problematic application:
– Open the “Control Panel” and click on “Uninstall a program.”
– Locate the application that is causing the error and select it.
– Click on “Uninstall” to remove the application from your system.
– Visit the official website of the application and download the latest version.
– Install the updated version of the application and check if the error persists.
4. Perform a system file check:
– Press the Windows key + X and select “Command Prompt (Admin).”
– Type “sfc /scannow” and press Enter.
– Wait for the scan to complete and restart your computer.
5. Run a virus scan:
– Use a reliable antivirus software to scan your computer for any malware or viruses.
– Remove any infections found and restart your computer.
It also repairs the causes of Blue Screen of Death (BSoD) errors, such as incompatible DLLs, drivers, and Windows bugs. Furthermore, Fortect compares the current operating system with a healthy version and restores vital system files for OS recovery without affecting user data.
Recovering Lost Data Caused by the 0xc000007b Error
If you have encountered the 0xc000007b error on your Windows 10 system and lost data as a result, there are steps you can take to recover it. Here’s how:
1. Check the Recycle Bin: Start by checking the Recycle Bin on your computer. Deleted files often end up there and can be easily restored.
2. Use File History: If you have enabled File History on your Windows 10 system, you can use it to restore previous versions of your files. Simply right-click on the folder where your lost data was stored, select “Restore previous versions,” and choose the version you want to recover.
3. Try Data Recovery Software: If the above methods don’t work, you can use data recovery software to scan your hard drive for deleted files. There are many reputable options available online that can help you recover your lost data.
4. Seek Professional Help: If you are unable to recover your data using the above methods, it may be time to seek professional help. There are data recovery services that specialize in recovering lost data from various types of storage devices.
Remember to take preventive measures to avoid data loss in the future. Regularly back up your important files to an external hard drive or cloud storage, and be cautious when downloading and installing software from untrusted sources.
For more information and troubleshooting tips, visit the Microsoft Support website or consult the Windows 10 documentation.
Troubleshooting Access Issues on Windows 10
| Issue | Possible Cause | Solution |
|---|---|---|
| Blue Screen Error (0xc000007b) | Corrupted system files, incompatible applications, faulty hardware |
|
| Access Denied Error | Insufficient permissions, file or folder restrictions |
|
| Unable to Install or Update Software | Corrupted installation files, conflicting applications |
|
| Network Connectivity Issues | Incorrect network settings, driver issues, faulty hardware |
|
| Application Crashes | Incompatible or outdated software, system conflicts |
|
Resolving Blocks and Access Restrictions
If you are experiencing the 0xc000007b Blue Screen error on Windows 10, there are a few steps you can take to fix the issue and get your system back up and running.
Step 1: Check for Windows Updates
Make sure your Windows operating system is up to date. Microsoft regularly releases updates that address various bugs and issues, so installing the latest updates may resolve the problem.
Step 2: Run a Virus Scan
Perform a thorough scan of your computer using reliable antivirus software. Viruses and malware can sometimes cause the 0xc000007b error, so it’s important to rule out any infections.
Step 3: Reinstall the Affected Application
If the error occurs when launching a specific application, try reinstalling it. Uninstall the application first, then download and install the latest version from the official website.
Step 4: Install Microsoft Visual C++ Redistributable Packages
Some applications require specific versions of Microsoft Visual C++ to run properly. Install the necessary redistributable packages for both 32-bit and 64-bit versions of the application you are trying to run.
Step 5: Check for Corrupted System Files
Use the System File Checker tool to scan and repair any corrupted system files. Open Command Prompt as an administrator and run the command “sfc /scannow”. This process may take some time, but it can help fix any underlying issues.
Step 6: Perform a Clean Boot
A clean boot starts Windows with a minimal set of drivers and startup programs, which can help identify any software conflicts causing the error. Follow the instructions provided by Microsoft to perform a clean boot.
Methods to Fix the bluescreen 0x0000007b Error
1. Check for hardware compatibility: Ensure that all hardware components are compatible with your version of Windows 10. Visit the manufacturer’s website to download the latest drivers and firmware updates for your hardware.
2. Update device drivers: Outdated or incompatible device drivers can cause the 0x0000007b error. Open Device Manager by pressing Windows key + X and selecting Device Manager. Right-click on each device and select “Update driver.” Choose the option to search automatically for updated driver software.
3. Run Startup Repair: Startup Repair is a built-in Windows tool that can automatically fix certain startup issues, including the 0x0000007b error. To access Startup Repair, restart your computer and repeatedly press the F8 key until the Advanced Boot Options menu appears. Select “Repair your computer” and then choose Startup Repair.
4. Check for malware infections: Viruses or malware can corrupt system files and cause the 0x0000007b error. Use a reliable antivirus program to scan your computer for infections. Quarantine or remove any detected threats.
5. Perform a clean boot: A clean boot starts your computer with only the essential services and drivers, allowing you to identify and eliminate any software conflicts. Press Windows key + R to open the Run dialog box. Type “msconfig” and press Enter. In the System Configuration window, go to the Services tab and check the box that says “Hide all Microsoft services.” Click on “Disable all” and then go to the Startup tab and click on “Open Task Manager.” Disable any unnecessary startup items.
6. Repair Windows Registry: The Windows Registry contains important settings and information for the operating system and installed programs. A corrupt or damaged registry can cause the 0x0000007b error. Use a reliable registry cleaner tool to scan and repair any registry issues.
If you encounter the 0xc000007b blue screen error on Windows 10, it is important to exercise caution and seek appropriate troubleshooting steps to address the issue. Download this tool to run a scan