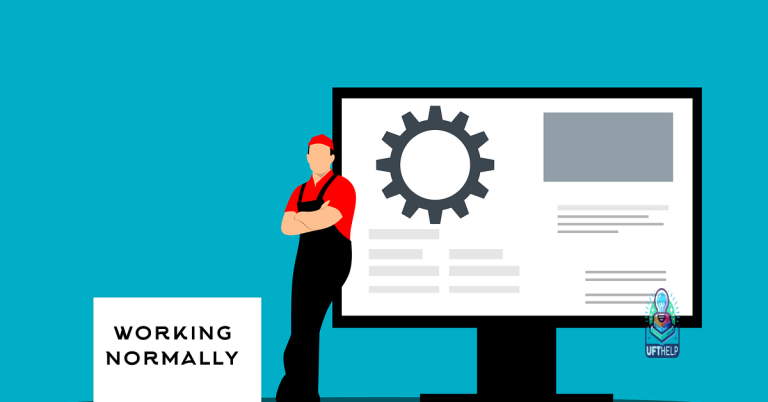Windows Vista Update Troubleshooter Fixes Installation Errors
This article discusses a helpful tool for those experiencing issues with installing Windows Vista updates.
Troubleshooting Windows Vista Update Issues
If you’re having trouble with Windows Vista updates, we’ve got you covered. Follow these steps to troubleshoot installation errors and get your updates installed:
1. Check for error messages: If you’re seeing an error message, write down the error code and search for it online. This can help you find a fix more quickly.
2. Use the Windows Update troubleshooter: Microsoft offers a troubleshooter that can help fix common update issues. Download and run the troubleshooter from the Microsoft site.
3. Clear the update cache: Sometimes updates get stuck in the cache files. Clearing the cache can help resolve issues with updates. Open a command prompt and type “net stop wuauserv” followed by “net start wuauserv” to clear the cache.
4. Check for malware: Malware can interfere with updates. Use a reputable anti-malware program to scan your computer.
5. Check your system settings: Make sure your computer meets the minimum requirements for the update. Check your sound card, graphics card, memory, and hard drive space.
6. Use the System Update Readiness Tool: Microsoft offers a tool that can help fix errors that prevent updates from installing. Download and run the tool from the Microsoft site.
7. Check for service packs: Make sure you have the latest service pack installed. If not, download and install it from the Microsoft site.
With these troubleshooting steps, you should be able to fix most issues with Windows Vista updates. If you’re still having problems, contact Microsoft support for further assistance.
It can also address freezing programs, damaged DLL files, and even severe issues like the Blue Screen of Death. Additionally, Fortect can compare the current operating system with a healthy version and restore vital system files for a smooth OS recovery.
Methods to Fix Windows Update Problems
- Open Control Panel
- Click on Troubleshooting
- Select Fix problems with Windows Update under the System and Security section
- Click on Next and follow the on-screen instructions to complete the process
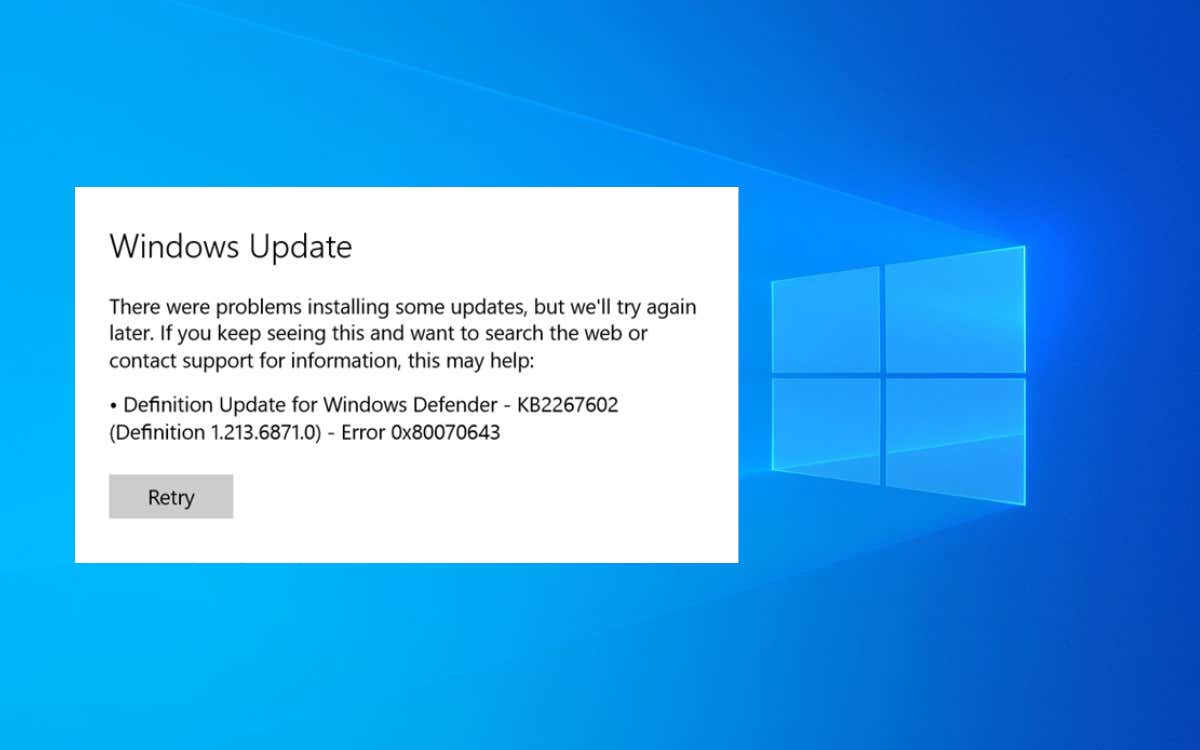
Method 2: Reset Windows Update Components
- Open Command Prompt as administrator
- Type the following commands and press Enter after each one:
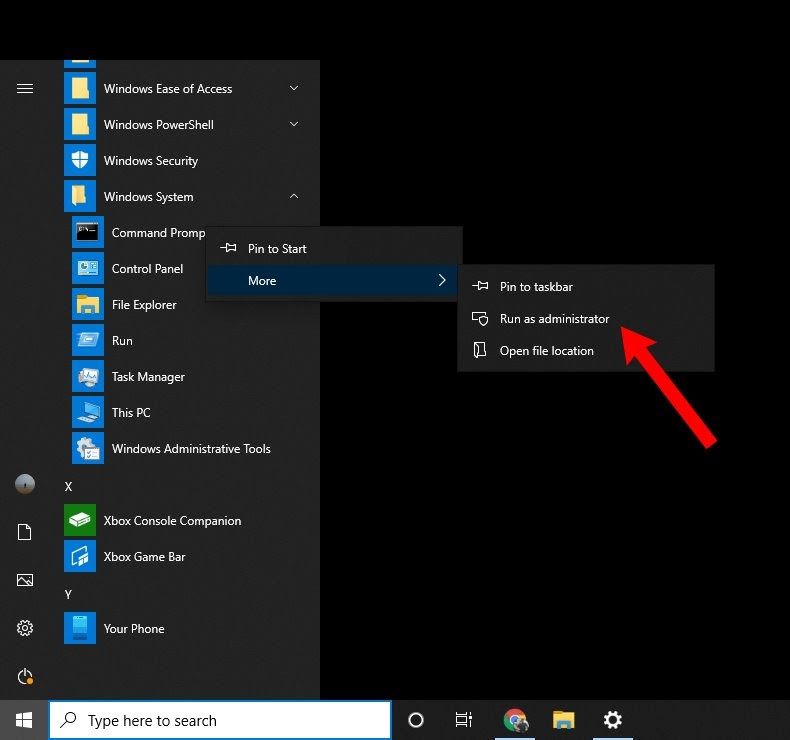
- net stop wuauserv
- net stop cryptSvc
- net stop bits
- net stop msiserver
- ren C:WindowsSoftwareDistribution SoftwareDistribution.old
- ren C:WindowsSystem32catroot2 catroot2.old
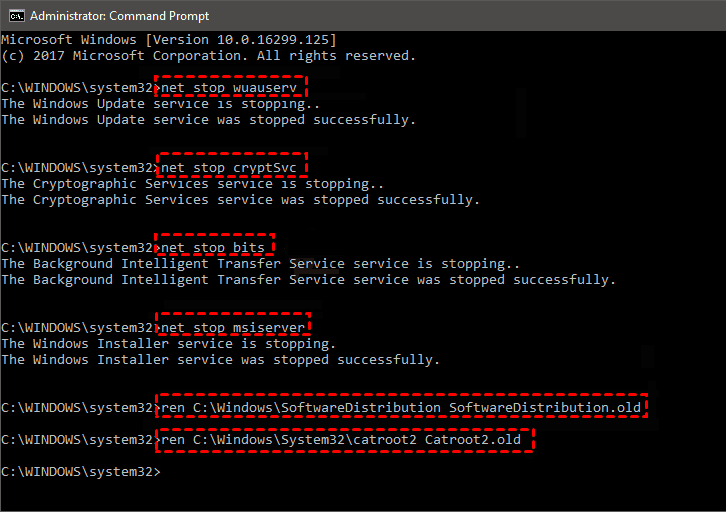
- net start wuauserv
- net start cryptSvc
- net start bits
- net start msiserver
- Restart your computer and try to install updates again
Method 3: Check System Files for Corruption
- Open Command Prompt as administrator
- Type the following command and press Enter:
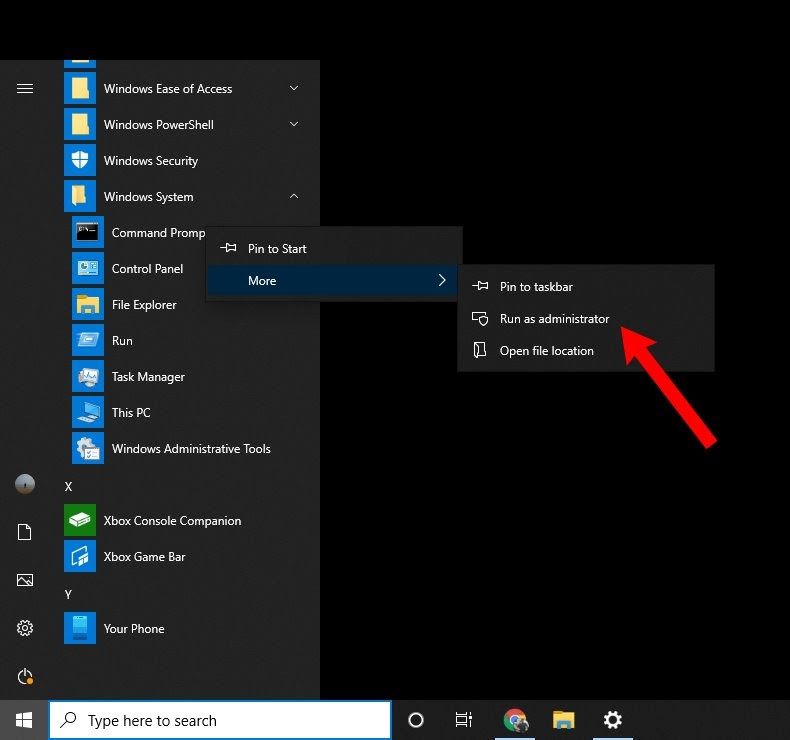
- sfc /scannow
- Wait for the process to complete
- Restart your computer and try to install updates again
Method 4: Manually Download and Install Updates
- Go to Microsoft Update Catalog website
- Search for the update you need
- Download the update
- Double-click the downloaded file to install the update
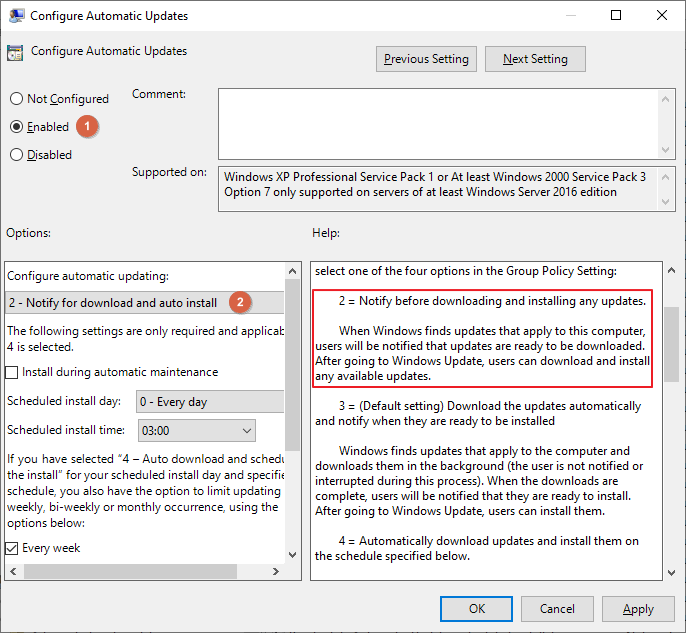
Fixing Update Issues with System Restore and Driver Updates
If you’re experiencing update issues with your Windows Vista system, you can try using System Restore to roll back to a previous state. To do so, follow these steps:
1. Click on the Start button and type “System Restore” in the search box.
2. Select “System Restore” from the list of results.
3. Click “Next” and select a restore point from the list. Choose a point that was created before the update issue occurred.
4. Click “Next” and then “Finish” to start the restore process.
If the above method doesn’t work, you can also try updating your drivers. To update your drivers, follow these steps:
1. Click on the Start button and type “Device Manager” in the search box.
2. Select “Device Manager” from the list of results.
3. Find the device that is causing the issue and right-click on it.
4. Select “Update Driver Software” and follow the prompts.
These steps should help you resolve any update issues you may be experiencing. If you continue to have problems, contact Microsoft Support for further assistance.
//This is a sample code for creating a tool associated with Windows Vista Windows Update Troubleshooter
//This code is written in C#
using System;
using System.Diagnostics;
using System.IO;
class Program
{
static void Main()
{
//Define the path of the Windows Update Troubleshooter
string path = @"C:WindowsdiagnosticssystemWindowsUpdatewut.diagcab";
//Check if the file exists
if (File.Exists(path))
{
//Run the Windows Update Troubleshooter
Process.Start(path);
}
else
{
Console.WriteLine("The Windows Update Troubleshooter is not installed on this computer.");
}
}
}
This code checks if the Windows Update Troubleshooter is installed on the computer and runs it if it exists. If the Windows Update Troubleshooter is not installed, it displays a message to the user. However, it is important to note that this code is only a simple example and may not be a complete solution for troubleshooting Windows Vista Windows Update issues.
When Troubleshooting Fails: Seeking Advanced System Repair Help
If you’ve exhausted all of your troubleshooting options and are still experiencing installation errors, it may be time to seek advanced system repair help.
Check with your PC manufacturer or a certified technician for assistance. You can also try Microsoft’s Fix It tool, which automates the process of diagnosing and repairing common Windows Update issues.
Before seeking help, make sure your system meets the minimum requirements for the update and that you’ve installed any necessary security updates.
If you’re receiving a specific error message, note the error code and try searching Microsoft’s Knowledge Base (KB) for solutions. You can also try running the Sysdm.cpl tool to check your system’s settings.
If you’re using a virtual machine, make sure you’ve installed the appropriate vmware tools and have enabled automatic updates.
Remember, you’re not alone in experiencing installation issues. Someone else may have faced the same problem and found a solution. Don’t hesitate to seek help when you need it.
It is advisable to exercise caution when using the Windows Vista Windows Update Troubleshooter to ensure a smooth troubleshooting process. Download this tool to run a scan