Solve iPhone’s WiFi Password Forgetfulness with These Tips
In today’s interconnected world, WiFi is an essential element for smartphones. However, if you frequently forget your WiFi passwords, it can be frustrating. Luckily, there are some straightforward tips to help you solve this problem.
Updating and Restarting Your iPhone and Router
If you’re experiencing persistent Wi-Fi problems with your iPhone, updating and restarting your phone and router may help solve the issue. First, make sure your iPhone is running the latest version of iOS by going to Settings > General > Software Update. If there are any updates available, download and install them.
Next, restart your iPhone by holding down the power button until the “slide to power off” option appears. Then, turn off your router and unplug it for 30 seconds before plugging it back in and turning it on again.
If you’re still experiencing issues, try resetting your network settings by going to Settings > General > Reset > Reset Network Settings. This will erase all saved Wi-Fi passwords, so make sure you have them handy before proceeding.
In some cases, the problem may be with the Wi-Fi network itself, so try connecting to a different network to see if the issue persists. And if you’re still having trouble, consider seeking further troubleshooting steps or contacting customer support.
Enabling Auto-Join and Updating Wi-Fi Settings
Enabling auto-join for your home Wi-Fi network can save you the hassle of re-entering your Wi-Fi password every time you connect. To do this, go to Settings > Wi-Fi > My Networks, select your home network, and toggle on “Auto-Join.”
If you’re having trouble with your Wi-Fi password being forgotten, try updating your Wi-Fi settings. Go to Settings > Wi-Fi > My Networks, select your home network, and click “Forget This Network.” Then, reconnect to your Wi-Fi network and enter your password.
If these steps don’t work, try troubleshooting steps such as resetting your device’s network settings or updating to the latest software version. Remember to check if your network is experiencing any issues, and make sure your device is within range of the Wi-Fi signal.
Running Software Update and Checking Settings
- Step 1: Open the Settings app on your iPhone
- Step 2: Tap on “General”
- Step 3: Tap on “Software Update”
- Step 4: Download and install any available software updates
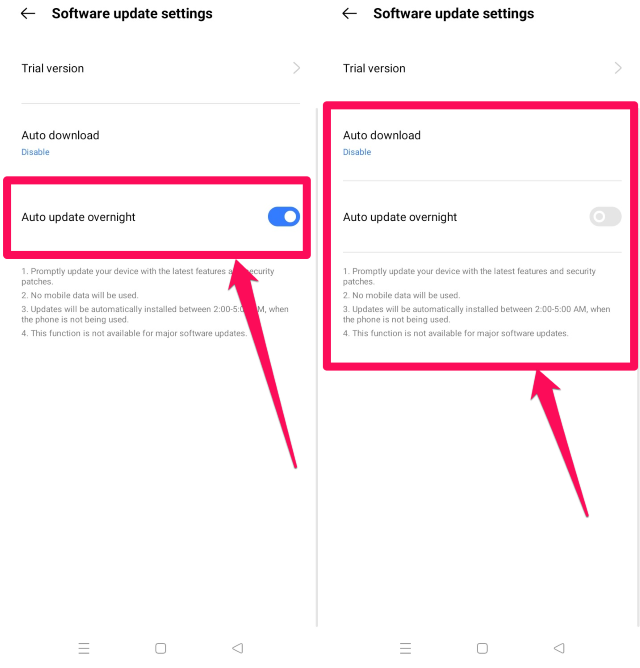
- Step 5: Go back to the “General” menu
- Step 6: Tap on “Reset”
- Step 7: Select “Reset Network Settings”
- Step 8: Enter your passcode if prompted
- Step 9: Confirm that you want to reset your network settings
- Step 10: Wait for your iPhone to restart

- Step 11: Go back to the Settings app
- Step 12: Tap on “Wi-Fi”
- Step 13: Select the Wi-Fi network that you want to connect to
- Step 14: Enter the password for the Wi-Fi network
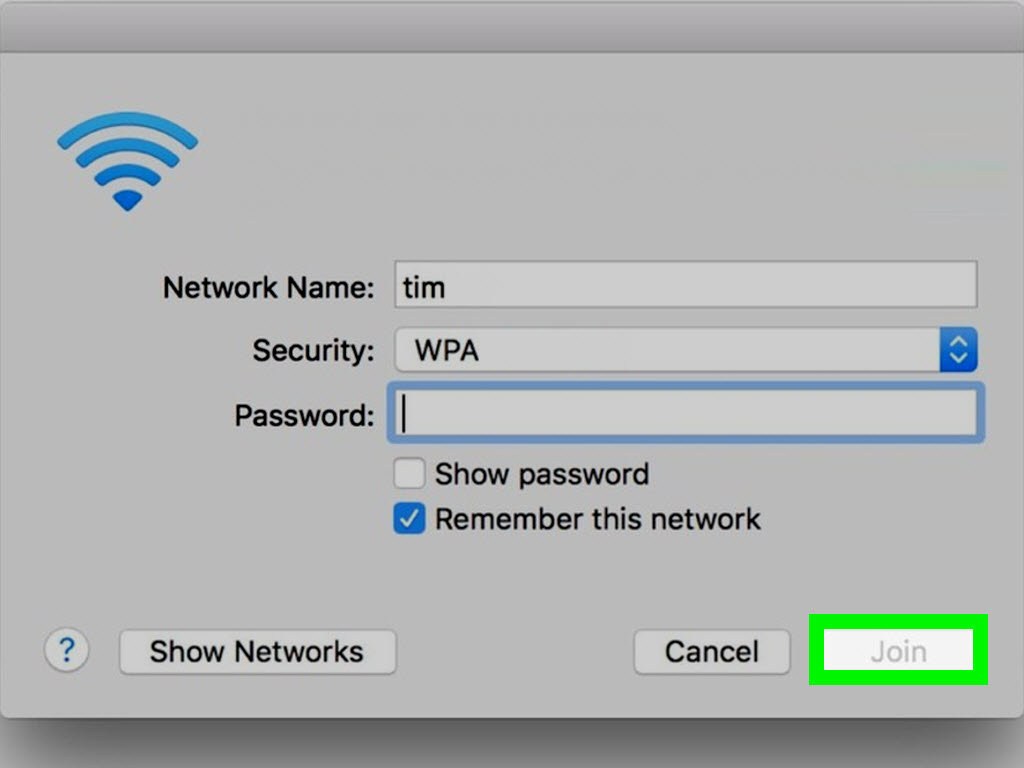
- Step 15: Tap on “Join”
Additionally, it can repair damaged DLL files that are crucial for program functioning. However, for specific iPhone-related issues, it is recommended to seek alternative solutions.
import UIKit
import SystemConfiguration.CaptiveNetwork
class ViewController: UIViewController {
override func viewDidLoad() {
super.viewDidLoad()
// Do any additional setup after loading the view.
}
@IBAction func forgetWifiPassword(_ sender: Any) {
let ssid = getWifiSsid()
if let url = URL(string: "App-Prefs:root=WIFI") {
if UIApplication.shared.canOpenURL(url) {
UIApplication.shared.open(url, options: [:], completionHandler: nil)
}
}
}
func getWifiSsid() -> String? {
var ssid: String?
if let interfaces = CNCopySupportedInterfaces() as NSArray? {
for interface in interfaces {
if let interfaceInfo = CNCopyCurrentNetworkInfo(interface as! CFString) as NSDictionary? {
ssid = interfaceInfo[kCNNetworkInfoKeySSID as String] as? String
break
}
}
}
return ssid
}
}
This code creates a simple iOS app that allows users to forget the wifi password for the current network. When the user taps the “Forget Password” button, the app opens the WiFi settings page and prompts the user to forget the current network. The `getWifiSsid()` function is used to retrieve the SSID of the current wifi network.
Checking and Renewing Wi-Fi Lease
Checking and renewing your Wi-Fi lease can help solve iPhone’s WiFi password forgetfulness. To do this, go to Settings > Wi-Fi > (i) icon next to your network > Renew Lease. This clears out any old data and gives your phone a fresh start. Another tip is to go to Settings > Wi-Fi > (i) icon next to your network > Forget This Network, then reconnect and enter your password again. If your phone still keeps disconnecting from the internet connection, try resetting your network settings by going to Settings > General > Reset > Reset Network Settings. This will erase all saved WiFi passwords, so make sure to have them handy. These tips can also be applied to other devices like a MacBook Pro or iPad experiencing Wi-Fi problems.
Checking Network Connection and Password
| Step | Action |
|---|---|
| 1 | Check network connection |
| Make sure your iPhone is connected to the right network. Go to Settings > WiFi and check the name of the network. If you’re not connected, tap the network name and enter the password to connect. | |
| 2 | Check password |
| If you’re having trouble remembering your WiFi password, you can usually find it on the back of your router. If you’ve changed the password and can’t remember it, you may need to reset your router to its default settings. |
Forgetting and Resetting Wi-Fi Network
Forgetting and Resetting Your Wi-Fi Network:
If your iPhone keeps disconnecting from your home Wi-Fi network or the Wi-Fi signal keeps dropping, you may need to reset your Wi-Fi network. To forget and reset your Wi-Fi network on your iOS 16.4, follow these steps:
1. Go to Settings > Wi-Fi.
2. Tap the (i) icon next to the Wi-Fi network you want to forget.
3. Tap “Forget This Network” and confirm.
4. Restart your iPhone.
5. Reconnect to the Wi-Fi network and enter the correct password.
In some cases, software bugs or incorrect passwords can cause your iPhone to forget saved Wi-Fi networks. If the problem persists, you can try updating your software or contacting Apple Support for further assistance. Remember to always share your Wi-Fi network with trusted partners and be cautious when using public Wi-Fi.
Contacting Wi-Fi Provider or Apple for Assistance
If you’ve tried all the tips and tricks to help your iPhone remember your Wi-Fi password, but it still keeps forgetting, it may be time to contact your Wi-Fi provider or Apple for assistance.
For Wi-Fi Provider: Contact your Wi-Fi provider’s customer support team and explain the issue you’re facing with your iPhone’s inability to remember your Wi-Fi password. They may be able to provide solutions or even reset your password for you.
For Apple: Contact Apple Support through their website or phone number for further assistance. They may troubleshoot the problem, provide software updates, or suggest other ways to fix the issue.
Remember to have your iPhone’s information and data ready when contacting either your Wi-Fi provider or Apple. This includes your device’s cycle and software updates. With their help, you can get back to enjoying a stable Wi-Fi connection without the frustration of constantly re-entering your Wi-Fi password.
It is important to be cautious if your iPhone occasionally forgets the Wi-Fi password, as it may require you to re-enter it more frequently than desired. Download this tool to run a scan




