Troubleshooting WMI High Handle Count & Fixing wmiprvse.exe
Unraveling the Enigma: Resolving WMI High Handle Count and Taming wmiprvse.exe
Understanding WmiPrvSE and its role in Windows 7
WmiPrvSE is a crucial component of the Windows Management Instrumentation (WMI) service in Windows 7. It acts as a host process for running WMI providers, which are responsible for collecting and delivering management data to various applications and services.
However, sometimes WmiPrvSE can experience high handle count, causing issues like high CPU usage and application errors. To troubleshoot this, you can follow these steps:
1. Open the Services window by pressing Windows Key + R, typing “services.msc”, and pressing Enter.
2. Locate the “Windows Management Instrumentation” service and right-click on it.
3. Select “Restart” to restart the service.
4. If the issue persists, open the Event Viewer by pressing Windows Key + R, typing “eventvwr.msc”, and pressing Enter.
5. In the Event Viewer, navigate to “Application and Services Logs” > “Microsoft” > “Windows” > “WMI-Activity” and look for any related events.
6. Take note of the Event ID and Source for further troubleshooting.
7. To fix the issue, you can try restarting the WMI service, updating the WMI provider, or resetting the WMI repository.
It can also address other common issues like freezing programs, damaged DLL files, and even the dreaded Blue Screen of Death. Additionally, Fortect can compare your current operating system with a healthy version and restore vital system files for a seamless OS recovery.
Solutions to fix wmiprvse.exe issues on Windows 7
- Open the Start menu.
- Type “services.msc” in the search box and press Enter.
- Scroll down and locate the “Windows Management Instrumentation” service.
- Right-click on the service and select “Restart“.
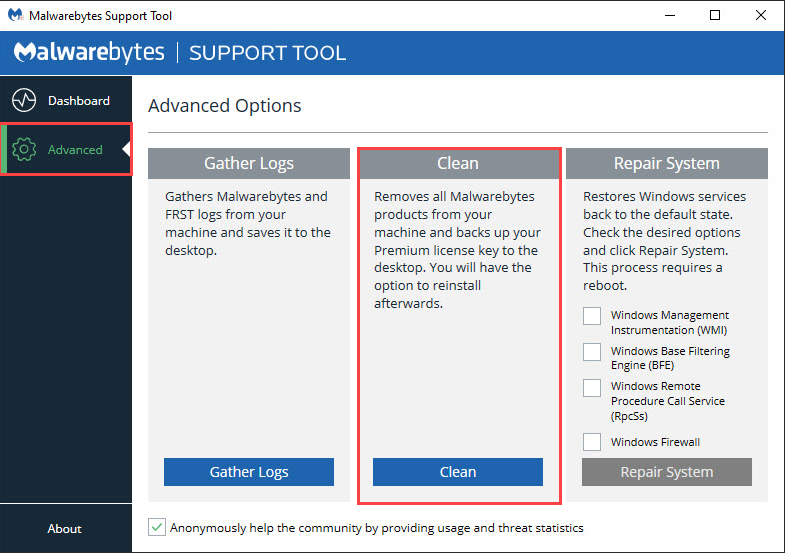
Solution 2: Run System File Checker
- Open the Start menu.
- Type “cmd” in the search box.
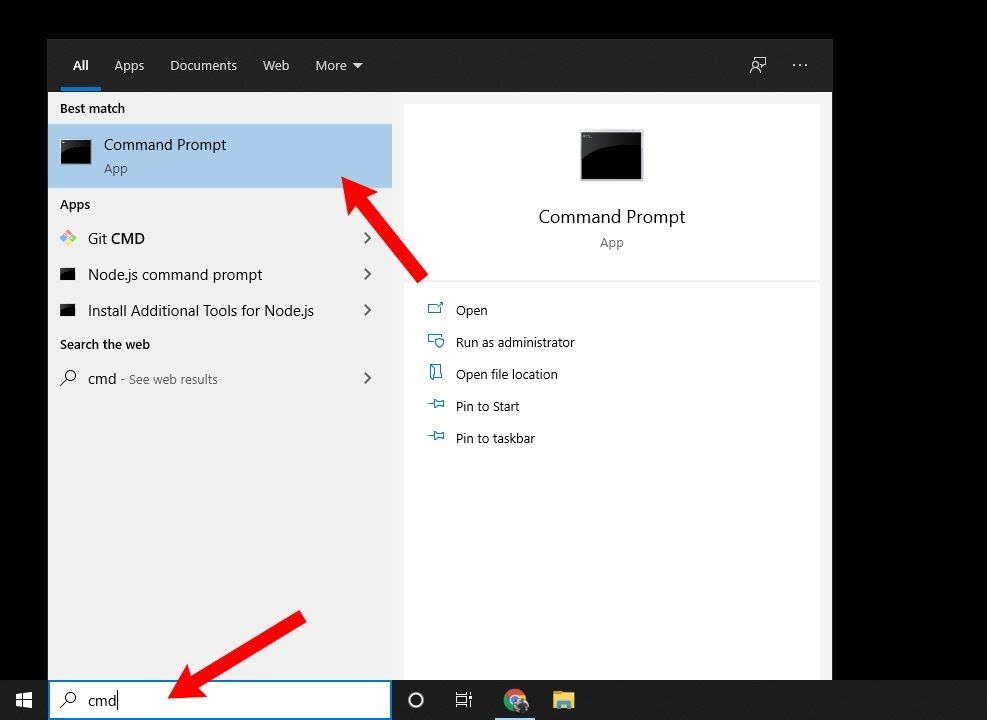
- Right-click on “Command Prompt” and select “Run as administrator“.
- In the command prompt window, type “sfc /scannow” and press Enter.
- Wait for the scan to complete and follow any instructions provided.
Solution 3: Disable Third-Party Services
- Open the Start menu.
- Type “msconfig” in the search box and press Enter.
- In the “System Configuration” window, go to the “Services” tab.
- Check the box that says “Hide all Microsoft services“.
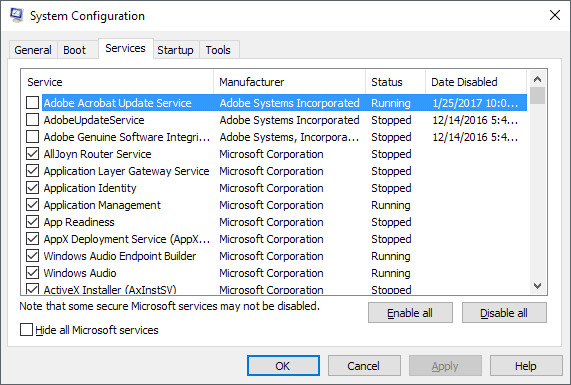
- Click on “Disable all“.
- Click on “Apply” and then “OK“.
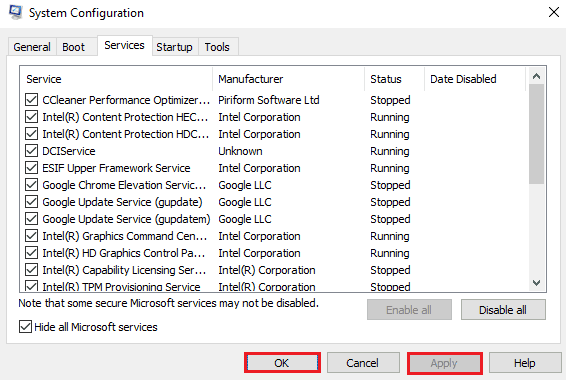
- Restart your computer for the changes to take effect.
Solution 4: Update or Reinstall Drivers
- Open the Start menu.
- Type “Device Manager” in the search box and press Enter.
- In the Device Manager window, expand the categories and locate any devices with a yellow exclamation mark.
- Right-click on the device and select “Update driver” or “Uninstall device“.
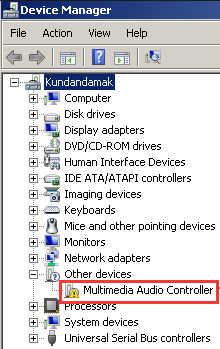
- Follow the on-screen instructions to either update or reinstall the driver.
Solution 5: Perform a Clean Boot
- Open the Start menu.
- Type “msconfig” in the search box and press Enter.
- In the “System Configuration” window, go to the “General” tab.
- Select the option for “Selective startup“.
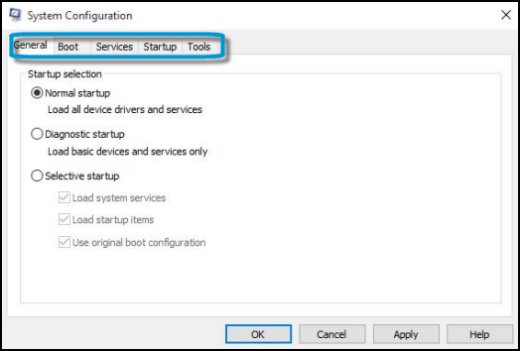
- Uncheck the box that says “Load startup items“.
- Go to the “Services” tab and check the box that says “Hide all Microsoft services“.
- Click on “Disable all“.
- Click on “Apply” and then “OK“.
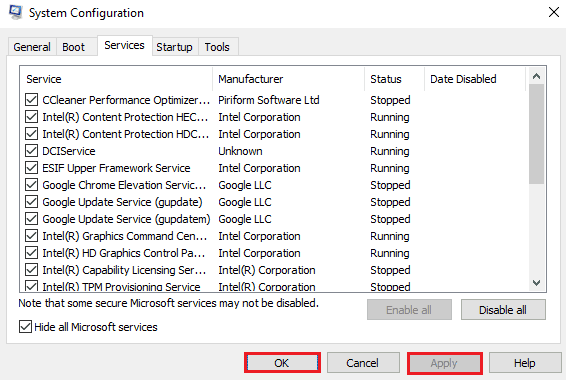
- Restart your computer for the changes to take effect.
Troubleshooting steps for wmiprvse.exe crashes on Windows 7
1. Open the Services window by pressing Windows key + R, typing “services.msc,” and pressing Enter.
2. Locate the “Windows Management Instrumentation Service” and double-click it.
3. In the “General” tab, ensure the service is set to “Automatic” and click “Start” if it is not running.
4. If the issue persists, open the Application Event log by pressing Windows key + R, typing “eventvwr.msc,” and pressing Enter.
5. Look for any events related to wmiprvse.exe crashes and note the Source and Superclass Name.
6. Search for these errors on TECHNET or other reliable sources for possible solutions.
7. If all else fails, try reinstalling the operating system or contacting Microsoft support for assistance.
python
import subprocess
def is_process_running(process_name):
# Get the list of running processes
output = subprocess.check_output('tasklist', universal_newlines=True)
# Check if the process name is present in the output
return process_name.lower() in output.lower()
def restart_process(process_name):
# Terminate the process using taskkill command
subprocess.call(['taskkill', '/F', '/IM', process_name])
# Restart the process using the start command
subprocess.call(['start', process_name])
# Check if wmiprvse.exe process is running
if not is_process_running('wmiprvse.exe'):
print("wmiprvse.exe process has stopped working.")
print("Restarting the process...")
restart_process('wmiprvse.exe')
else:
print("wmiprvse.exe process is running.")
This code defines two functions, `is_process_running` and `restart_process`. The `is_process_running` function checks if the provided process name is present in the list of running processes obtained using the `tasklist` command. The `restart_process` function terminates the process using `taskkill` and then starts it again using `start`.
The code then checks if the “wmiprvse.exe” process is running. If it is not, it prints a message indicating that the process has stopped working and proceeds to restart it using the `restart_process` function. If the process is already running, it prints a message stating that the process is running.
Ensuring the safety and security of WmiPrvSE.exe on Windows 7
To ensure the safety and security of WmiPrvSE.exe on Windows 7, follow these troubleshooting steps:
1. Open Task Manager by pressing Ctrl+Shift+Esc and go to the Processes tab.
2. Look for WmiPrvSE.exe in the list and check its CPU usage. If it’s abnormally high, it may indicate an issue.
3. Open the Application Event log by searching for “Event Viewer” in the Start menu and navigate to Windows Logs > Application.
4. Look for any WMI provider or wmiprvse.exe related errors or warnings.
5. If any errors or warnings are found, try restarting the Windows Management Instrumentation Service by following these steps:
– Press Win+R to open the Run dialog box.
– Type “services.msc” and press Enter.
– Locate “Windows Management Instrumentation” in the list, right-click it, and select Restart.
6. Monitor the CPU usage of WmiPrvSE.exe in Task Manager to see if the issue persists.
It is important to exercise caution and address the issue if you encounter a situation where wmiprvse.exe has stopped working in Windows 7, without unnecessarily exaggerating the severity of the situation. Download this tool to run a scan




