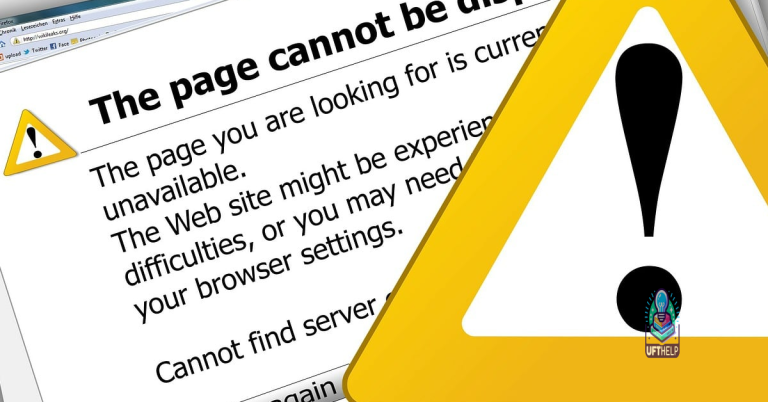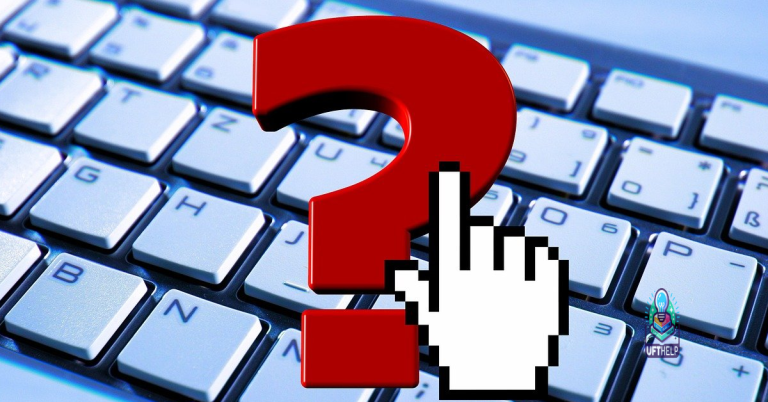Troubleshooting Windows 10 Network Connection Issues
Having trouble with your Windows 10 network connection? Let’s troubleshoot those issues together.
Preliminary Steps Before Troubleshooting
Before troubleshooting Windows 10 network connection issues, there are some preliminary steps you can take to potentially resolve the issue.
First, ensure that your device is within range of the wireless access point or router. Check the Wi-Fi signal strength in the taskbar and move closer to the router if the signal is weak.
Next, check for any Windows Update that may be pending. Go to the Start menu, select Settings, then Update & Security, and click on Windows Update to check for any available updates.
Additionally, you can try rebooting your device and the modem or router. Unplug the modem or router, wait for 30 seconds, then plug it back in and wait for it to fully restart.
If you are still experiencing issues, check if the network adapter driver needs to be updated. Go to the Device Manager, locate the network adapter, right-click on it, and select Update driver.
Finally, check the Action Center for any network-related notifications. Click on the Action Center icon in the taskbar and review any messages related to network connectivity.
Restart Devices and Utilize Built-in Troubleshooter
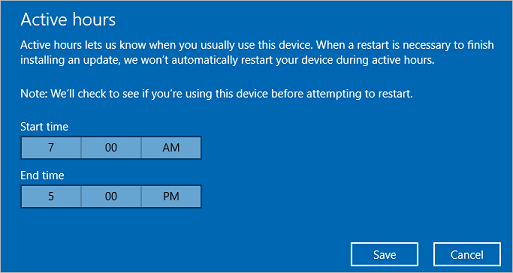
Restarting your devices can often resolve network connection issues. Turn off your computer, modem, and router. Wait a few minutes, then turn them back on. This can help clear any temporary glitches that may be affecting your network connection.
If restarting your devices doesn’t fix the issue, you can use the built-in troubleshooter in Windows 10 to diagnose and resolve network problems. Go to Settings > Update & Security > Troubleshoot > Internet Connections. Follow the on-screen prompts to run the troubleshooter and see if it can identify and fix the issue.
In some cases, the troubleshooter may not be able to resolve the issue, but it can provide valuable information about what might be causing the problem. Pay attention to any error messages or recommendations that the troubleshooter provides, as this can help you narrow down the source of the problem.
If the troubleshooter is unable to fix the issue, you may need to consider other potential causes, such as outdated network drivers or interference from other devices.
Additionally, it can compare the current operating system with a healthy version and restore any vital system files required for running and restarting Windows without affecting user data.
Network Adapter Solutions: Enable, Update, or Reset
| Network Adapter Solutions | Description |
|---|---|
| Enable | Check if the network adapter is enabled in the Device Manager. If not, enable it to ensure it is functioning properly. |
| Update | Ensure that the network adapter drivers are up to date. Update the drivers if necessary to fix any compatibility issues or bugs. |
| Reset | Reset the network adapter to its default settings to troubleshoot any configuration issues that may be causing connectivity problems. |
Advanced Fixes: TCP/IP Stack and Registry Tweaks
| Fix | Description |
|---|---|
| Reset TCP/IP Stack | This fix involves resetting the TCP/IP stack to its default state, which can resolve network connectivity issues caused by corrupted settings. |
| Modify Registry Settings | Modifying certain registry settings related to network connections can help resolve issues such as slow internet speeds, DNS errors, and connectivity problems. |
Deactivating Interfering Firewalls and Antivirus Software
To troubleshoot Windows 10 network connection issues, one potential solution is to deactivate any interfering firewalls and antivirus software. These security measures can sometimes block or interfere with network connections, causing issues with internet access or local network connectivity.
When troubleshooting network connection problems, it’s important to rule out any potential software conflicts. To do this, temporarily disable the firewall and antivirus software on your Windows 10 device. This can be done by accessing the security settings or control panel of each respective program and turning off the protection temporarily.
Once the firewall and antivirus software have been deactivated, test the network connection to see if the issue persists. If the problem is resolved after disabling the security measures, it may be necessary to adjust the settings or configurations of the firewall and antivirus software to allow for proper network connectivity.
Keep in mind that deactivating firewalls and antivirus software should only be done temporarily for troubleshooting purposes. It’s important to reactivate these security measures once the network connection issue has been resolved to ensure ongoing protection for your device and network.
In some cases, a software bug or conflict may be causing the network connection problem, and deactivating interfering firewalls and antivirus software can help rule out these potential issues. If the problem persists even after deactivation, further troubleshooting steps such as checking for updates, rebooting the device, or examining the network hardware may be necessary.
Be cautious about Windows 10 not connecting to the internet, but don’t overreact as there may be a simple fix. Download this tool to run a scan