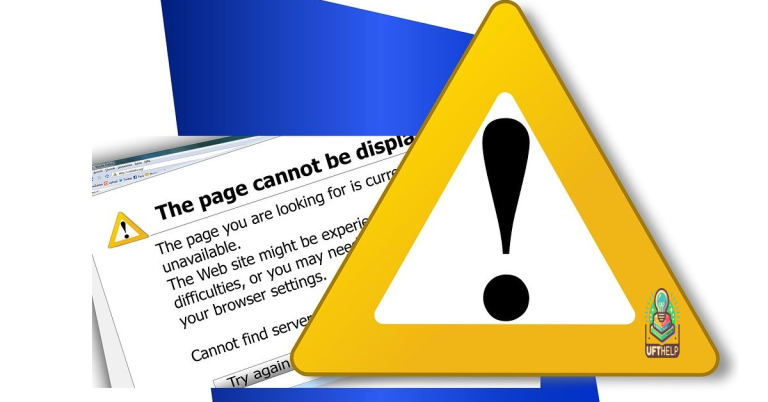Unlock League of Legends Screen Camera Control
Are you tired of feeling restricted by the default camera control in League of Legends? If so, you’ve come to the right place. Today, we’ll be discussing how to unlock the screen camera control in League of Legends.
Choosing Between Locked and Unlocked Camera Modes
Locked camera mode keeps your champion centered on the screen at all times, while unlocked camera mode allows you to freely move the camera around the map.
Locked camera mode can be helpful for beginners or those who struggle with map awareness, while unlocked camera mode provides more flexibility and control.
Experiment with both modes to see which one suits you best, and don’t be afraid to switch between them during gameplay as needed.
However, it does not specifically address screen lock issues.
Troubleshooting Camera Lock Issues
- Ensure that your game and computer software are both up to date
- Update League of Legends to the latest version
- Check for and install any available Windows or Mac updates
Reset Camera Controls
- Open Settings in League of Legends
- Go to the Controls tab
- Click on Restore Defaults to reset camera controls to the default settings
Check Key Bindings
- Open Settings in League of Legends
- Go to the Hotkeys tab
- Ensure that the camera control keys are properly set and not conflicting with other functions
Restart the Game
- Close League of Legends completely
- Reopen the game and check if the camera control issues persist
Advantages of Playing with a Locked Screen
– Playing with a locked screen in League of Legends offers several advantages.
– It allows you to focus on your champion and the immediate surroundings without constantly adjusting the camera.
– This can improve your overall gameplay by helping you stay aware of enemy movements and positioning.
– Additionally, using a locked screen can make it easier to navigate team fights and skirmishes, as you won’t have to worry about constantly readjusting the camera.
– Many professional players and esports competitors use a locked screen to maintain better control and awareness during intense gameplay.
– To lock your screen, simply press the “Y” key on your computer keyboard or use the “Lock/Unlock Camera” button in the game options.
Enabling and Disabling Camera Lock Functionality
| Action | Instructions |
|---|---|
| Enable Camera Lock | 1. Press the “Y” key on your keyboard to toggle camera lock on or off. |
| Disable Camera Lock | 1. Press the “Y” key again to unlock the camera and regain control of the camera movement. |
Be cautious when using the screen lock feature in League of Legends, as it may limit your awareness of the game surroundings. Download this tool to run a scan