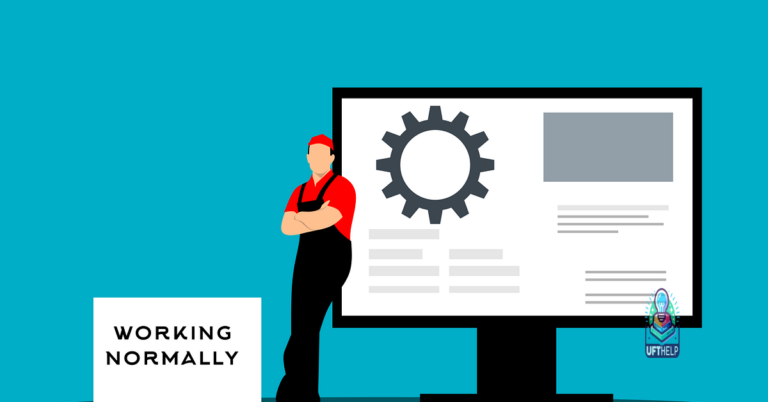Troubleshooting Windows 10 Speakers Not Detected
Unveiling the Mystery: Resolving the Silent Conundrum of Windows 10 Speakers
Troubleshooting Speaker Issues
If your Windows 10 speakers are not being detected, follow these steps to troubleshoot the problem:
1. Check physical connections: Ensure that your speakers are properly connected to your laptop or PC. Make sure all cables are securely plugged in and not damaged.
2. Update audio drivers: Open Device Manager and expand the “Sound, video, and game controllers” category. Right-click on your audio device and select “Update driver.” This will help resolve any driver-related issues.
3. Adjust audio settings: Right-click on the sound icon in the taskbar and select “Open Sound settings.” Make sure the correct audio device is selected as the default playback device. Adjust the speaker volume as needed.
4. Test with another device: Connect your speakers to another device, such as a phone or another computer, to see if they work. This will help determine if the issue is with the speakers or your Windows 10 device.
Checking Speaker Connections
If your Windows 10 speakers are not being detected, there are a few steps you can take to troubleshoot the issue. First, check the physical connections of your speakers. Ensure that they are properly plugged into the correct audio jacks on your laptop or PC. Additionally, make sure that there is no damage to the cables or ports.
Next, verify that your audio drivers are up to date. Open the Device Manager and navigate to the “Sound, video and game controllers” section. Look for any drivers with a yellow exclamation mark, as this indicates a problem. Right-click on the driver and select “Update driver” to download the latest version.
If your speakers are still not being detected, adjust the speaker volume and audio settings. Right-click on the sound icon in the taskbar and select “Open Sound settings.” Check that the correct output device is selected and adjust the volume accordingly.
Adjusting Speaker Volume
If you’re facing issues with your Windows 10 speakers not being detected, here are some straightforward solutions to help you get your audio back up and running.
1. Check the speaker connections: Ensure that all cables are securely plugged into the correct jacks on your computer or laptop. Loose or damaged connections can cause audio connectivity issues.
2. Update audio drivers: Outdated or faulty audio drivers can lead to speaker detection problems. Update your audio drivers by visiting the manufacturer’s website or using Windows Update.
3. Adjust sound settings: Open the Sound settings window by right-clicking on the speaker icon in the taskbar and selecting “Open Sound settings.” From there, you can adjust the volume levels and choose the correct playback device.
4. Try alternative audio devices: If your speakers still aren’t detected, try using headphones or external speakers to identify whether the issue lies with your speakers or the computer itself.
python
import pyaudio
def check_speaker_detection():
p = pyaudio.PyAudio()
device_count = p.get_device_count()
if device_count == 0:
return "No audio devices found."
detected_speakers = []
for i in range(device_count):
device_info = p.get_device_info_by_index(i)
device_name = device_info['name']
if 'speaker' in device_name.lower():
detected_speakers.append(device_name)
p.terminate()
if len(detected_speakers) == 0:
return "No speakers detected."
else:
return "Detected speakers: n" + "n".join(detected_speakers)
print(check_speaker_detection())
Please note that this code uses the `pyaudio` library, so make sure it is installed before running the code (`pip install pyaudio`). It iterates over the available audio devices and checks if the device name contains the word “speaker” (case-insensitive). The code then prints the detected speakers’ names or appropriate messages if no audio devices or speakers are detected.
Again, keep in mind that this code is a general example and may not cover all possible scenarios or hardware configurations. It’s always recommended to refer to official documentation or specific hardware-related libraries for accurate detection and troubleshooting of audio devices on Windows 10.
Setting Speakers as Default
To set your speakers as the default audio device, follow these steps:
1. Right-click on the speaker icon in the system tray and select “Sounds.”
2. In the Sound window, go to the “Playback” tab.
3. Look for your speakers in the list of playback devices. If they are not listed, make sure they are properly connected and powered on.
4. Right-click on your speakers and select “Set as Default Device.” This will make your speakers the default audio output.
5. Click “Apply” and then “OK” to save the changes.
If your speakers are still not being detected, try these additional troubleshooting methods:
1. Check for audio driver updates: Visit the manufacturer’s website to download and install the latest driver for your audio device.
2. Ensure audio connectivity: Verify that all cables and connections between your speakers and computer are secure.
3. Test with different components: Try connecting your speakers to another device or using different speakers with your computer.
4. Restart your computer: Sometimes a simple restart can resolve audio issues.
Following these steps should help resolve issues with speakers not being detected in Windows 10.
Uninstalling and Updating Audio Drivers
Uninstalling and updating audio drivers can help troubleshoot Windows 10 speakers not being detected. Here are some methods to fix the issue:
1. Uninstall audio drivers:
– Press the Win + X keys and select “Device Manager.”
– Expand the “Sound, video, and game controllers” category.
– Right-click on the audio driver and select “Uninstall device.”
– Restart your computer.
2. Update audio drivers:
– Open Device Manager.
– Expand the “Sound, video, and game controllers” category.
– Right-click on the audio driver and select “Update driver.”
– Choose the option to automatically search for updated driver software.
– Follow the on-screen instructions to complete the update.
3. Check audio connectivity:
– Ensure that all cables are securely connected to the appropriate jacks.
– Test different audio devices, such as headphones or external speakers, to identify if the issue lies with a specific device.
It can also address issues like freezing programs that may be affecting the functionality of the speakers. Additionally, if the error is due to missing or corrupt DLL files, Fortect can automatically fix them.
Connecting External Speakers on Windows 10
If you are experiencing issues with your Windows 10 speakers not being detected, here are some troubleshooting steps to help you resolve the problem.
First, ensure that your external speakers are properly connected to your computer. Check all the cables and connections to make sure they are securely plugged in.
If the speakers are connected correctly but still not detected, try the following steps:
1. Open the “Sound” settings by right-clicking on the speaker icon in the taskbar and selecting “Sounds”.
2. In the Sound settings, go to the “Playback” tab and check if your external speakers are listed. If not, right-click anywhere within the Playback tab and select “Show Disabled Devices” and “Show Disconnected Devices”.
3. If the speakers appear but are grayed out, right-click on them and select “Enable”.
4. If your speakers still don’t appear or the feature doesn’t work, try updating your audio drivers. Go to the manufacturer’s website and download the latest drivers for your speakers.
5. If you are using Bluetooth speakers, make sure they are connected and paired with your computer.
6. If you are using HDMI audio, ensure that your HDMI cable is properly connected and that the correct HDMI input is selected on your TV or external monitor.
Following these steps should help you troubleshoot and resolve any issues with connecting external speakers on Windows 10.
Possible Reasons for External Speaker Issues
- Check the connections
- Ensure that the speaker cables are properly connected to both the computer and the speakers.
- Make sure the cables are not damaged or frayed.
- If using wireless speakers, ensure they are paired correctly with the computer.

- Update or reinstall audio drivers
- Open Device Manager by pressing Win+X and selecting Device Manager from the menu.
- Expand the Sound, video and game controllers category.
- Right-click on the audio device and select Update driver.
- Choose the option to Search automatically for updated driver software.
- If an update is found, follow the on-screen instructions to install it.
- If no update is available, right-click on the audio device again and select Uninstall device.
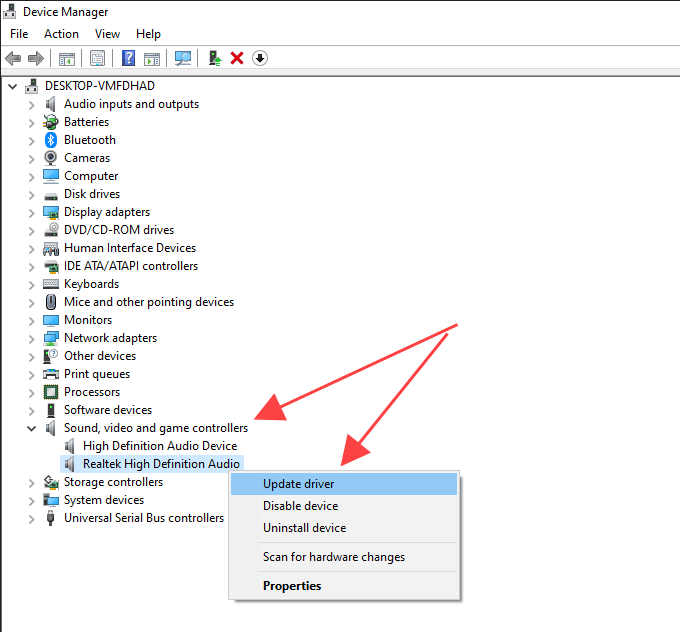
- Restart the computer and let Windows automatically reinstall the audio driver.
- Check audio settings
- Right-click on the Volume icon in the taskbar and select Open Sound settings.
- Ensure that the correct audio output device is selected under the Output section.
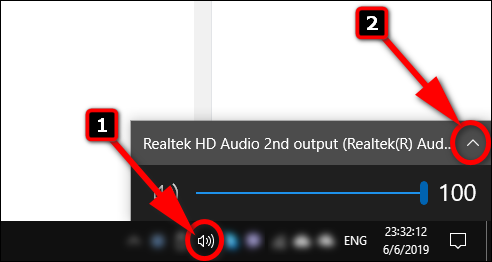
- Adjust the Volume and Device properties settings as needed.
- Run the audio troubleshooter
- Open the Settings app by pressing Win+I.
- Select Update & Security.
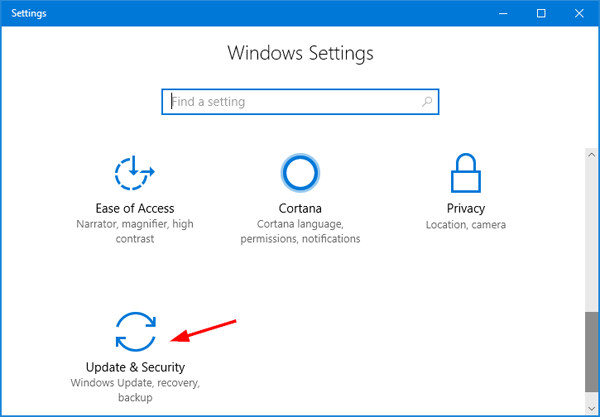
- Click on Troubleshoot in the left sidebar.
- Scroll down and click on Playing Audio.
- Click on the Run the troubleshooter button and follow the instructions provided.
- Check for Windows updates
- Open the Settings app by pressing Win+I.
- Select Update & Security.
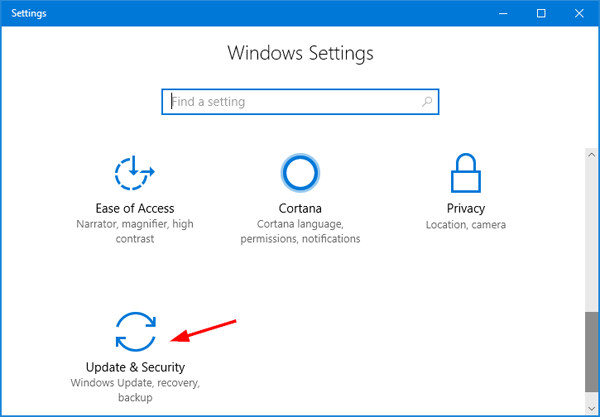
- Click on Check for updates.
- If updates are found, install them and restart the computer.
- Try a different speaker
- If possible, connect a different set of speakers or headphones to the computer.
- If the new speakers work, the original speakers may be faulty and need to be replaced.

Methods to Fix External Speaker Problems
- Ensure the speaker is properly plugged into the computer’s audio output port.
- Check the speaker’s power source and make sure it is turned on.
- Inspect the speaker cable for any damages or loose connections.
- If using external speakers, confirm they are selected as the default playback device.

Method 2: Update Audio Drivers
- Open Device Manager by pressing Windows Key + X and selecting it from the menu.
- Expand the “Sound, video, and game controllers” category.
- Right-click on the audio device and select Update driver.
- Choose the option to automatically search for updated driver software.
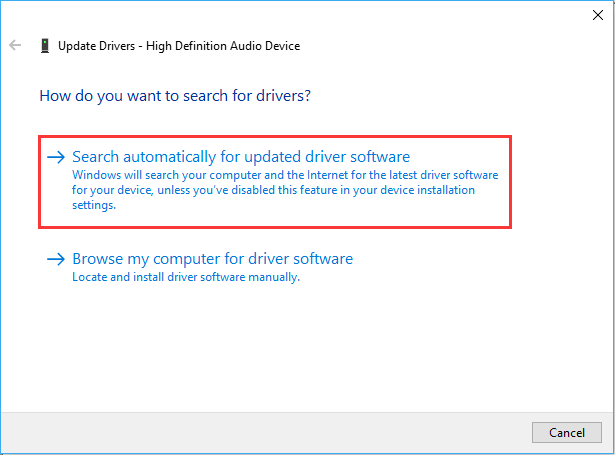
- If an update is found, follow the on-screen instructions to install it.
Method 3: Run Windows Audio Troubleshooter
- Press Windows Key + I to open the Settings app.
- Select Update & Security and go to the Troubleshoot tab.
- Scroll down and click on Playing Audio.
- Click on Run the troubleshooter and follow the prompts to diagnose and fix audio issues.
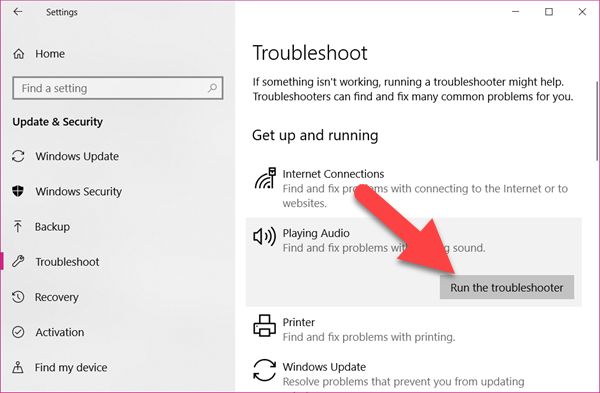
Method 4: Disable Audio Enhancements
- Right-click on the speaker icon in the system tray and choose Playback devices.
- Select the playback device and click on Properties.
- Go to the Enhancements tab.
- Check the box that says Disable all enhancements.
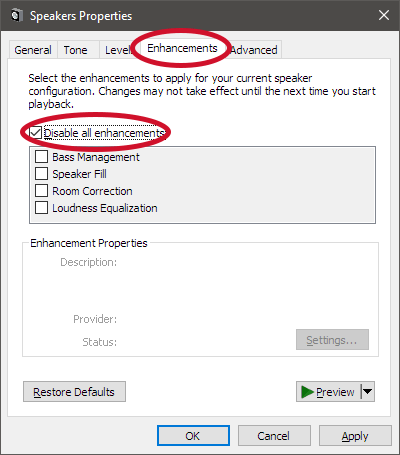
- Click Apply and then OK to save the changes.
Checking Speaker Functionality
1. Start by ensuring that your speakers are properly connected to your computer. Check the audio cable connections and make sure they are securely plugged in. If you are using Bluetooth speakers, ensure they are paired correctly with your PC.
2. Next, check the volume levels on your computer. Click on the volume icon in the taskbar and adjust the volume accordingly. Make sure it is not muted or set to a very low level.
3. If your speakers have a power button, make sure it is turned on. Sometimes, speakers may not be detected if they are not powered on.
4. Test your speakers by playing some audio. Open a music file, video, or any other media that produces sound. If you can hear the sound through your speakers, then they are functioning properly.
5. If you still don’t hear any sound, try connecting your speakers to a different device such as a smartphone or tablet. This will help determine if the issue is with your speakers or your computer.
6. Lastly, check your sound settings in Windows 10. Right-click on the volume icon in the taskbar, select “Open Sound settings,” and ensure the correct output device is selected under the “Choose your output device” section.
Configuring Audio Settings
1. Check Connections: Ensure all audio cables are securely plugged in to the correct ports on your computer and speakers. Make sure there are no visible damages to the cables or ports.
2. Adjust Sound Settings: Right-click on the speaker icon in the taskbar and select “Open Sound settings.” Under the “Output” section, choose the correct audio device from the dropdown menu. Adjust the volume slider as needed.
3. Troubleshoot Sound Issues: If you’re still experiencing problems, try the built-in Windows troubleshooter. Go to “Settings” > “Update & Security” > “Troubleshoot” > “Playing Audio.” Follow the on-screen instructions to fix any detected issues.
4. Update Audio Drivers: Outdated or incorrect audio drivers can cause sound problems. Visit your computer manufacturer’s website or the audio device manufacturer’s website to download and install the latest drivers.
5. Test with Different Audio Devices: Try connecting different speakers or headphones to your computer to determine if the issue lies with the speakers or the computer itself.
Additional Tips for Audio Issues on Windows 10
- Check speaker connections: Ensure that your speakers are properly connected to the computer and that all cables are securely plugged in.
- Update audio driver: Visit the manufacturer’s website or use Windows Update to download and install the latest audio driver for your device.
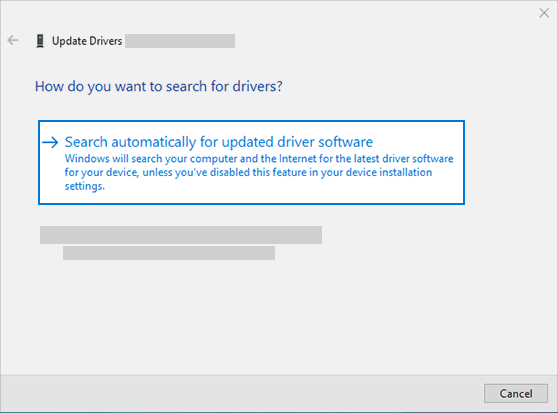
- Restart Windows Audio Service: Open the Services app, locate “Windows Audio,” right-click on it, and select “Restart” to refresh the audio service.
- Disable audio enhancements: Disable any audio enhancements that might be causing conflicts or issues with your speakers. You can do this by right-clicking on the sound icon in the taskbar, selecting “Playback devices,” choosing your speakers, clicking on “Properties,” and navigating to the “Enhancements” tab.
- Run the Audio Troubleshooter: Windows 10 includes a built-in troubleshooter that can detect and fix common audio problems. To run it, go to Settings > Update & Security > Troubleshoot and select the “Playing Audio” troubleshooter.
- Check for Windows updates: Keeping your operating system up to date can often resolve compatibility issues and improve overall system performance. Check for updates in Settings > Update & Security > Windows Update.
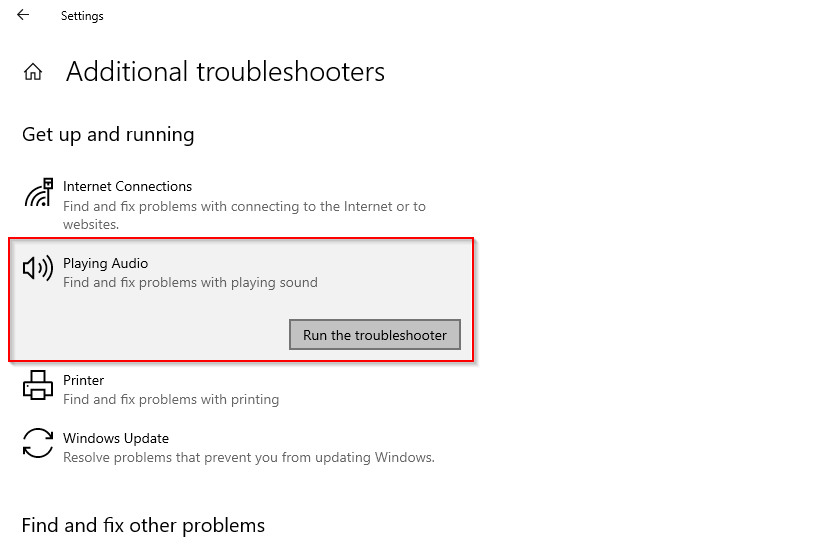
- Try a different audio output device: If possible, test your speakers with a different audio output device (e.g., headphones or another set of speakers) to determine if the issue is specific to your speakers or the computer.
- Perform a system restore: If the problem occurred recently after a system change or update, you can try reverting your computer to a previous state using System Restore. This can help undo any recent changes that might have caused the audio issues.
- Contact technical support: If all else fails, reach out to the manufacturer of your computer or audio device for further assistance. They may have specific troubleshooting steps or firmware updates to resolve the problem.
It is advisable to exercise caution when encountering a situation where speakers are not being detected in Windows 10, as it could potentially indicate a technical issue that may require troubleshooting. Download this tool to run a scan