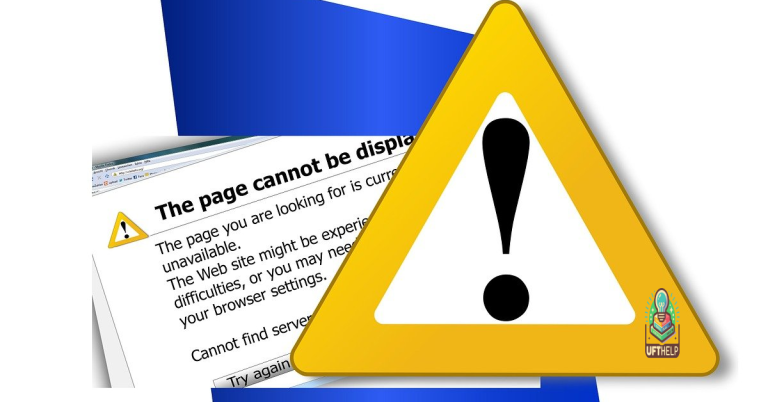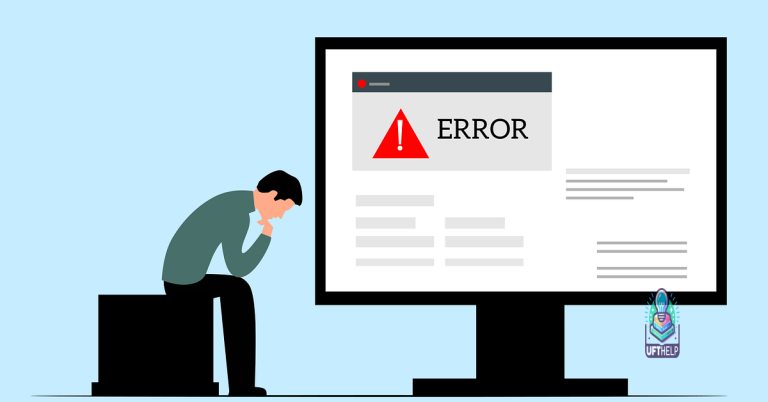Fix Pokeball Plus Not Connecting with Pokemon Go
Struggling to connect your Pokeball Plus with Pokemon Go? Here’s how to fix it.
Update and Restart Your Device
If the problem persists, try resetting the Bluetooth connection on your device. Go to the Bluetooth settings and forget the Pokeball Plus device. Then, restart your device and pair the Pokeball Plus again.
If the issue still persists, you may need to perform a factory reset on the Pokeball Plus. This will erase all the current settings and connections, so make sure to back up any important data before proceeding.
After performing these steps, try connecting the Pokeball Plus to Pokemon Go again. If the problem continues, consider reaching out to the support team for further assistance.
Updated: July 2024
Fortect can address issues with damaged Windows system files and faulty settings. It can also fix missing or corrupt DLL files, which are crucial for the proper functioning of programs.
If the issue is related to virus damage, Fortect can restore the system to its pre-infected state, ensuring smooth operation of Windows and other programs.
Correct Pairing and Connection Steps
To correctly pair and connect your Pokeball Plus with Pokemon Go, follow these steps:
1. First, ensure that your Pokeball Plus is fully charged and turned on.
2. Open the Pokemon Go app on your mobile device.
3. In the app, navigate to the main menu and select the Pokeball icon.
4. Now, select the Settings option and then choose the Pokeball Plus menu.
5. Tap on the Connect Pokeball Plus option and follow the on-screen instructions to pair the device with your phone.
6. Once the pairing is successful, you should be able to use the Pokeball Plus to catch Pokemon and interact with the game.
If you are still experiencing issues with the connectivity, you may need to troubleshoot further or consider performing a factory reset on the Pokeball Plus. Additionally, checking online forums like Reddit for similar experiences and solutions can be helpful.
Disable Interfering Functions and Devices
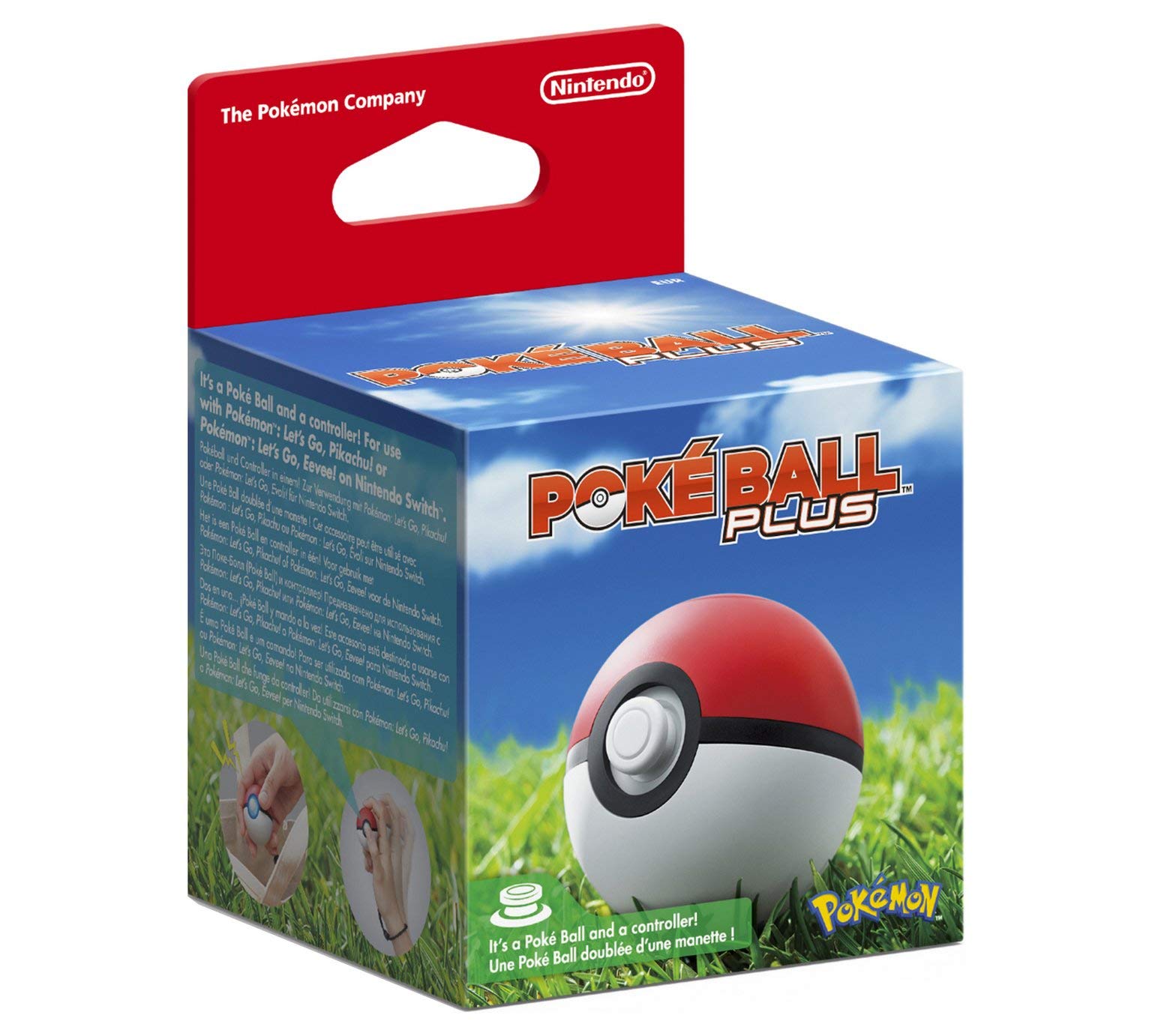
- Close any background apps or programs that may be interfering with the connection between the Pokeball Plus and Pokemon Go.
- Turn off any other Bluetooth devices that are in close proximity to the Pokeball Plus, as they may be causing interference.

- Restart your mobile device to ensure that any conflicting processes are terminated.
Reinstall and Add Trusted Device
To reinstall and add a trusted device for the Pokeball Plus not connecting with Pokemon Go, start by removing the device from the app’s settings. Go to the app’s settings and select the Pokeball Plus under the “Pokemon Go Plus” section. Tap the “Eject” button to remove the device.
Next, reset the Pokeball Plus by holding the top button for 5 seconds until it vibrates. Then, go to your phone’s Bluetooth settings and forget the Pokeball Plus device.
After that, reinstall the Pokeball Plus by pressing the red button on the top of the device for 5 seconds. The device should appear in your phone’s Bluetooth settings, and you can pair it again.
Finally, add the Pokeball Plus as a trusted device in the Pokemon Go app settings. Go to the “Pokemon Go Plus” section and tap “Add a Pokeball Plus”. Follow the on-screen instructions to complete the setup.