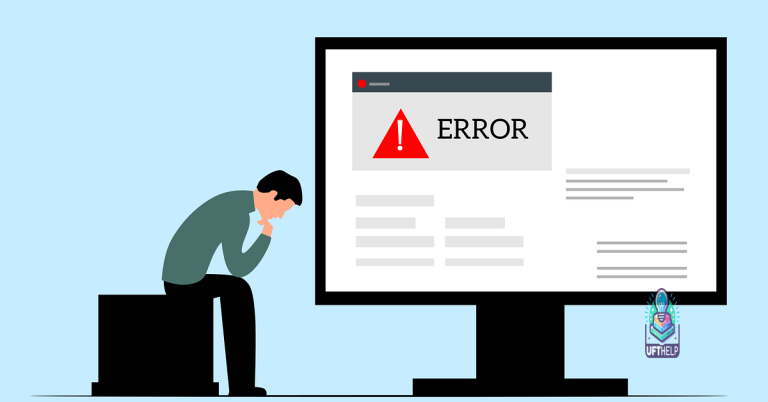Fix PDF Plugin Not Working in Chrome
Having trouble with the PDF plugin not working in Chrome? Let’s explore some solutions.
Troubleshooting Chrome PDF Viewing Issues
If you’re experiencing issues with viewing PDFs in Chrome, there are a few troubleshooting steps you can try. First, ensure that your Chrome browser is up to date. Check for any available updates by clicking on the three dots in the top right corner, then selecting “Help” and “About Google Chrome.” If there are updates available, download and install them.
Next, you can try disabling and re-enabling the Chrome PDF viewer. Type “chrome://settings/content/pdfDocuments” into your address bar and toggle the switch off, then back on again.
If that doesn’t work, you can also try clearing your browser cache and cookies. Go to “Settings,” then “Privacy and Security,” and click on “Clear browsing data.” Make sure to select “Cookies and other site data” and “Cached images and files,” then click “Clear data.”
Finally, if none of these steps resolve the issue, you can try using a different PDF viewer extension from the Chrome Web Store.
Adjusting Browser Settings and Extensions
To adjust browser settings and extensions in Chrome, first ensure that your browser is up to date. Then, navigate to the Chrome menu and select “Settings.” From there, click on “Extensions” to view and manage the installed extensions. If you suspect that a certain extension is causing the PDF plugin to not work, try disabling or removing it to see if that resolves the issue.
Next, check the browser settings for the PDF plugin. Type “chrome://settings/content/pdfDocuments” into the URL bar and make sure that “Download PDF files instead of automatically opening them in Chrome” is toggled off.
If the issue persists, try resetting Chrome settings to their default by typing “chrome://settings/reset” into the URL bar and clicking “Reset settings.” This will revert Chrome back to its original state, which may resolve any conflicts causing the PDF plugin to not work.
It can also assist in restoring the system to its pre-infected state after viruses and malware have been removed, and in addressing any issues that may be causing the computer to freeze or slow down.
Updating and Relaunching Chrome
![]()
To update and relaunch Chrome, first, make sure you are connected to the internet. Then, click on the three vertical dots in the top right corner of the browser window to open the Chrome menu. From there, hover over “Help” and select “About Google Chrome” to check for updates. If there are any available updates, Chrome will automatically start downloading and installing them. After the updates are installed, you will be prompted to relaunch the browser. Simply click on the “Relaunch” button to complete the process.
Once Chrome has been updated and relaunched, check if the PDF plugin is now working properly. If not, you may need to troubleshoot further to resolve the issue.
Clearing Browser Data and Utilizing Incognito Mode
| Step | Description |
|---|---|
| 1 | Open Google Chrome and click on the three-dot menu in the top right corner. |
| 2 | Select “More tools” and then “Clear browsing data”. |
| 3 | Choose the time range for which you want to clear data and select the types of data you want to clear (e.g. browsing history, cookies, cached images and files). |
| 4 | Click on “Clear data” to delete the selected browsing data. |
| 5 | To utilize Incognito Mode, click on the three-dot menu and select “New incognito window”. |
| 6 | In Incognito Mode, your browsing history, cookies, and site data will not be stored. |
Managing Hardware Acceleration and Performing Cleanup
To manage hardware acceleration and perform cleanup in Chrome to fix the PDF plugin not working, follow these steps. First, go to Chrome settings by clicking on the three-dot menu in the top right corner and selecting “Settings.” Then, scroll down and click on “Advanced” to expand more options. Under the “System” section, toggle off the “Use hardware acceleration when available” option. This will help manage hardware acceleration.
Next, perform a cleanup by clearing the browsing data. Go to the Chrome settings and click on “Privacy and security” then “Clear browsing data.” Select the time range and the types of data to clear, then click on “Clear data.” This will help to remove any cached files or cookies that may be causing issues with the PDF plugin.
By managing hardware acceleration and performing a cleanup, you can troubleshoot the PDF plugin not working in Chrome and improve its functionality.
The PDF plugin in Chrome is currently not working, causing inconvenience for some users. Download this tool to run a scan