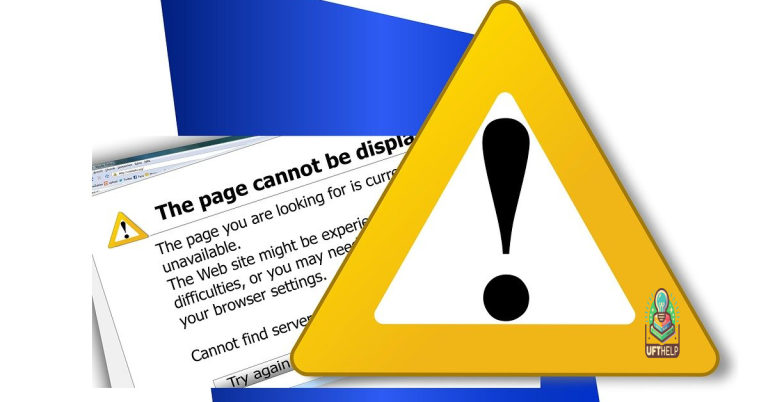Fix Safari Can’t Establish Secure Connection Error on iPhone
Having trouble establishing a secure connection on Safari with your iPhone? Here’s how to fix it.
Understanding the “Safari Can’t Establish a Secure Connection to the Server” Error
If you’re seeing the “Safari Can’t Establish a Secure Connection to the Server” error on your iPhone, there are a few steps you can take to troubleshoot the issue.
First, make sure you have a stable internet connection. Check if you’re connected to Wi-Fi or have a cellular data signal. If you’re using Wi-Fi, try restarting your router or switching to a different network.
Next, clear your Safari cache and cookies. Open Safari, go to “Settings,” then “Safari,” and tap on “Clear History and Website Data.” This will remove any stored data that could be causing the error.
If the issue persists, try resetting your network settings. Go to “Settings,” then “General,” and tap on “Reset.” Select “Reset Network Settings” and enter your passcode when prompted. This will reset all network settings, including Wi-Fi passwords and VPN configurations.
If none of these steps work, you can try disabling any VPN or proxy settings you have enabled. These settings can sometimes interfere with secure connections.
Remember to keep your iPhone’s software up to date by installing any available updates. This can often resolve compatibility issues and improve security.
If you’re still experiencing the error, it may be worth contacting Apple Support for further assistance. They can provide more specific troubleshooting steps based on your device and situation.
Causes of the “Safari Can’t Establish a Secure Connection to the Server” Error
If you’re encountering the “Safari Can’t Establish a Secure Connection to the Server” error on your iPhone, there are a few potential causes to consider.
First, check your internet connection. Ensure that you’re connected to a stable and secure network. If you’re using a public Wi-Fi network, try switching to a different one or use a virtual private network (VPN) for added security.
Next, clear your browser cache and cookies. These temporary files can sometimes cause issues with secure connections. To do this, go to Settings > Safari > Clear History and Website Data.
If the error persists, it could be due to incorrect date and time settings on your device. Make sure your date, time, and time zone are set correctly by going to Settings > General > Date & Time.
Additionally, check if you’re running the latest version of iOS. Outdated software can sometimes lead to connection errors. Update your iPhone by going to Settings > General > Software Update.
If none of these solutions work, it’s possible that the website you’re trying to access has an issue with its security certificate. In this case, you may need to contact the website owner or try accessing the site from a different device.
Solutions to Fix the “Safari Can’t Establish a Secure Connection to the Server” Error
- Check your internet connection: Ensure that you have a stable internet connection by connecting to a reliable Wi-Fi network or enabling cellular data.
- Verify the website URL: Double-check the URL you are trying to access to make sure it is typed correctly and doesn’t contain any typos.
- Clear Safari cache: Clear the cache and browsing data in Safari settings to eliminate any temporary files or conflicting data that may be causing the error.
- Reset network settings: Resetting network settings on your iPhone can resolve any network-related issues that may be preventing a secure connection.
- Disable VPN or proxy: If you are using a VPN or proxy connection, try disabling it temporarily to see if it resolves the error.
- Update iOS version: Make sure your iPhone is running the latest version of iOS as updates often include bug fixes and security enhancements.
- Disable antivirus or firewall: Temporarily disable any antivirus software or firewall settings that could potentially interfere with the secure connection process.
- Try a different browser: Install and use an alternative browser like Chrome or Firefox to see if the error persists, indicating a possible Safari-specific issue.
- Contact website administrator: If the error occurs on a specific website, reach out to the website administrator for assistance or to report the issue.
- Restore iPhone: If all else fails, consider restoring your iPhone to its factory settings as a last resort. However, this will erase all data on your device, so ensure you have a backup beforehand.

Fortect also has the ability to identify malfunctioning hardware that may need replacement. While we can’t promise a solution, Fortect offers a comprehensive approach to resolving various system issues.
swift
import Foundation
let url = URL(string: "https://www.example.com")!
let session = URLSession(configuration: .default)
let task = session.dataTask(with: url) { (data, response, error) in
if let error = error {
print("Error: (error.localizedDescription)")
} else if let httpResponse = response as? HTTPURLResponse {
if httpResponse.statusCode == 200 {
print("Secure connection established successfully!")
} else {
print("Unable to establish a secure connection. Status code: (httpResponse.statusCode)")
}
}
}
task.resume()
In this code, we initiate an HTTP request to `https://www.example.com` using `URLSession`. The response object is checked for any errors or the status code of the response. If the status code is 200, it indicates that a secure connection was established successfully.
Clearing Browser Data
To clear browser data in Safari on your iPhone, follow these simple steps:
1. Open the Safari app on your iPhone.
2. Tap the “Tabs” button in the bottom-right corner of the screen to view your open tabs.
3. Tap the “Private” button in the bottom-left corner to switch to private browsing mode.
4. At the bottom of the screen, tap the “Close All” button to close all open tabs.
5. Tap the “Tabs” button again to go back to regular browsing mode.
6. Tap the “Bookmarks” button at the bottom of the screen to open your bookmarks.
7. Tap the “History” tab at the top of the screen to view your browsing history.
8. To clear your browsing history, tap the “Clear” button in the bottom-right corner.
9. In the pop-up menu, select how far back you want to clear your history (e.g., “The last hour,” “Today,” “Today and yesterday,” or “All time”).
10. Tap the “Clear History” button to confirm.
To clear other types of browser data, such as cookies and cache, follow these additional steps:
1. Go to your iPhone’s Settings.
2. Scroll down and tap “Safari.”
3. Under the “Privacy & Security” section, tap “Clear History and Website Data.”
4. In the pop-up menu, tap “Clear History and Data” to confirm.
Checking Device’s Date and Time
![]()
To fix the “Safari Can’t Establish Secure Connection” error on your iPhone, it’s important to ensure that your device’s date and time settings are accurate. Incorrect date and time settings can lead to security issues when establishing secure connections. Here’s how you can check and adjust your device’s date and time:
1. Open the Settings app on your iPhone.
2. Scroll down and tap on “General.”
3. Tap on “Date & Time.”
If the “Set Automatically” option is enabled, your iPhone will automatically update its date and time based on your location. However, if this option is disabled, you’ll need to set the date and time manually.
4. If “Set Automatically” is disabled, toggle the switch to enable it. This will ensure that your device’s date and time are accurate.
By keeping your iPhone’s date and time settings accurate, you can prevent the “Safari Can’t Establish Secure Connection” error and ensure a secure browsing experience. Remember to regularly check and adjust your device’s date and time settings to avoid any potential security issues.
If you continue to experience the error after checking your device’s date and time, it may be necessary to troubleshoot further or seek additional assistance.
Changing DNS Settings
If you’re experiencing the “Safari Can’t Establish Secure Connection” error on your iPhone, it may be due to DNS settings. To fix this issue, follow these steps:
1. Open the Settings app on your iPhone.
2. Scroll down and tap on “Wi-Fi”.
3. Find the Wi-Fi network you are connected to and tap on the “i” icon next to it.
4. Scroll down and tap on “Configure DNS”.
5. Choose “Manual” and tap on “Add Server”.
6. Enter a new DNS server address. You can use public DNS servers like Google DNS (8.8.8.8) or Cloudflare DNS (1.1.1.1).
7. Tap on “Save” to apply the changes.
By changing your DNS settings, you can resolve any issues related to secure connections in Safari. This process allows your device to connect to the internet more efficiently.
Remember to test Safari after changing the DNS settings to ensure the error is resolved. If you continue to experience the issue, you may need to contact your internet service provider for further assistance.
If you found this information helpful, feel free to explore our other troubleshooting articles in our support section. We are here to help you get the most out of your iPhone and provide a seamless web browsing experience.
Uninstalling or Disabling Browser Extensions
If you are encountering the “Safari Can’t Establish Secure Connection” error on your iPhone, it may be due to a problematic browser extension. Follow these steps to uninstall or disable browser extensions in Safari:
1. Open Safari on your iPhone.
2. Tap the “Tabs” icon in the bottom-right corner of the screen.
3. In the bottom-right corner of the screen, tap the “Private” button to exit private browsing mode.
4. Tap the “Tabs” icon again, then tap “Private” to re-enter private browsing mode. This will disable all extensions temporarily.
5. If the issue is resolved, you can identify the problematic extension by enabling them one by one. To do this, tap the “Tabs” icon, then tap “Private” to re-enter private browsing mode. Next, go to the “Tabs” screen and tap “Extensions.” Enable one extension at a time and test if the error occurs.
6. To uninstall an extension, go to the “Tabs” screen, tap “Extensions,” then tap “Edit” in the top-right corner. Tap the red “-” button next to the extension you want to remove, then tap “Delete.”
7. If the error persists even after disabling or uninstalling extensions, it may be caused by other factors. Consider trying other troubleshooting steps or reaching out for further assistance.
Ensuring Keychain Trusts the Certificate
If you’re experiencing the “Safari Can’t Establish Secure Connection” error on your iPhone, it may be due to an issue with the Keychain not trusting the certificate. To fix this, follow the steps below:
1. Go to the “Settings” app on your iPhone.
2. Scroll down and tap on “Safari”.
3. Scroll down again and tap on “Advanced”.
4. Tap on “Website Data”.
5. Scroll through the list and find the website causing the error.
6. Swipe left on the website and tap on “Delete”.
7. Go back to the “Advanced” settings and tap on “Certificates”.
8. Tap on “Remove All Website Data”.
9. Restart your iPhone.
10. Open Safari and try accessing the website again.
By deleting the website data and removing all website certificates, you’re giving Keychain a fresh start to trust the certificate. This should resolve the “Safari Can’t Establish Secure Connection” error.
Note: If you’re still facing the error, make sure your iPhone is running the latest iOS version. You can check for updates in the “Settings” app under “General” > “Software Update”.
When encountering the issue of Safari being unable to establish a secure connection on your iPhone, it is important to exercise caution and seek appropriate solutions without unnecessarily magnifying the problem. Download this tool to run a scan