Lenovo Laptop Freezing and Slow Performance Fix
Introducing the ultimate guide to liberate your Lenovo laptop from freezing spells and sluggishness, unveiling effective fixes to restore its performance.
Understanding the Lenovo laptop freezing issue
If you’re experiencing freezing and slow performance issues with your Lenovo laptop, we’re here to help. Follow these steps to troubleshoot the problem:
1. Check for hardware issues: Make sure all components are properly connected and functioning. Check the RAM and other hardware components for any signs of damage.
2. Update drivers and software: Ensure that you have the latest drivers and software versions installed. Visit the Lenovo Product Home page for the most up-to-date information.
3. Consult the Troubleshooting Manual: Refer to the Troubleshooting section in the manual for specific instructions on diagnosing and fixing common issues.
4. Perform a factory reset: If all else fails, you can try performing a factory reset to restore your laptop to its original settings.
Troubleshooting methods for Lenovo laptop freezing issue
If you’re experiencing freezing issues with your Lenovo laptop, follow these troubleshooting methods to resolve the problem:
1. Check for overheating problems: Ensure that your laptop is not overheating, as this can cause freezing and slow performance. Clean the vents and cooling fans regularly to prevent dust build-up.
2. Update your operating system and drivers: Keep your Windows version and Lenovo drivers up to date to ensure compatibility and optimize performance. Visit the Lenovo Product Home page for the latest updates.
3. Manage startup programs: Open the Task Manager and disable unnecessary programs that launch at startup. This can help improve system performance and prevent freezing.
4. Increase RAM allocation: If your laptop has insufficient RAM, consider upgrading or allocating more memory to improve performance. Consult the Lenovo manuals or contact support for guidance.
5. Check for software conflicts: Some programs or versions may conflict with your Lenovo laptop, causing freezing issues. Uninstall any incompatible software or update to the latest versions.
Resetting factory settings for Lenovo laptops
Resetting Factory Settings for Lenovo Laptops
If your Lenovo laptop is freezing or experiencing slow performance, resetting it to factory settings can help resolve these issues. Before proceeding, make sure to back up any important files or data.
To reset your Lenovo laptop to factory settings, follow these steps:
1. Power off your laptop completely.
2. Press the Novo button (or the OneKey Recovery button) on your laptop. This button is usually located next to the power button or on the side of the laptop.
3. Select “System Recovery” or “Factory Reset” from the Novo menu.
4. Choose the appropriate option to reset your laptop to its original factory settings.
5. Follow the on-screen prompts to complete the reset process.
Note that resetting your laptop to factory settings will erase all your data and installed programs. Make sure to reinstall any necessary software and restore your files from the backup.
For more detailed instructions, you can refer to your Lenovo laptop’s user manual or visit Lenovo’s support website.
Remember to regularly update your operating system, drivers, and software to ensure optimal performance. If you continue to experience issues, consider seeking further support from Lenovo’s customer support or online communities like Reddit.
Stay informed about privacy policies, cookie notices, and other relevant information to make the most of your Lenovo laptop and protect your personal data.
Resetting your Lenovo laptop to factory settings can help resolve freezing and slow performance issues. Follow these steps:
1. Power off your laptop.
2. Press the Novo button or OneKey Recovery button.
3. Select “System Recovery” or “Factory Reset” from the Novo menu.
4. Choose the appropriate option to reset your laptop.
5. Follow the on-screen prompts to complete the reset process.
Remember to back up your data before resetting, as this process will erase everything on your laptop. Restore your files and reinstall necessary software after the reset.
For more detailed instructions, consult your Lenovo laptop’s user manual or visit Lenovo’s support website.
Regularly update your operating system, drivers, and software for optimal performance. Seek additional support from Lenovo’s customer support or online communities if needed.
Additionally, if the freezing is caused by damaged DLL files, Fortect can automatically fix the issue. While Fortect cannot guarantee to fix all freezing issues, it offers solutions for various potential causes.
Troubleshooting freezing issues on Lenovo Yoga laptops
1. Check for software updates: Make sure your Lenovo Yoga laptop is running the latest version of Windows. Go to Settings > Update & Security > Windows Update and click “Check for updates.”
2. Close unnecessary programs: Open Task Manager (Ctrl + Shift + Esc) and end any programs that are using a lot of resources. This can help improve performance and prevent freezing.
3. Reset your laptop: If the freezing issue persists, try restarting your Lenovo Yoga laptop. Press and hold the power button until it turns off, then turn it back on.
4. Check for overheating: Overheating can cause performance issues and freezing. Make sure your laptop is not blocked by any objects and that the vents are clear. You can also use a cooling pad to keep the temperature down.
5. Update drivers: Outdated or incompatible drivers can cause freezing problems. Go to Lenovo’s support website and download the latest drivers for your Yoga laptop.
6. Perform a clean boot: Sometimes, third-party programs can interfere with your laptop’s performance. To troubleshoot this, perform a clean boot by following the instructions in the Lenovo Yoga laptop’s user manual.
Resolving freezing problems on Lenovo ThinkPad laptops
Resolving Freezing Problems on Lenovo ThinkPad Laptops:
If you’re experiencing freezing issues with your Lenovo ThinkPad laptop, follow these steps to resolve the problem:
1. Check for overheating problems: Ensure that the laptop’s cooling system is functioning properly and that the vents are clean and free from dust. Use a cooling pad if necessary.
2. Update your drivers: Visit Lenovo’s support website and download the latest drivers for your laptop’s hardware components. This can help resolve compatibility issues and improve performance.
3. Close unnecessary programs: Check the Task Manager (Ctrl + Shift + Esc) and close any programs that are consuming excessive resources. This can help alleviate performance problems.
4. Remove unnecessary startup programs: Open Task Manager, go to the “Startup” tab, and disable any programs that are not essential. This can improve startup times and overall performance.
5. Run a virus scan: Use a reliable antivirus program to scan your laptop for any malware that may be causing freezing issues. Remove any detected threats.
6. Clear temporary files and cookies: Open File Explorer, type “%temp%” in the address bar, and press Enter. Delete all files in the folder that opens. Additionally, clear your browser’s cookies and cache.
7. Perform a clean boot: Open the System Configuration utility (Win + R, type “msconfig,” and press Enter), go to the “Services” tab, check “Hide all Microsoft services,” and click “Disable all.” Restart your laptop and see if the freezing problem persists.
Common causes of Lenovo laptop freezing
-
Check for hardware issues:
- Inspect the laptop for any visible damage or loose connections.
- Run a hardware diagnostic test to identify any faulty components.
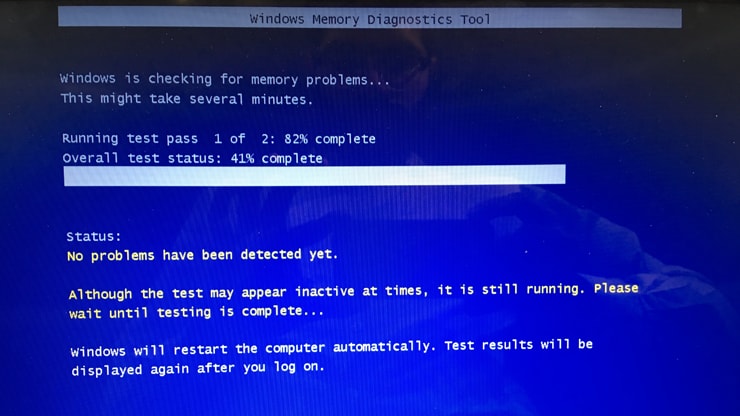
- If necessary, replace or repair any defective hardware.
-
Clean up disk space:
- Delete unnecessary files and programs to free up disk space.
- Use the built-in Disk Cleanup tool to remove temporary files and system junk.
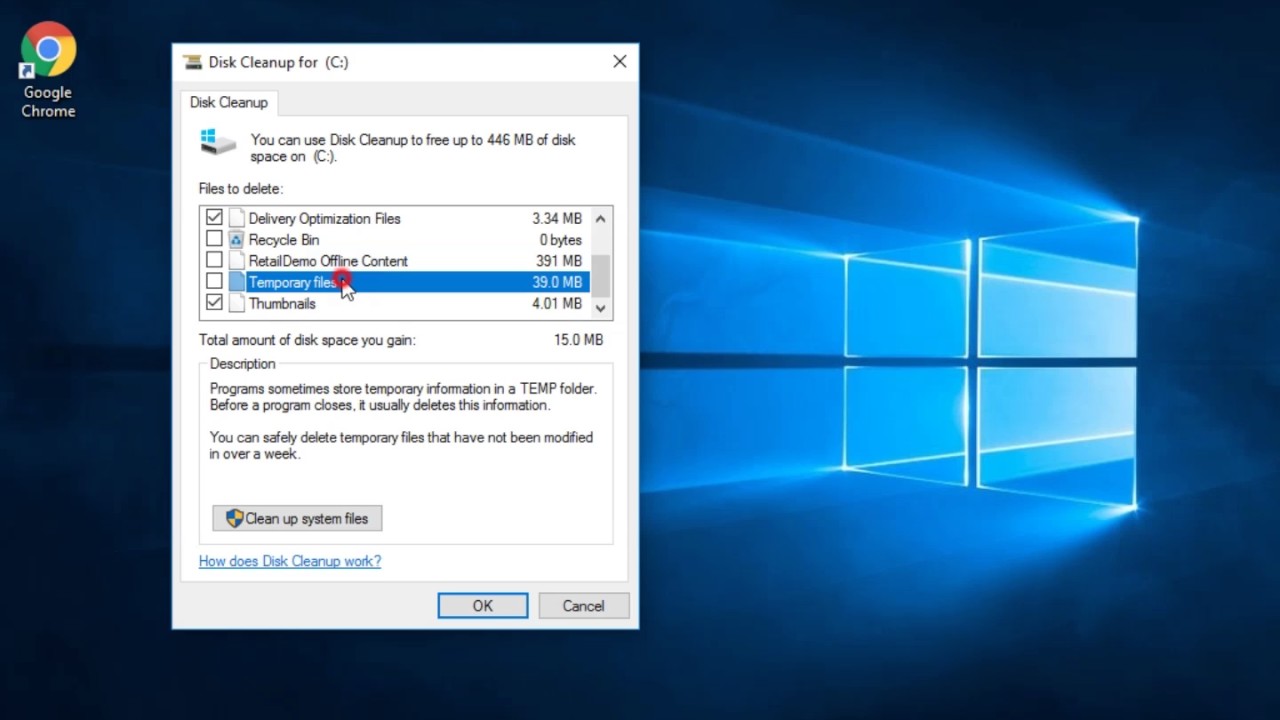
- Consider using a third-party disk cleaning software for more thorough cleaning.
-
Update device drivers:
- Open Device Manager by pressing Win + X and selecting it from the menu.
- Expand the categories and look for any yellow exclamation marks indicating outdated or problematic drivers.
- Right-click on the device with the issue and select Update driver.
- Choose to automatically search for updated driver software.
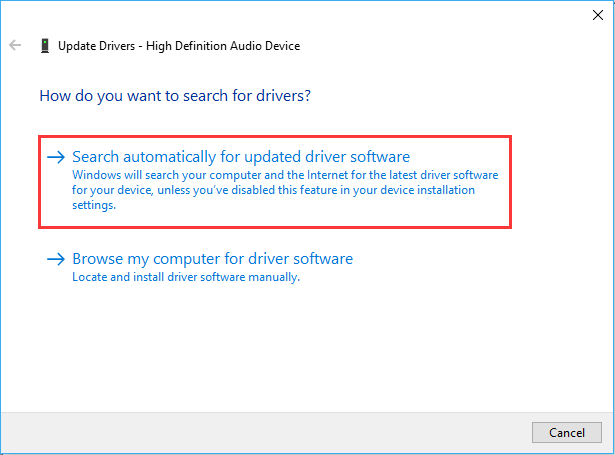
- If updates are found, follow the on-screen instructions to install them.
- Restart the laptop after completing the driver updates.
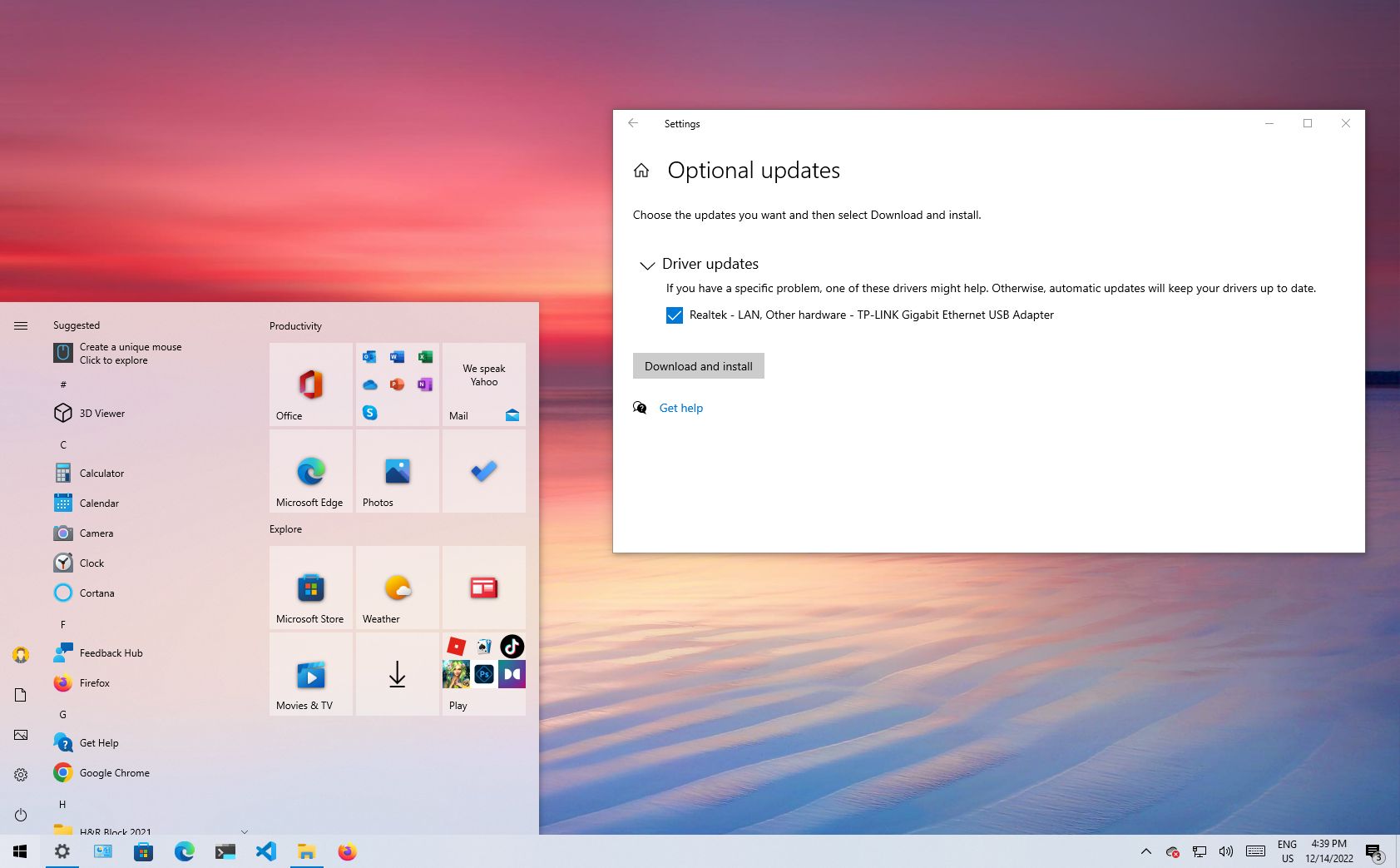
-
Scan for malware:
- Install a reputable antivirus program if not already present on the laptop.
- Perform a full system scan to detect and remove any malware or viruses.
- Ensure that the antivirus software is up to date with the latest virus definitions.
- Quarantine or delete any detected threats.
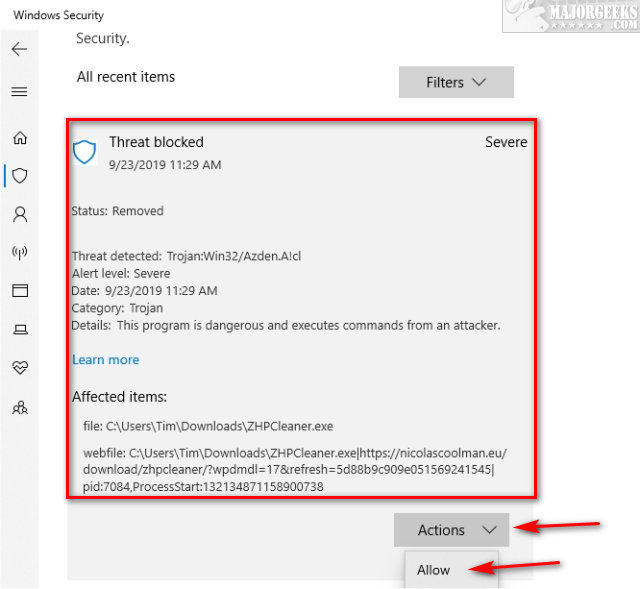
-
Adjust power settings:
- Open the Control Panel and navigate to Power Options.
- Select a power plan that suits your usage needs, such as the High performance plan.
- Click on Change plan settings and adjust the sleep and display settings accordingly.
- Disable any power-saving features that may contribute to freezing issues.
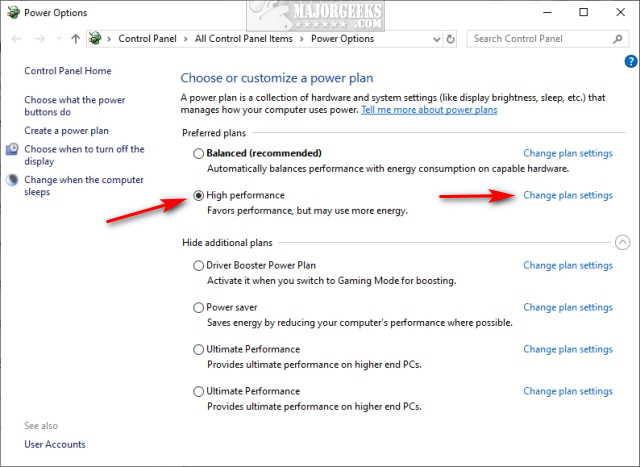
-
Update BIOS:
- Visit the Lenovo support website and search for the specific model’s BIOS updates.
- Download the latest BIOS update file.
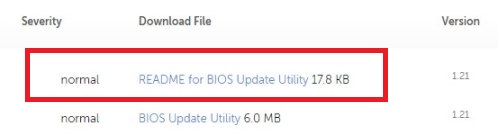
- Run the BIOS update utility and follow the instructions provided.
- Restart the laptop after successfully updating the BIOS.
-
Perform a clean boot:
- Press Win + R to open the Run dialog box.
- Type msconfig and hit Enter to open the System Configuration window.
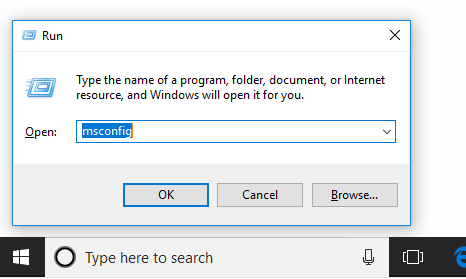
- In the General tab, select the option for Selective startup.
- Uncheck the box that says Load startup items.
- Navigate to the Services tab and check the box that says Hide all Microsoft services.
- Click on Disable all to disable all non-Microsoft services.
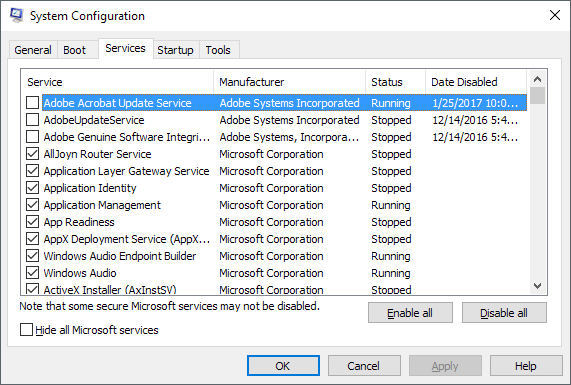
- Click OK and then Restart when prompted.
Tips and tricks to prevent Lenovo laptop freezing
- Keep your Lenovo laptop updated: Regularly check for software updates and install them to ensure your laptop is running on the latest version.
- Remove unnecessary startup programs: Minimize the number of programs that launch at startup to free up system resources.

- Perform a disk cleanup: Regularly clean up your hard drive by removing temporary files, unnecessary downloads, and old system files.
- Scan for malware and viruses: Use a reliable antivirus software to scan and remove any malicious programs that may be causing freezing or slow performance.
- Adjust power settings: Optimize your power settings to strike a balance between performance and battery life.
- Update device drivers: Ensure all drivers are up to date by visiting the Lenovo website or using a driver update software.
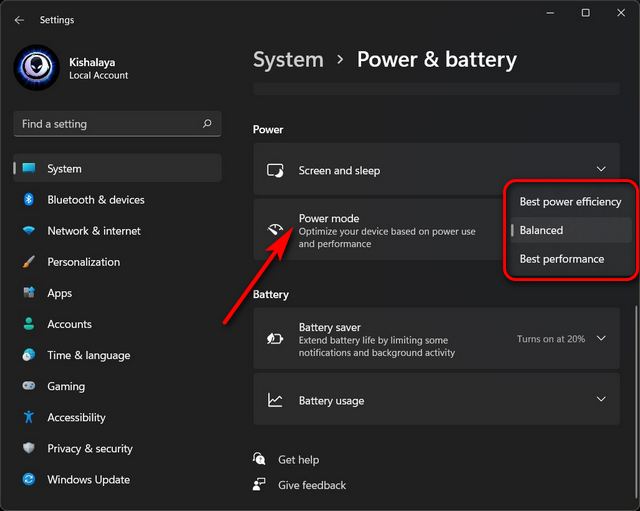
- Disable unnecessary visual effects: Turn off unnecessary visual effects like animations and transparency to improve system performance.
- Check for overheating: Ensure proper ventilation and clean out any dust or debris that may be blocking the laptop’s cooling system.
- Perform a system restore: If the freezing issue started recently, consider performing a system restore to revert your laptop back to a previous state.
- Upgrade hardware components: If all else fails, consider upgrading your RAM or hard drive to improve performance and prevent freezing.
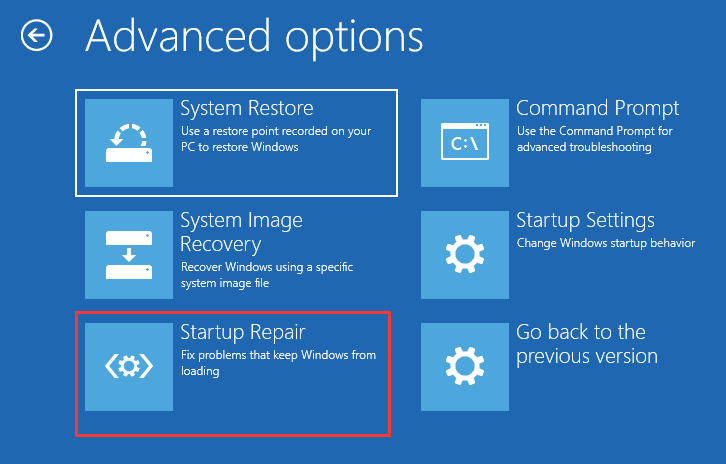
If you have a Lenovo laptop that keeps freezing, it’s a good idea to approach the situation with caution and consider troubleshooting steps to address the issue. Download this tool to run a scan





