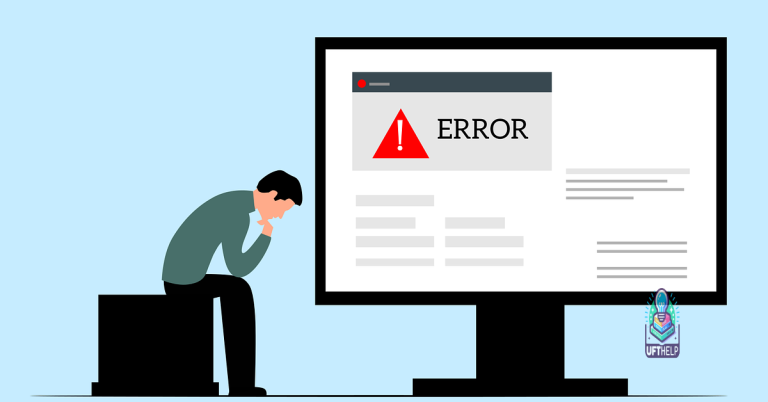Fix Windows 10 Bluetooth Not Available
Introducing the ultimate troubleshooting guide to unravel the mystery behind Windows 10’s elusive Bluetooth functionality.
Troubleshooting Bluetooth Issues on Windows 10
1. Check if Bluetooth is enabled on your device. Go to Settings, click on Devices, and ensure Bluetooth is turned on.
2. Update your Bluetooth driver. Open Device Manager, expand the Bluetooth section, right-click on your Bluetooth adapter, and select Update driver. Follow the on-screen instructions to complete the update.
3. Run the Bluetooth troubleshooter. Go to Settings, click on Update & Security, select Troubleshoot, and click on Bluetooth. Follow the prompts to diagnose and fix any Bluetooth problems.
4. Restart your computer and the Bluetooth device. Sometimes a simple restart can resolve connectivity issues.
5. Ensure your Bluetooth device is in pairing mode. Refer to the device’s manual for instructions on how to enter pairing mode.
6. Remove and re-pair the Bluetooth device. Go to Settings, click on Devices, select Bluetooth & other devices, and click on the device you want to remove. Click on Remove device, then pair the device again.
7. Check for Windows updates. Go to Settings, click on Update & Security, and select Windows Update. Click on Check for updates to ensure you have the latest software.
Remember to consult the device’s manual or manufacturer’s website for specific troubleshooting instructions.
Additionally, Fortect can help with OS recovery by restoring vital system files without affecting user data.
Resolving the “Bluetooth is not available” Error
If you’re encountering the “Bluetooth is not available” error on your Windows 10 computer, there are a few steps you can take to resolve the issue.
First, check if your computer has a built-in Bluetooth adapter or if you’re using an external Bluetooth dongle. If it’s an external adapter, make sure it’s properly connected to your computer.
Next, open the Device Manager by pressing the Windows key + X and selecting “Device Manager” from the menu. Look for the “Bluetooth” category and expand it. If you see any devices with a yellow exclamation mark, right-click on them and select “Update driver” to install the latest wireless Bluetooth driver.
You can also try running the Bluetooth troubleshooter by going to Settings > Update & Security > Troubleshoot > Bluetooth and selecting “Run the troubleshooter.”
If these steps don’t resolve the issue, you may need to check for Windows updates or contact your device manufacturer for further assistance.
Steps to Fix Bluetooth Connectivity on Windows 10
- Open the Settings app by pressing Windows key + I.
- Click on Devices.
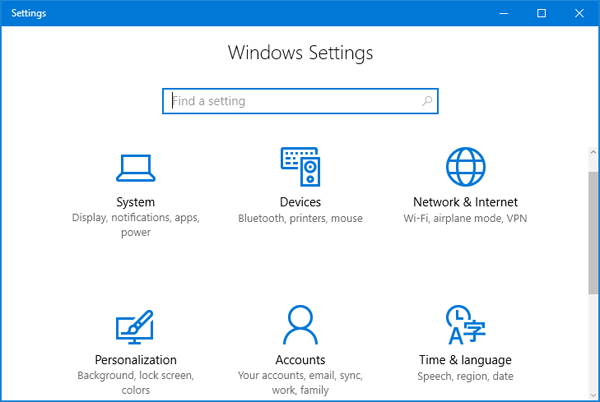
- Select Bluetooth & other devices from the left-hand menu.
- Make sure the Bluetooth toggle is turned on.
- If the toggle is already on, toggle it off and then back on again to reset the Bluetooth settings.
Method 2: Restart Bluetooth Services
- Press Windows key + R to open the Run dialog box.
- Type services.msc and press Enter.
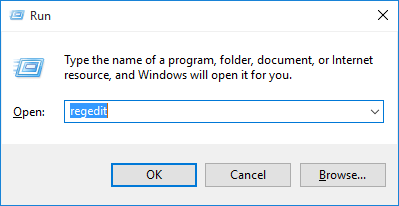
- In the Services window, scroll down and locate Bluetooth Support Service.
- Right-click on Bluetooth Support Service and select Restart.
- Repeat the same steps for the Bluetooth Handsfree Service if available.
Method 3: Update Bluetooth Driver
- Press Windows key + X and select Device Manager.
- In the Device Manager window, expand the Bluetooth category.
- Right-click on your Bluetooth device and select Update driver.
- Choose the option to Search automatically for updated driver software.
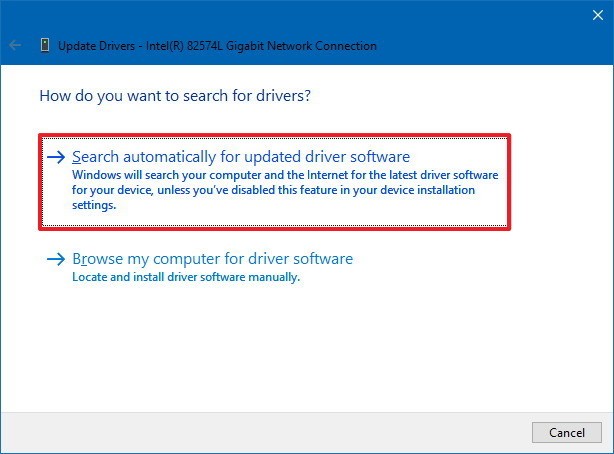
- Wait for Windows to search and install the latest driver for your Bluetooth device.
Method 4: Run the Bluetooth Troubleshooter
- Open the Settings app by pressing Windows key + I.
- Click on Update & Security.
- Select Troubleshoot from the left-hand menu.
- Scroll down and click on Additional troubleshooters.
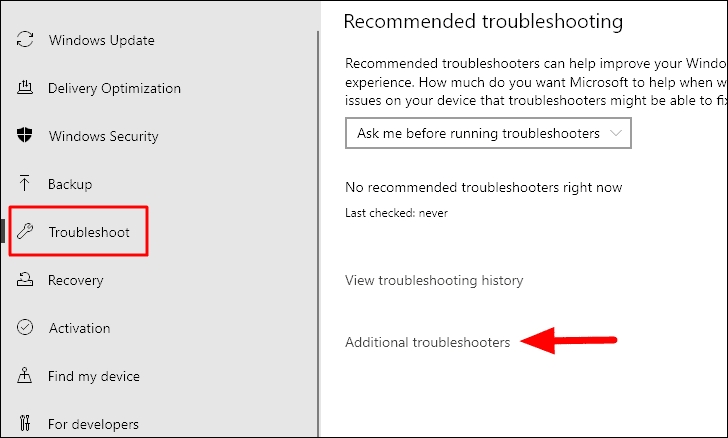
- Under Get up and running, click on Bluetooth.
- Click on Run the troubleshooter and follow the on-screen instructions.
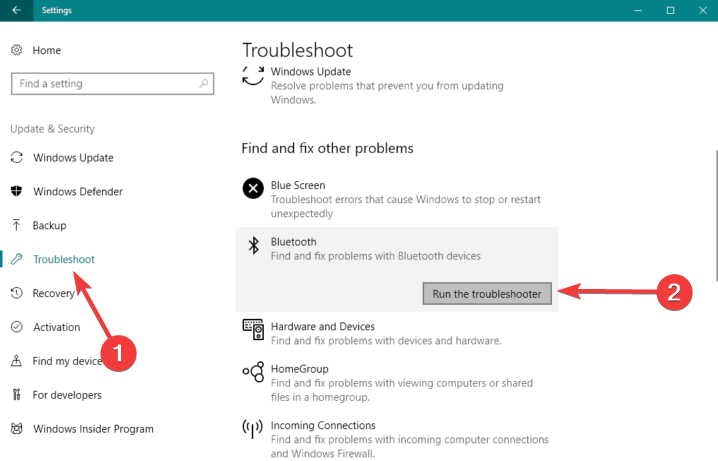
Addressing Access Issues with thegeekpage.com
If you’re experiencing issues with Bluetooth on your Windows 10 device, we’re here to help. Follow these steps to fix the problem:
1. Check if your device has Bluetooth capability. Go to Settings > Devices > Bluetooth & other devices and make sure Bluetooth is turned on.
2. Update your Bluetooth driver. Press the Windows key + X and select Device Manager. Expand the Bluetooth category, right-click on your Bluetooth adapter, and select Update driver.
3. If you’re using a Bluetooth dongle, make sure it’s properly connected to your device.
4. Troubleshoot your Bluetooth headset or speaker. Make sure they’re charged and in pairing mode. If you’re having trouble connecting, try removing the device from your paired list and re-pairing it.
5. Run Windows Update to ensure you have the latest software updates for your device.
For more detailed instructions and troubleshooting tips, visit thegeekpage.com and search for “Fix Windows 10 Bluetooth Not Available.” We’re constantly updating our content to address any known issues and provide the best solutions for our users.
Please be aware that Bluetooth functionality may not be available on this device with Windows 10. Download this tool to run a scan