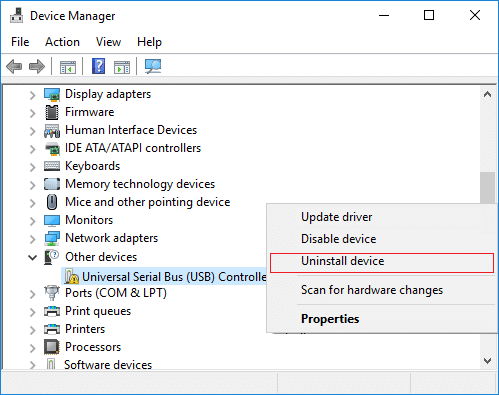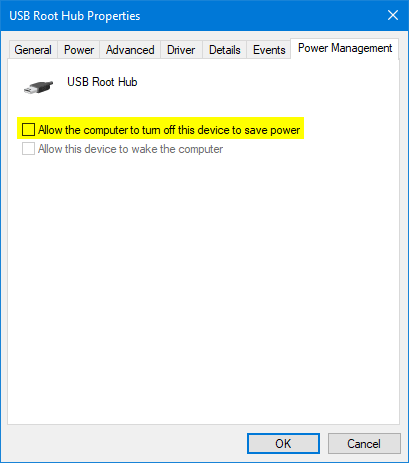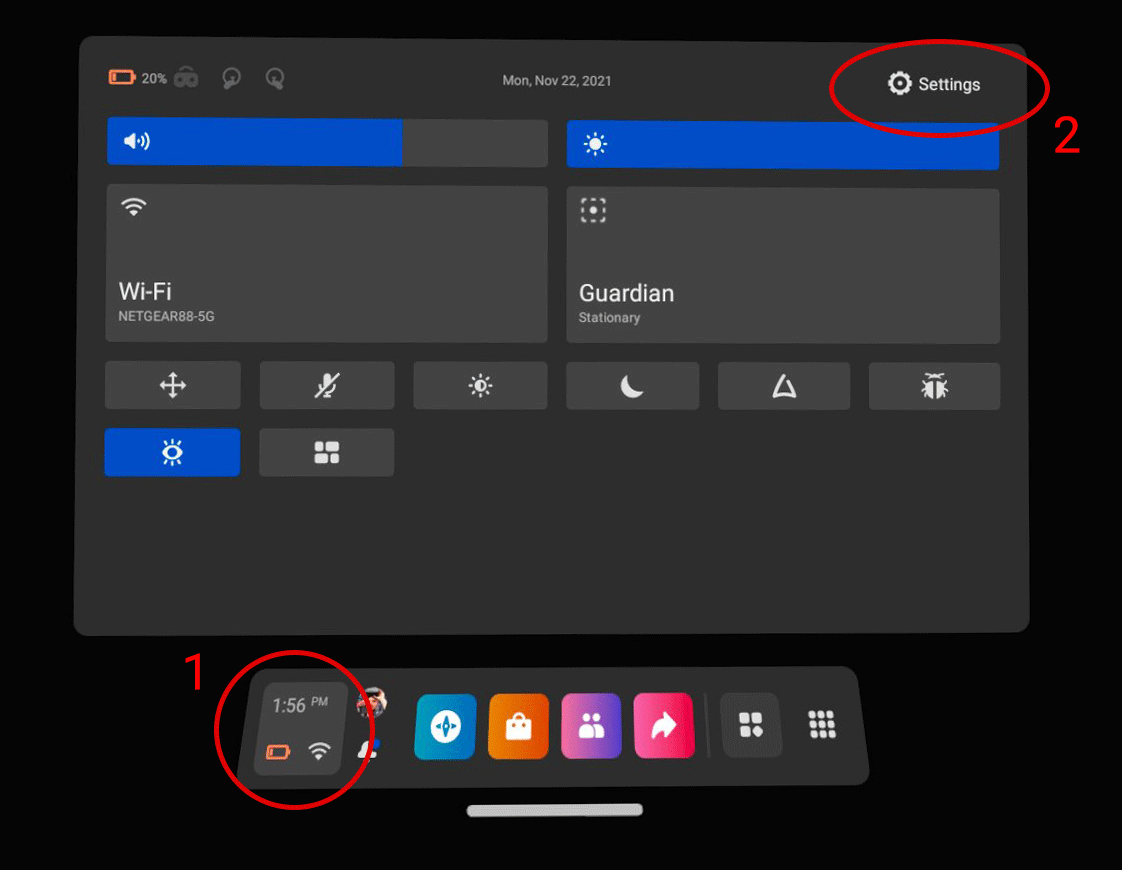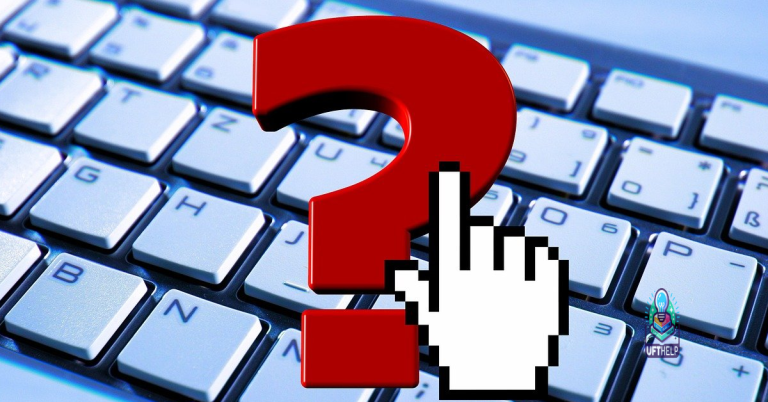Solutions for Oculus Quest 2 Not Connecting to PC
Connecting your Oculus Quest 2 to your PC can be a great way to enhance your VR experience, but it can be frustrating when it doesn’t work as expected. In this article, we’ll explore some possible solutions to help you get your device connected to your PC.
Restart and Power Cycle Devices
Restarting and power cycling your devices is often the first step in troubleshooting *connection issues* between your Oculus Quest 2 and PC.
To do so, start by disconnecting your *Oculus Quest 2* device from your PC and turning it off. Then, unplug the USB cable from both the device and the computer. Wait at least 10 seconds before plugging the USB cable back in.
Next, turn your *Quest 2* back on and reconnect it to your PC. If you’re still experiencing issues, try using a different USB cable or switching USB ports on your computer. Make sure you’re using a USB 3.0 port, as USB 2.0 ports may not provide enough power for the *Quest 2* to connect.
If you’re using the *Oculus Link* cable, make sure it’s plugged in properly and that your PC meets the *system requirements* for the cable. You can find a list of compatible vendors on the *Oculus website*.
Another solution is to try using *Air Link* or a *Meta Quest Link Cable* instead of the USB cable. This can sometimes fix connection issues.
Lastly, make sure your *Oculus app* and *Steam VR games* are up to date and that you have the latest graphics card drivers installed on your PC. If none of these fixes work, reach out to *Oculus support* for further assistance.
Update Oculus App and Device Drivers
One of the most common solutions to the Oculus Quest 2 not connecting to your PC is to update the Oculus app and device drivers. This is because outdated versions of software and drivers can cause compatibility issues that prevent your device from connecting to your computer.
To update your Oculus app, navigate to the home page of the Oculus website. From there, click on the “Download App” button and follow the prompts to download and install the latest version of the software.
To update your device drivers, you can either use the Windows logo key + X keyboard shortcut and select “Device Manager”, or you can use a third-party tool like MiniTool to update your drivers automatically.
Make sure you also check that your PC meets the minimum requirements for the Oculus Quest 2, including the necessary graphics card, memory, and USB 3.0 port. If you’re still having issues, try using a different USB cable or port, or consider alternative methods like Air Link or the Meta Quest Link Cable for streaming Steam VR games.
By keeping your software and drivers up-to-date, you can ensure that your virtual reality headset is running smoothly and free from any connectivity issues.
adb kill-server
adb start-server
adb devices
adb tcpip 5555
adb connect
adb devices
Note that this code is just an example, and it may not work for all cases. Also, it requires some prerequisites, such as having the Android Debug Bridge (ADB) installed on your PC and enabling the Developer Mode on your Oculus Quest. Therefore, it is advisable to follow the official Oculus support guidelines to fix the connection issue.
Log In and Out of Your Account
Log in and out of your account if you’re experiencing issues with your Oculus Quest 2 connecting to your PC. Oculus recommends this as the first step in troubleshooting the issue.
To log out, open the Oculus app on your computer and click on the gear icon in the top right corner. From there, select “log out”.
To log back in, click on the “log in” button and enter your account identifier and password.
Logging in and out of your account can help refresh your data and potentially solve any connection issues you may be experiencing. However, if this doesn’t solve the problem, there are other fixes you can try such as using a different USB cable, updating your PC drivers, and adjusting your graphics card settings.
Be sure to check the requirements for connecting your Oculus Quest 2 to your PC, including having a USB 3.0 port and meeting the necessary PC specifications.
If you’re still experiencing issues, check the Oculus website for further answers and solutions. You may also want to consult the vendor list link to ensure compatibility with your headset and check for any known issues.
Remember to always prioritize your privacy and transparency when using any device. Be aware of cookies and data processing for advertising purposes, and give your consent only when you feel comfortable doing so. With these tips and solutions, you’ll be able to connect your virtual reality headset and enjoy all the content it has to offer.
Additionally, if there are any missing or corrupt DLL files, Fortect can automatically fix them. While it cannot guarantee to fix all problems, it is designed to address common issues that may be preventing your Oculus Quest from connecting to your PC.
Disable USB Power Settings and Turn off Air Link
| Solution | Description |
|---|---|
| Disable USB Power Settings | This solution involves disabling the USB power settings on your PC to ensure that the Oculus Quest 2 is receiving enough power to connect and stay connected. To do this, follow these steps:
|
| Turn off Air Link | If you have Air Link enabled on your Oculus Quest 2, it may be causing connection issues. To turn off Air Link, follow these steps:
|
It is important to exercise caution when attempting to connect the Oculus Quest to a PC, as it may encounter connectivity issues. Download this tool to run a scan