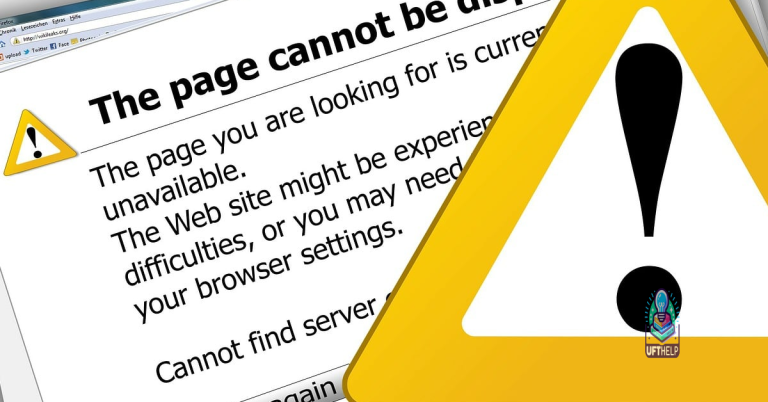Allowing and Blocking Pop-Ups in Google Chrome
Unlock the full potential of your browsing experience with Google Chrome by mastering the art of allowing and blocking pop-ups. Discover how to effortlessly navigate the virtual landscape, striking the perfect balance between convenience and control.
Understanding Pop-up Blockers in Chrome
To understand pop-up blockers in Chrome, follow these steps:
1. Open Google Chrome and click on the three-dot menu icon in the top-right corner of the browser.
2. From the menu, select “Settings” to access the browser’s settings section.
3. Scroll down and click on “Privacy and security” in the left-hand menu.
4. Under the “Privacy and security” section, click on “Site settings.”
5. In the “Site settings” menu, scroll down and click on “Pop-ups and redirects.”
6. Here, you can toggle the switch to block or allow pop-ups. Use Allow to disable the pop-up blocker and allow pop-ups on all websites, or use Block to enable the pop-up blocker and block pop-ups.
7. Additionally, you can add exceptions to the pop-up blocker by clicking on the “Add” button under the “Allow” or “Block” sections and entering the website URL.
8. Make sure to save any changes made.
Additionally, Fortect secures the system and restores it to its pre-infected state, which can help eliminate any malware or viruses that may be generating the popups. By ensuring that Windows and other programs run smoothly, Fortect can help reduce annoying slowdowns or freezing programs that may be related to popups.
Allowing and Managing Pop-ups in Chrome
To allow or block pop-ups in Google Chrome, follow these steps:
1. Open Google Chrome on your computer.
2. Click on the three-dot menu icon located in the top-right corner of the browser window.
3. In the menu that appears, select “Settings.”
4. Scroll down to the “Privacy and security” section and click on “Site settings.”
5. Under the “Permissions” section, click on “Pop-ups and redirects.”
6. To allow pop-ups on all websites, toggle the switch to the on position.
7. To block pop-ups on all websites, toggle the switch to the off position.
8. If you want to allow or block pop-ups for specific websites, click on the “Add” button next to the “Allow” or “Block” sections.
9. Enter the website’s URL and click on “Add.”
10. Repeat this process for any other websites you want to manage pop-up settings for.
Remember, allowing or blocking pop-ups can affect your browsing experience, so choose the option that best suits your needs.
Protecting Your Chrome Browser from Pop-up Ads
To protect your Chrome browser from irritating pop-up ads, follow these simple steps:
1. Open Google Chrome and click on the three dots in the top-right corner of the window to access the settings menu.
2. From the dropdown menu, select “Settings.”
3. Scroll down and click on “Advanced” to expand the settings options.
4. Under the “Privacy and security” section, click on “Site settings.”
5. Look for the “Pop-ups and redirects” option and click on it.
6. To enable pop-ups for a specific site, click on the toggle switch next to “Blocked (recommended)” and add the website to the exception list.
7. To block all pop-ups, make sure the toggle switch is set to “Blocked (recommended).”
Remember, it’s essential to keep your Chrome browser up to date to take advantage of the latest pop-up blocking features. Regularly perform malware scans on your computer and avoid clicking on suspicious links or ads. With these steps, you can enjoy a hassle-free browsing experience on Chrome.
javascript
// Create a function to display a popup
function displayPopup() {
// Create a new popup window
var popup = window.open("", "MyPopup", "width=300,height=200");
// Add content to the popup window
popup.document.write("
Popup Window
");
popup.document.write("
This is a sample popup window created using JavaScript.
");
// Add a close button to the popup window
var closeButton = popup.document.createElement("button");
closeButton.textContent = "Close";
closeButton.addEventListener("click", function() {
popup.close(); // Close the popup window when the button is clicked
});
popup.document.body.appendChild(closeButton);
}
// Call the displayPopup function when a button is clicked
var popupButton = document.getElementById("popupButton");
popupButton.addEventListener("click", displayPopup);
In this sample code, we define a `displayPopup` function that creates a new popup window using the `window.open` method. We then write some content to the popup window using its `document.write` method. Additionally, we add a close button to the popup window using `createElement` and `appendChild` methods. Finally, we attach an event listener to a button element (with id “popupButton”) that calls the `displayPopup` function when clicked.
Please note that for this code to work, you would need to have an HTML file with a button element having the id “popupButton.”
Optimizing Chrome’s Pop-up Blocking Feature
To optimize Chrome’s pop-up blocking feature, follow these steps:
1. Open Chrome and click on the three-dot menu in the top-right corner of the browser window.
2. From the drop-down menu, select “Settings.”
3. Scroll down and click on “Privacy and security” in the left-hand menu.
4. Under the “Security” section, click on “Site settings.”
5. In the “Permissions” section, click on “Pop-ups and redirects.”
6. To disable pop-up blocking entirely, toggle the switch to the off position. Note: Disabling this feature may result in unwanted pop-ups.
7. To block specific website pop-ups, click on “Add” next to the “Block” option. Enter the website’s URL and click “Add.”
8. To allow pop-ups for a specific website, click on “Add” next to the “Allow” option. Enter the website’s URL and click “Add.”
By optimizing Chrome’s pop-up blocking feature, you can enhance your web browsing experience and avoid distractions caused by unwanted pop-ups.
It is advisable to exercise caution when encountering popups while using Chrome. Download this tool to run a scan