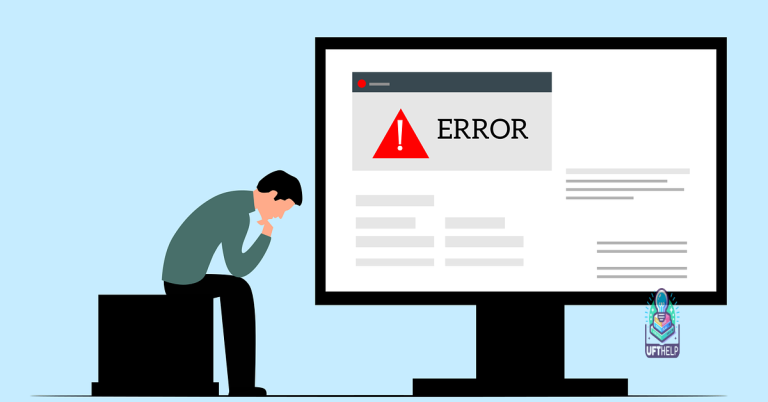Surface Power Cord Not Charging – 7 Ways to Fix
Having trouble with your surface power cord not charging? Here are 7 ways to fix the issue.
Verify Power Supply Functionality

To verify the functionality of the power supply for your Microsoft Surface, follow these steps. First, check the power outlet to ensure it is working properly. You can do this by plugging in another device or using a power strip with a built-in indicator light.
Next, inspect the power cord for any signs of damage or wear. If the cord appears to be damaged, it may need to be replaced. Additionally, make sure the power cord is securely plugged into both the power outlet and your Surface device.
If the power cord and outlet are both in good condition, try using a different power supply if you have access to one. This will help determine if the issue is with the power supply or the Surface device itself.
You can also try charging your Surface using a USB-C cable connected to a compatible power source. This can help determine if the issue is specific to the power supply or if it is related to the Surface device.
Additionally, check for any available updates for your Surface device, including firmware updates and device drivers. Sometimes, software updates can resolve power supply issues.
Inspect Charger and Cable Condition

When troubleshooting a Surface power cord that’s not charging, it’s important to inspect the charger and cable condition. Start by checking the power cable for any visible damage such as fraying or exposed wires. If you notice any issues, it’s best to replace the cable immediately to avoid any potential electrical hazards.
Next, examine the charger for any signs of damage or wear. Look for any bent or broken prongs, as well as any discoloration or unusual odors coming from the charger. If you detect any abnormalities, it’s crucial to replace the charger to ensure safe and proper charging of your Surface device.
Additionally, make sure that the charger and cable are securely connected to both the power outlet and your Surface device. Loose connections can prevent proper charging and may also result in damage to the charger or device.
Inspect the USB or AC power plugs and sockets for any debris or blockages that could be inhibiting a proper connection. Use a can of compressed air to gently remove any dirt or dust that may be preventing a secure connection.
If you’re using a power strip or surge protector, ensure that it’s functioning properly and providing adequate power to the charger. Consider plugging the charger directly into a wall outlet to rule out any issues with the power strip or surge protector.
Finally, if you’re using a USB-C charger, check for any compatibility issues with your Surface device. Some USB-C chargers may not provide enough power to charge your device, so it’s important to use a charger that is specifically designed for use with your Surface device.
By thoroughly inspecting the charger and cable condition, you can effectively troubleshoot and address any issues preventing your Surface power cord from charging properly.
However, if the issue is related to physical damage or a faulty power cord, Fortect may not be able to fix it.
Confirm Battery Icon Status
To confirm the battery icon status on your Microsoft Surface device, simply look at the battery icon in the taskbar. If it shows that the device is not charging, there are a few things you can do to troubleshoot. First, try checking the battery charger and AC power plugs and sockets to ensure they are properly connected and working.
If that doesn’t solve the issue, try reconnecting the electrical connector and making sure it is securely plugged in. You can also try using a different power cable or charger to see if that resolves the problem.
It’s also a good idea to check for any available updates in the Microsoft Store or Windows Update, as outdated device drivers or firmware can sometimes cause charging issues.
If you have a Surface Pro X, make sure to check for any specific updates or troubleshooting steps related to that device. Additionally, it’s worth checking for any feedback or troubleshooting tips from Microsoft or other users who may have encountered similar issues with their Surface device.
Initiate a Forced Restart
1. First, make sure your Surface is connected to the power cord and that the power cord is plugged into a working electrical outlet.
2. Next, press and hold the power button on your Surface for at least 10 seconds until the device shuts down completely.
3. After the device has powered down, wait a few seconds and then press the power button again to turn it back on.
4. Check to see if the device is now charging properly. If not, you may need to try some of the other troubleshooting methods mentioned in the article.
5. If the forced restart does not resolve the charging issue, it’s possible that there may be a problem with the power cord or the battery itself. In this case, you may need to contact Microsoft Support for further assistance.
Update System Software
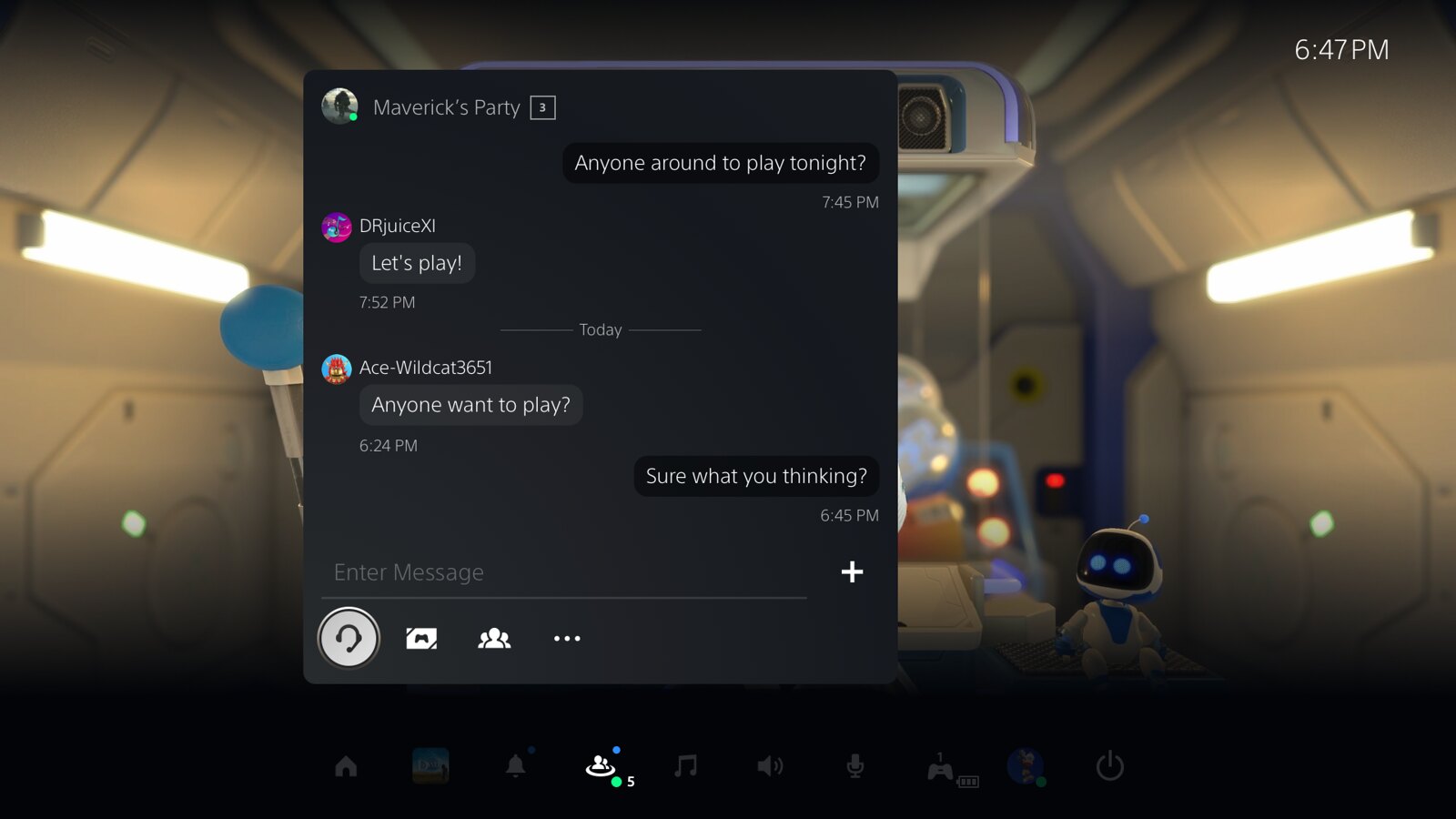
To update the system software on your Surface device, follow these steps:
1. Connect your device to a power source and make sure it’s plugged in properly.
2. Open the Start menu and click on the “Settings” icon.
3. In the Settings menu, select “Update & Security.”
4. Click on “Windows Update” and then select “Check for updates.”
5. If there are any updates available, click on “Download and install” to start the update process.
6. Once the updates are installed, restart your device to apply the changes.
7. After restarting, check to see if the power cord is now charging your Surface device.
It’s important to keep your system software up to date to ensure your device functions properly and to fix any issues with charging. If you continue to experience problems, it may be worth seeking further assistance from a professional or contacting Microsoft support for additional help.
Assess Battery Health
| Method | Description |
|---|---|
| 1. Restart your Surface device | Often, a simple restart can fix power cord charging issues and recalibrate the battery. |
| 2. Check the power cord and adapter | Inspect the power cord and adapter for any damage or wear and tear. Replace if necessary. |
| 3. Clean the charging port | Dust and debris in the charging port can prevent proper connection. Use a small brush or compressed air to clean it. |
| 4. Update device drivers | Outdated or corrupt device drivers can cause charging issues. Update drivers through Device Manager. |
| 5. Run the built-in troubleshooter | Windows includes a troubleshooter for power and battery issues. Run it to diagnose and fix charging problems. |
| 6. Calibrate the battery | Use the built-in battery calibration tool to reset the battery and improve its health. |
| 7. Contact support | If all else fails, reach out to Microsoft support for further assistance with your Surface device. |
It’s important to be cautious if you notice your Microsoft Surface power cord not working, as it could potentially cause inconvenience. Download this tool to run a scan